В Chrome постоянно появляются новые настройки. Но прежде чем стать общедоступными, они долго тестируются. Если вы хотите быть немного впереди других пользователей и применять экспериментальные функции, то вам нужен раздел со скрытыми настройками Chrome. Как его найти и что можно с ним сделать — давайте разбираться.
Открываем настройки
Попасть в меню скрытых настроек можно только одним способом — копируем в адресную строку адрес chrome://flags и нажимаем Enter.
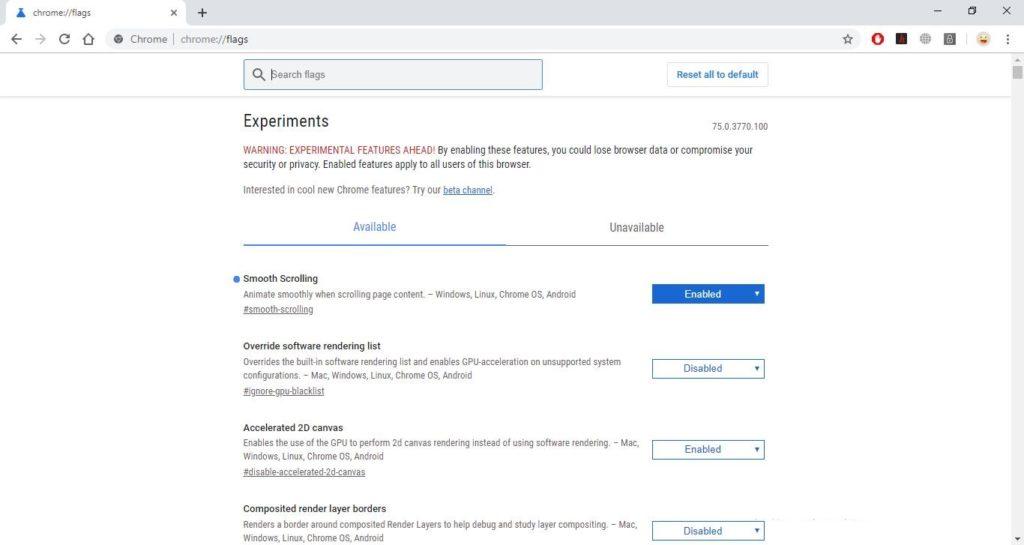
Так выглядит список скрытых настроек Google Chrome
В браузере запустится вкладка со списком настроек. Параметров очень много, изучать все мы не будем — только самые интересные. Список меняется в зависимости от версии обозревателя: одни настройки становятся общедоступными, от других разработчики отказываются, третьи добавляются из бета-версии Chrome.
Добавляем новые возможности
Чтобы ориентироваться в многообразии настроек, мы будем использовать поисковую строку. Порядок действий такой: находим параметр, выбираем напротив него значение Enabled (Включено), нажимаем Relaunch now для применения конфигурации. Если что-то пойдёт не так, в любой момент можно отключить добавленную опцию или вернуть настройки по умолчанию — наверху для этого есть кнопка Reset all to default.
Я использую следующие скрытые настройки Chrome.
- Плавная прокрутка. Чтобы включить её, находим параметр #smooth-scrolling. Прокрутка страниц должна стать более плавной. Чтобы заметить разницу, я в настройках мыши ставлю ограничение на количество строк — не более 4.
- Умная полоса прокрутки. Находим три параметра по запросу #overlay-scrollbars и для всех устанавливаем значение Enabled.
Эти три параметра отвечают за то, как будет выглядеть и вести себя полоса прокрутки
После активации трёх параметров полоса прокрутки станет полупрозрачной. Изменится и её поведение. При скроллинге полоса будет сужаться до минимума; при подведении курсора — расширяться; внизу страницы и при остановке прокрутки — исчезать.
- Новый стиль уведомлений. Включаем его с помощью параметра #enable-message-center-new-style-notification. По умолчанию на Windows 10 используется собственный стиль оповещений, поэтому его нужно отключить дополнительным действием — находим параметр #enable-native-notifications и ставим значение Disabled.
- Импорт паролей. Для активации ставим Enabled напротив параметра #PasswordImport. После включения этой опции в разделе «Пользователи» в настройках Chrome появится кнопка «Импорт». С её помощью можно загружать данные из локальных файлов с расширением CSV, скачанных с браузеров на других устройствах. Это удобно для тех, кто хочет перенести пароли, но не доверяет сервисам синхронизации.
- Ускорение загрузки. Чтобы включить использование нескольких соединений с сервером для одновременного скачивания частей файла, найдите параметр #enable-parallel-downloading и установите для него значение Enabled.
- Уменьшение задержки при закрытии вкладки. Полезная надстройка, если вы одновременно открываете большое количество вкладок. Найдите параметр #calculate-native-win-occlusion и установите значение Enabled.
- Обработка страницы графическим редактором. Используйте эту надстройку, если Flash Player стал медленно работать. Найдите параметр #ignore-gpu-blacklist и выберите для него состояние Enabled.
- Возобновление загрузки. При активации этого параметра загрузка файлов будет автоматически возобновляться после прерывания и восстановления соединения. Работает не на всех сайтах. Параметр #download-resumption-without-strong-validators, значение Enabled
- Отложенная загрузка изображений. Хорошая опция для ограниченного или медленного интернета. При её активации изображения загружаются не сразу, а по мере появления на экране при прокрутке страницы. Те изображения, до которых пользователь не дошел, не загружаются, экономя трафик. Параметр #enable-lazy-image-loading, состояние Enabled
Если вы хотите ещё больше скрытых настроек и интересных возможностей, то установите вместо стабильной версии браузера Google Chrome Beta, Dev или Canary. Это сборки для разработчиков, в которых первыми появляются экспериментальные функции. Из-за нестабильной работы они не подходят большинству пользователей. Но не всё так плохо — я несколько месяцев работал в Chrome Canary, добавив намного раньше остальных возможность генерации и автосохранения паролей. Но когда эта фича появилась в стабильной версии, то я вернулся к ней — так безопаснее.
Скрытые страницы Chrome
В Chrome есть скрытые страницы, которые помогают выполнять разные задачи. «Экспериментальные функции» — лишь одна из них.
История поиска
Адрес: chrome://omnibox/
Здесь собраны все запросы, которые вы вводили в адресной строке Chrome. Для навигации используется поисковое окно.
Сведения о сбоях
Адрес: chrome://crashes/
На этой странице собираются сведения обо всех критических ошибках в работе Chrome. Чтобы данные были актуальными, необходимо включить в настройках браузера опцию «Автоматически отправлять статистику использования и аварийные отчёты в Google».
Список автозаполнения
Адрес: chrome://predictors/
На основе истории поиска и просмотров Chrome создает подсказки для автозаполнения. Посмотреть их полный список можно на отдельной странице.
Выгрузка вкладок
Адрес: chrome://discards/
Для экономии памяти Chrome автоматически выгружает неиспользуемые вкладки. Вы можете запретить браузеру поступать так в отношении отдельных страниц, изменив значение «Auto Discardable».
Лицензионное соглашение
Адрес: chrome://terms/
При установке браузера мы обычно пропускаем лицензионное соглашение. Если у вас вдруг появилась мысль прочитать его положения и узнать, какие данные собирает Chrome, то просто перейдите по указанному выше адресу.
Встроенная игра
Адрес: chrome://dino/
При отсутствии подключения к интернету в Chrome отображается страница с сообщением об ошибке и динозавром. Если нажать на пробел, то запускается игра — динозавр бежит, а вам надо помогать ему преодолевать препятствия. Мало кто знает, что эту игру можно запускать в любой момент — для этого в Chrome есть специальная страница.
Встроенный диспетчер задач
В Chrome есть полноценный диспетчер задач, который показывает все запущенные процессы внутри браузера: открытые вкладки, плагины, расширения. Чтобы вызвать его, нажмите сочетание клавиш Shift+Esc или пройдите по пути «Настройки» — «Дополнительные инструменты» — «Диспетчер задач».
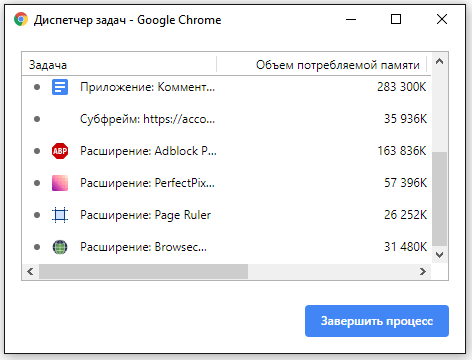
Так выглядит список запущенных процессов в Chrome
Для каждого процесса отображается статистика использования системных ресурсов. Можно посмотреть, сколько памяти потребляет то или иное расширение, и при необходимости отказаться от него — удалить или временно отключить для повышения производительности браузера.












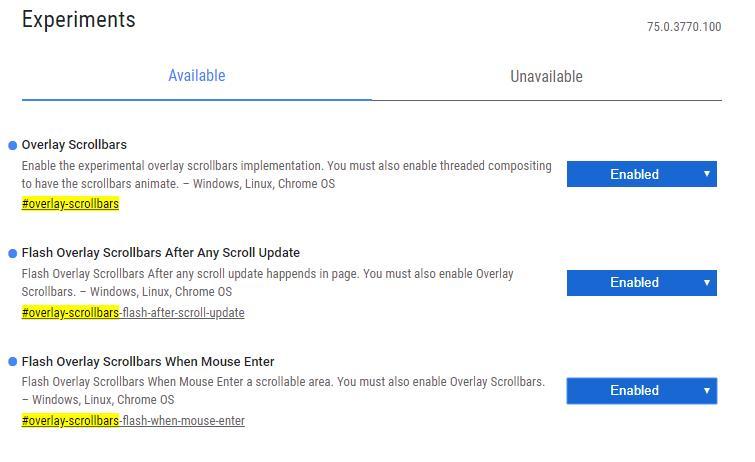

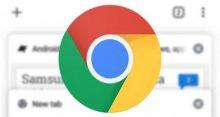
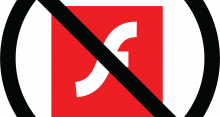
Спасибо! Необычные настройки, на первый взглд не особо нужные, но удобство пользования браузером повысили) Поставила себе плавную прокрутку и ускоренную загрузку, теперь работать поприятнее.
Как по мне — не совсем нужные настройки. Сведения о сбоях вообще ничего нужного не дают, просто «вот случился сбой в такое-то время» и все, если бы там была еще причина указана или какой-то код ошибки, тогда было бы намного информативнее. Ну и насчет «ускорения скорости загрузки» — какие бы настройки вы не ставили, если скорость интернета фиговая, то все равно грузится будет долго!