Во время работы на персональном компьютере информация хранится во «временной области памяти». Ее называют кэш, т.е. набор временных файлов. Если он переполняется, то в системе начинают появляться проблемы. Рассмотрим в этой статье, как исправить ситуацию.
Зачем нужен кэш?
Кэш представляет собой ограниченную область, в которой хранятся временные файлы для быстрого доступа. Термин впервые появился в издании «IBM Systems Journal», статья про улучшение оперативной памяти в мейнфреймах IBM System/360.
Редактор издания Лайл Джонсон увидел в черновике словосочетание «высокоскоростной буфер» и попросил его заменить на что-то краткое и понятное. Но авторы так и не предложили замену, в результате чего он назвал буфер кэшем, cache (с французского – прятать).
В итоге статья публиковалась со словом кэш – IBM наградил авторов статьи за выдающийся вклад в развитие, а термин прижился в сфере IT.
Понятие кэш разделяют в зависимости от используемой среды.
- ОЗУ (RAM). Оперативная память хранит информацию для быстрого доступа. После перезагрузки компьютера она удаляется навсегда.
- «Браузерный кэш». Во время серфинга по «мировой паутине», пользователь посещает множество сайтов. Изображения, анимация, видео и аудиоконтент сохраняются во временную папку на локальном диске для ускорения загрузки страниц.
- DNS Cache. Предназначен для сохранения запросов в Интернете и последующего ускоренного открытия сайтов.
- Thumbnail cache. Сохраняет миниатюры к исполняемым файлам.
Как очистить кэш в Windows 10 несколькими способами
Сейчас я расскажу вам, как очистить кэш в зависимости от его типа.
Очистка ОЗУ
Самый простой способ обнулить информацию в оперативной памяти – перезагрузить компьютер. Но данный способ не всегда удобен. Допустим, пользователь монтирует видеоролик. По истечении одного часа работы компьютер начинает подтормаживать. См. также: как очистить оперативную память в Windows 10.
Чтобы исправить ситуацию, придется сохранить проект, закрыть программу, перезагрузить ПК, а потом запускать все по новой. Длительный и утомительный процесс. Существуют и другие способы.
Запускаем файловый менеджер (например, «Проводник» или Total Commander). Переходим в директорию: C:\Windows\System32, где С – литера диска, на котором установлена ОС.
Дважды кликаем правой кнопкой мыши по нему. Запустится процесс очистки RAM.
Важно! Во время работы службы на мониторе ничего не отобразится. Утилита в фоновом режиме очищает ОЗУ.
Для 64-битных систем файл расположен по другому пути: C:\Windows\SysWOW64.
Альтернативный вариант запуска – через сервис «Выполнить». Нажимаем комбинацию клавиш Win + R, вводим rundll32.exe.

Использование встроенного сервиса Windows.
Важно! Для 64-битной ОС используем команду %windir%\SysWOW64\rundll32.exe.
Чтобы узнать версию установленной Windows, нажимаем сочетание клавиш Win + PauseBreak.

Версия разрядности ОС.
На рисунке красным выделена строка, которая описывает разрядность ОС. См. также: как узнать разрядность и версию Windows 10.
Если после работы утилиты компьютер по-прежнему подтормаживает, то откроем «Диспетчер задач» с пмомщью комбинации клавиш Ctrl+Shift+Esc и уберем «нагруженные» процессы. Нажимаем сочетание Ctrl + Shift + ESC.

Диспетчер задач.
Нажимаем на раздел «Память», чтобы отсортировать задачи по количеству потребляемой оперативной памяти.
На скриншоте выделен браузер Opera. Нажимаем правой кнопкой мыши по строке с браузером, пункт «Снять задачу».

Убираем процесс.
ОС закрывает процесс, оперативная память освобождается, кэш очищается.
Удаление кэша браузеров
Активные пользователи Интернета замечали, что во время долгой работы обозреватель подтормаживает, а иногда зависает на открытии очередной вкладки. Это объясняется тем фактом, что cache браузера перегружен данными, и его необходимо обнулить.
Очистка производится по-разному в зависимости от используемой программы. Расскажем о наиболее известных браузерах.
Chrome
Нажимаем комбинацию клавиш Ctrl + Shift + Delete, открыв предварительно браузер Goggle Chrome. Откроется рабочее окно.

Параметры кэша Chrome.
Переключаемся на вкладку «Дополнительные».

Дополнительные параметры.
Рекомендуется оставить настройки по умолчанию.
Мнение автора: В любом браузере есть опция «Очистить пароль» (или любой другое аналогичное наименование). Опция очищает учетные данные, которые пользователь вводил на сайтах и в личных кабинетах. Если вы уверены, что информация сохранена, и вам не придется вспоминать пароль, то смело ставим галочку напротив этого пункта.
Во всех остальных случаях – не выбираем его.
Далее активируем кнопку «Удалить данные». Браузер в автоматическом режиме удалит всю временную информацию.
FireFox
Открываем обозреватель, нажимаем Ctrl + Shift + Delete.

Параметры FireFox.
Кнопка «Удалить сейчас» убирает данные кэша.
Мнение автора: Обращаю внимание на верхнюю строку. В ней указан временной интервал очистки данных. По умолчанию разработчики оставили один час. Доступны разные варианты:

Выбор опции.
Пункт «Всё» удаляет данные, которые сохранились за время работы браузера.
Opera
Аналогично предыдущим браузерам меню открывается сочетанием клавиш Ctrl + Shift + Delete. Меню аналогично по функциям и внешнему виду Chrome. Соответственно, мы производим такие же действия.

Очистить кэш в «Опера».
Vivaldi
Обозреватель Vivaldi создан бывшим основателем Opera Йоном Стефенсоном. Вызов меню очистки кэша аналогичен предыдущим пунктам статьи.

Удалить данные в Vivaldi.
По умолчанию все опции отключены. Пользователь выбирает самостоятельно, какую информацию он удалит.
Также обращаем внимание на верхнюю строку – она сделана по принципу FireFox. Выбираем период, за который очистится кэш.

Выбор периода.
После выбора опций нажимаем «Удалить».
Yandex.Browser
Нажимаем сочетание Ctrl + Shift + Delete в браузере.

Меню «Яндекс.Браузер».
Разработчики оставили разделы, которые можно безопасно почистить. При необходимости пользователь добавляет дополнительные пункты.
Как и в FireFox, здесь присутствует выбор временного интервала. Кнопка «Очистить» удаляет скопившуюся информацию.
Очистка DNS Cache
Переполнение буфера DNS влечет за собой медленную загрузку страниц, зависания, сниженную скорость скачки файлов, ошибки доступа к сайтам и т.д.
Чтобы избежать подобных проблем, очистим кэш DNS стандартными средствами Windows. Нажимаем правой кнопкой мыши на меню «Пуск», запускаем командную строку с правами администратора. Вместо командной строки можно откртыь ее аналог Powershell, найдя программу в поиске.

Запуск CMD
Набираем команду ipconfig /flushdns, нажимаем Enter.

Очистка кэша DNS
Процесс займет 1-2 минуты, после чего мы закрываем утилиту. Чтобы проверить работоспособность браузера, перезагружаем его.
Очистка Thumbnail cache и временных файлов системы
Удалить эскизы и миниатюры можно через стандартные программы Windows. Нажимаем Win + R, вводим команду cleanmgr.

Запуск утилиты.
Откроется новое меню.

Программа «Очистка диска».
Выбираем опцию «Эскизы», как показано на скриншоте выше, нажимаем ОК. Утилита очистит папку.
Чтобы удалить системный кэш, то ставим галочку на пункте «Временные файлы». Чтобы получить полный список временных файлов, нажем на кнопку «Очистить системные файлы». В полном списке можно отметимть все ненужные разделы.
Очистка кэша сторонними программами
Рассмотрим, как удалить временные и «лишние» файлы, используя программное обеспечение от сторонних разработчиков. См. также: лучшие программы для очистки компьютера с Windows 10 от мусора.
CCleaner
Одна из лучших программ в области очистки системы – CCleaner. Помимо очистки кэша и удаления «мусора» она обладает дополнительными функциями.
Официальный сайт: https://www.ccleaner.com/ru-ru/ccleaner. Можно воспользоваться аналогом из Microsoft Store под названием Super Cleaner Master Cleaner.
Нажимаем на сайте «Скачать бесплатную версию».

Выбор варианта программы.
Пользователя перенаправят в конец страницы, где будет доступно три варианта загрузки дистрибутива.

Три версии дистрибутива.
Важно! Бесплатная версия обладает всем необходимым функционалом, чтобы произвести очистку кэша.
Выбираем Ccleaner Free (первая колонка слева), указываем путь для сохранения, инсталлируем ПО.

Главное меню CCleaner.
Важно! Прежде чем начинать работу с утилитой, рекомендуется закрыть браузеры на рабочей станции. CCleaner удаляет кэш обозревателя в авторежиме.
С левой стороны расположены пункты меню. Расскажем кратко о каждом:
Простая очистка. Выполняет поиск по наиболее часто используемым папкам. На мониторе отобразится итоговый результат.

Нажимаем «Очистить все».
Стандартная очистка. Выбрав второй раздел, программа покажет перечень папок, которые она сканирует. Нажимаем «Анализ» и дожидаемся окончания процесса. Результат отобразится на экране в виде краткой информации.

Результат проверки.
Чтобы удалить данные, нажимаем «Очистка».
Мнение автора: Во время проверки CCleaner я специально не закрывал браузеры и отменил закрытие через утилиту. Программа не сканировала обозреватели, и на итоговой странице отобразился статус «Пропущено».
Реестр. CCleaner сканирует реестр Windows на наличие ошибок и «пустых» записей.

Результат проверки реестра.
Нажимаем «Исправить отмеченные», чтобы удалить лишнее.
Важно! Перед очисткой утилита предложит сделать резервную копию. Соглашаемся в обязательном порядке.
Остальные пункты меню представляют собой расширенный функционал программы: деинсталлятор, менеджер автозагрузки и другие.
Если необходимы дополнительные возможности ПО (автообновление драйверов, наблюдения за реестром и другие), то пользователь должен приобрести полную версию. Ссылка для покупки указана выше.
NetAdapter Repair
Альтернативный вариант обнулить кэш DNS – воспользоваться продуктом NetAdapter Repair. Он бесплатный и не требует отдельной инсталляции. После загрузки пользователь должен запустить утилиту.
Ссылка: https://sourceforge.net/projects/netadapter/
Переходим на сайт, скачиваем исполняемый фал и запускаем утилиту.
Важно! ПО следует запускать с правами локального администратора. В противном случае не все функции будут доступны.

На изображении отмечен красной рамкой пункт, который очищает кэш DNS. Отмечаем его, активируем «Run All Selected».
Утилита содержит разные функции, которые исправляют ошибки в сетевых протоколах. К примеру, опция Change to Google DNS меняет адрес DNS-серверов рабочей станции на 8.8.8.8.
Также с правой стороны выводится информация о сетевых настройках ПК: IP-адрес, шлюз, имя рабочей станции и другие.
При желании переводим деньги автору ПО, нажав кнопку Donate в правом нижнем углу.

Опция Donate.
Заключение
Публикация рассказала о четырех способах обнуления кэша данных стандартными средствами операционной системы. Добавлены две программы сторонних разработчиков, которые помогут пользователю частично автоматизировать процесс очистки.











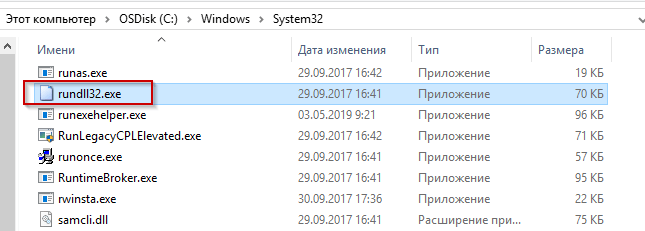

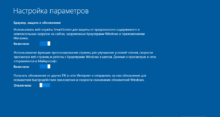
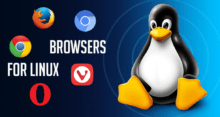
Я пока не узнала как почистить кэш на компьютере накопил 10 гигов временных файлов. Оказалось что windows не тормозит если из системы вовремя удалять всё лишнее.
А как очистить поиск в браузере? Это тоже кэш? у меня в Chrome постоянно всплывают подсказки
Как почистить кэш на компьютере windows 10, если стандартная утилита не находит временные файлы? Запускаю инструмент очистки памяти. Он говорит, что на диске нет временных файлов. Смотрю на диск — там занятое пространство. Программы на него не ставила, файлов нет. Что я делаю не так?
Включите отображение скрытых файлов. Наверху в меню есть настройки вида. Место могут занимать скрытые файлы и папки. Только прежде чем их удалить убедитесь, что в них ничего важного нет. А то можно так поудалять кэш до восстановления windows.
У меня для удаления временных файлов уже лет 5 стоит CCLeaner. Только я читал, что нельзя часто пользоваться. Очистка компьютера плохо сказывается на состоянии диска.
Установил из windows store приложение для удаления кэша и компьютер сразу быстрее начал работать. Неужели нельзя сделать такую команду, чтобы очистка кэша сама выполнялась по времени например.
Зачем нужна автоматическая очистка, когда нажимаешь комбинацию клавиш и через пару секунд сам выбираешь, что отправить на удаление, а что оставить на компьютере. В этом и прикол, что очистка ручная. Ничего лишнего не удалишь.
Я бы добавил в список советов ещё удаление обновлений. Обновления после загрузки тоже немало места занимают. И это тоже вполне себе временные файлы, которые после установки не нужны на компьютере
Как почистить кэш на компьютере виндовс 10 если система постоянно перезагружается? Это может быть причиной?
тут вам в другом ключе копать надо, кэш не виноват
На компьютере кэш чистила, в браузере тоже. Про DNS первый раз слышу, пойду попробую.
Добрый день! Хотелось бы уточнить один момент. Слышал что после очистки DNS кэша нужно ждать до 12 часов чтобы данные могли обновиться. Нужно оставлять компьютер включенным на этот промежуток времени или не обязательно? Или это касается именно изменения IP адресов сайтов а не моего компьютера? Спасибо.
Внесу небольшое дополнение к очистке DNS Cache. Есть бесплатная программка DNS Jumper. В портабл версии, то есть не требует установки в систему. Всего пара секунд и кэш полностью очищен. В целом классная статья — всё информативно и лаконично.
Скажите, если я сделаю очистку кэша в браузере Firefox, я не утеряю сохраненные или сгенерированные логины и пароли при этом? Настройки, которые были, например открытие последней закрытой странички, будут в силе или все сброситься и придется всё настраивать их заново?
Есть ультимативный софт от Yamicsoft – Windows 10 Manager (также выпускался в версии для Windows 7). Там есть в том числе опции по очистке мусора, кэша, ОЗУ, дефрагментации и очистке реестра. Лично мне очень нравится этот софт. И удивляюсь, что крайне редко вижу его в подобных обзорах. Тот же CCleaner мне кажется не таким полнофункциональным, особенно в бесплатно версии. Но это чисто моё имхо.
Может кто подскажет? Установил Adobe Premiere Pro. Там в начале работы программа предложила указать место хранения временных файлов и кэша. Был указан диск C. В итоге после пару недель работ диск C загрузился под завязку и все стало некисло тормозить. Никак не могу найти папку с этими временными файлами, чтобы очистить их. Пробую через софт, почему то не находит эти файлы. Какой программой можно их определить? В папке Adobe Common говорят смотреть. Но там ничего не нашел. Есть способ наглядно посмотреть какой процент и какими файлами занят на диске?
Скажите а кэш в браузерах можно очищать только внутренними встроенными средствами в самих браузерах. Или может быть есть какая-нибудь программка, с помощью которой можно сразу удалять кэш на всех браузерах, не лазя в каждый броузер по отдельности и каждый раз?
Почитал статью, почистил кэш временных файлов и Thumbnail – система стала летать. Сижу кайфую 😉 Сделал как написано и всё получилось.
Терпеть не могу CClean. Дурацкая прога. И эта картофельно-фри версия, которая постоянно кидает своё окно с типа обновиться до полной версии. Плюнул, скачал с торрентов пиратский софт в полной версии. Все равно никак не могу с ней нормально работать. Интерфейс не самый удобный. Для очистки кэша – не идеальный вариант. После неё проходился тем же менеджером Win 10 и обнаруживал ещё кучу неочищенных файлов.
По DNS кэшу вопрос. Частенько у меня страница открывается не полностью после чего сразу закрывается. Пробовал разные утилиты, в том числе ДНС-Opera, Google, Спартанец, Автомат. Наличие вирусов исключено. Под виндой 10. Переустанавливал браузер. F11 не то. Кстати через DNS-Opera в отличие от гугла отсутствует доступ к интернету.
А такие манипуляции с очисткой ОЗУ не влияют ли на стабильную работу системы? Нельзя ли что-то нарушить ненароком? Есть ли какие то реальные риски? А то не охота по итогу просто винду переустанавливать, когда хотела только почистить систему и получить быстродействие))