Ошибка 0x80096004 появляется в процессе обновления Windows 10. Причина — система не признаёт подлинность загружаемых файлов. Ошибка чаще всего возникает из-за повреждения хранилища сертификатов или системных файлов Виндовс. Так как точную причину определить сложно, придётся перепробовать несколько методов, пока ошибка не будет устранена.
Автоматическое устранение неполадок
Первым делом попробуем устранить неполадки с помощью встроенного инструмента системы.
- Открываем раздел «Обновление и безопасность» в «Параметрах» Windows 10.
- Переходим на вкладку «Устранение неполадок».
- Находим «Центр обновления» и нажимаем «Запустить средство устранения неполадок».

Устраняем неполадки в автоматическом режиме
К сожалению, чаще всего встроенное средство устранения неполадок не находит причину ошибки или не может с ней справиться. Однако попробовать в любом случае стоит.
Замена файла crypt32.dll
Одна из возможных причин появления ошибки — проблемы с сертификатами, из-за которых система не опознает обновления. Чтобы её устранить, попробуем заменить файл crypt32.dll, связанный с реализацией сертификатов на Виндовс.
Найти файл crypt32.dll можно в папках C:\Windows\System32 (на 32-битных версиях Windows) и C:\Windows\SysWOW64 (на 64-битных версиях). Самый безопасный способ — скопировать его с другого компьютера и перенести на тот, при обновлении которого появляется ошибка.
Другой вариант — скачать файл crypt32.dll из онлайн-хранилища динамических библиотек. Я обычно использую сервис DLL-Files.

Проблема может быть в этом файле
После того, как заведомо исправный файл будет получен, необходимо добавить его в системную папку.
- Загружаем WIndows 10 в безопасном режиме.
- Заходим в папку C:\Windows\System32 или C:\Windows\SysWOW64 в зависимости от разрядности системы.
- Перемещаем файл crypt32.dll с заменой исходной библиотеки.
- Запускаем командную строку с правами администратора.
- Выполняем команду regsvr32 crypt32.dll.
Командная строка нужна нам для регистрации компонента в системе. После выполнения команды закрываем консоль и пробуем ещё раз обновить Виндовс.
Сброс компонентов системы обновления
Ошибка может появиться из-за повреждения служб, отвечающих за работу системы обновления. Устранить эти неполадки можно сбросом компонентов.
Запускаем командную строку с правами администратора и выполняем две команды:
- net stop bits
- net stop wuauserv
Затем удаляем файлы обновлений — Del «%ALLUSERSPROFILE%\Application Data\Microsoft\Network\Downloader\qmgr*.dat».
Следующая команда — cd /d %windir%\system32.
Затем перерегистрируем компоненты системы обновления. Вводим следующие команды:
regsvr32.exe atl.dll;
regsvr32.exe urlmon.dll;
regsvr32.exe mshtml.dll;
regsvr32.exe shdocvw.dll;
regsvr32.exe browseui.dll;
regsvr32.exe jscript.dll;
regsvr32.exe vbscript.dll;
regsvr32.exe scrrun.dll;
regsvr32.exe msxml.dll;
regsvr32.exe msxml3.dll;
regsvr32.exe msxml6.dll;
regsvr32.exe actxprxy.dll;
regsvr32.exe softpub.dll;
regsvr32.exe wintrust.dll;
regsvr32.exe dssenh.dll;
regsvr32.exe rsaenh.dll;
regsvr32.exe gpkcsp.dll;
regsvr32.exe sccbase.dll;
regsvr32.exe slbcsp.dll;
regsvr32.exe cryptdlg.dll;
regsvr32.exe oleaut32.dll;
regsvr32.exe ole32.dll;
regsvr32.exe shell32.dll;
regsvr32.exe initpki.dll;
regsvr32.exe wuapi.dll;
regsvr32.exe wuaueng.dll;
regsvr32.exe wuaueng1.dll;
regsvr32.exe wucltui.dll;
regsvr32.exe wups.dll;
regsvr32.exe wups2.dll;
regsvr32.exe wuweb.dll;
regsvr32.exe qmgr.dll;
regsvr32.exe qmgrprxy.dll;
regsvr32.exe wucltux.dll;
regsvr32.exe muweb.dll;
regsvr32.exe wuwebv.dll;
Затем сбрасываем Winsock — netsh winsock reset.
Последний шаг — запуск служб BITS и Центра обновления:
- net start bits
- net start wuauserv
После выполнения этих двух команд перезагружаем систему.
Можно не вводить все эти команды в консоль, а создать BAT-файл.
Отключение брандмауэра и антивируса
Запрещать установку обновления может также брандмауэр или «Защитник Windows». Чтобы преодолеть этот запрет, на время отключим их. Начнём с брандмауэра «Защитника Windows»:
- Открываем «Панель управления».
- Переключаемся в режим «Крупные значки» и переходим в раздел «Брандмауэр Защитника Windows».
- Кликаем по ссылке «Включение и отключение брандмауэра Защитника Windows» в меню слева.
Настройка брандмауэра Виндовс
- Отключаем брандмауэр для частной и общественной сетей.
Отказываемся от защитного экрана на время установки обновления
- Сохраняем изменения.
Теперь отключим сам «Защитник»:
- Открываем «Параметры».
- Переходим на вкладку «Обновление и безопасность».
- Выбираем вкладку «Безопасность» и нажимаем на кнопку «Открыть службу Безопасность».
Переходим в настройки безопасности Windows
- Открываем вкладку «Защита от вирусов и угроз».
- Кликаем по ссылке «Управление настройками» в поле «Параметры защиты от вирусов и угроз».
Меняем параметры защиты от вирусов и угроз
- Отключаем защиту в реальном времени.
Если за безопасность системы отвечает антивирус от сторонних разработчиков, отключаем его вместе со всеми дополнительными функциями вроде брандмауэра. После успешной установки обновлений включаем защитные функции обратно.
Проверка системных файлов
Одна из возможных причин появления ошибки 0x80096004 — повреждение системных файлов. Найти и устранить сбои поможет системная утилита System File Checker (SFC). Запускаем командную строку с правами администратора и выполняем команду sfc/scannow.

Проверяем целостность системных файлов
Если после сканирования с помощью SFC ошибка сохраняется, запускаем проверку системных файлов другой встроенной утилитой — DISM. Для этого выполняем команду DISM/Online/Cleanup-Image/RestoreHealth. Подробнее о том, как работают эти инструменты, мы рассказали в статье о проверке целостности системных файлов.
Ручная установка обновлений
Если автоматическая установка через Центр обновлений всё равно не работает, используем ручную инсталляцию.
- Открываем каталог обновлений Microsoft.
- В поисковой строке пишем номер обновления, при установке которого появляется сообщение об ошибке, и нажимаем на кнопку «Search».
- Скачиваем апдейт с подходящей версией и разрядностью.
- Запускаем загруженный файл и устанавливаем обновление.
Устанавливаем обновление вручную
Единственный непонятный момент во всей этой процедуре — номер обновления. Чтобы уточнить его, выполняем следующие действия:
- Открываем раздел «Обновление и безопасность» в «Параметрах».
- На вкладке «Центр обновления» нажимаем на кнопку «Просмотр журнала обновлений».
- Находим обновление, рядом с котором указан код ошибки 0x80096004.
Для ручной инсталляции обновлений подходит также утилита Media Creation Tool. Обычно её используют для создания установочной флешки Windows 10. Но можно сделать так:
- Скачиваем и устанавливаем утилиту Media Creation Tool.
- Выбираем режим «Обновить этот компьютер сейчас».
- Следуем советам мастера, чтобы установить доступные апдейты.
Обновление через Media Creation Tool
Это принудительное обновление системы, которое должно пройти без ошибки 0x80096004.

















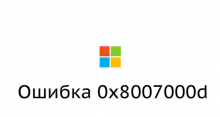

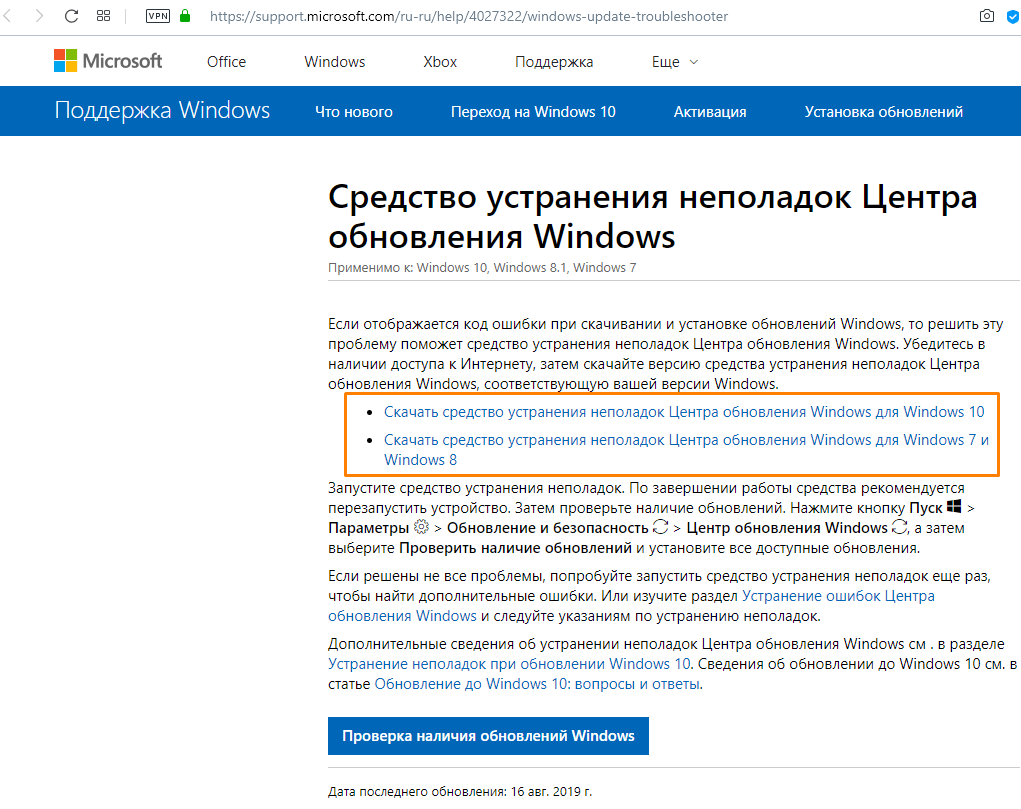
Спасибо, очень помогли!