В операционную систему Windows 10 встроено приложение для работы с облачным хранилищем Microsoft — «OneDrive». Если в настройках этой программы включена синхронизация папки «Рабочий стол», на ярлыках рабочего стола появляются зеленые галочки в белом кружке. Они говорят об успешной синхронизации папки с облачным хранилищем.

Зеленые галочки показывают, что синхронизация с «OneDrive» прошла успешно
Если на вашем рабочем столе находятся не только ярлыки программ, но и документы и папки, к которым необходимо получать доступ с других компьютеров, то в такой синхронизации есть смысл. Также резервное копирование в облако «OneDrive» позволит сохранить данные рабочего стола, если ваш компьютер выйдет из строя.
Однако если на рабочем столе размещаются в основном ярлыки приложений для их быстрого запуска, делать резервную копию папки «Рабочий стол» никакой нужды нет, тем более что многих пользователей такие значки с галочками смущают. Из этой статьи вы узнаете, как отключить синхронизацию папки «Рабочий стол» с облаком «OneDrive» и избавиться от зеленых галочек на ярлыках рабочего стола в Windows 10.
Отключаем синхронизацию папки «Рабочий стол» в приложении «OneDrive»
Для отключения синхронизации папки «Рабочий стол» с облачным хранилищем, нам потребуется попасть в настройки программы «OneDrive». См. также: как отключить OneDrive в Windows 10.
- Для этого кликаем значок облака в правой части панели задач (если эта иконка не видна, следует щелкнуть на стрелку), далее нажимаем на кнопку с тремя точками «Другое», а затем выбираем команду «Параметры».

Кликаем на облако и открываем параметры «OneDrive»
- В открывшемся окне «Microsoft OneDrive» переходим на вкладку «Учетная запись» и нажимаем кнопку «Выбрать папки».

Кликаем кнопку «Выбрать папки» на вкладке «Учетная запись»
- Появится окно со списком папок. Рядом с папками, данные которых синхронизуются с облаком, будут стоять галочки. Находим папку «Рабочий стол» и снимаем галочку щелчком левой кнопки мыши.

Снимаем галочку напротив папки «Рабочий стол»
- Если бы мы отключали синхронизацию обычной папки, этим бы все и закончилось. Однако папка «Рабочий стол» является системной папкой Windows 10, поэтому для изменения настроек ее синхронизации программа предложит открыть параметры резервного копирования. Для этого жмем на кнопку «Открыть параметры» в окне предупреждения «Синхронизация папки не может быть остановлена».

Открываем параметры резервного копирования
- Откроется новое окно «Управление резервным копированием папок». Нам нужно кликнуть на ссылку «Остановить резервное копирование» под первым значком «Рабочий стол».

Нажимаем на ссылку «Остановить резервное копирование»
- В новом окне подтверждаем наше намерение, нажав кнопку «Остановить резервное копирование».

Подтверждаем, что мы действительно хотим остановить резервное копирование этой папки
- Появится окно с сообщением, что резервное копирование этой папки больше не выполняется. Нажимаем кнопку «Закрыть».

Резервное копирование папки «Рабочий стол» отключено
- Вы заметите, что все ярлыки программ, папки и документы, хранящиеся ранее на рабочем столе, исчезли. Но не нужно паниковать! Они находятся в облачном хранилище, и сейчас мы расскажем, как вернуть их назад.
- Обратите внимание, что на рабочем столе появился ярлык в виде синего облачка с говорящим названием «Где находятся мои файлы». Если дважды щелкнуть по нему, мы попадем в папку «Рабочий стол» в облачном хранилище «OneDrive».

Дважды кликаем по ярлыку «Где находятся мои файлы»
- Чтобы вернуть содержимое папки на прежнее место, выделяем все объекты в ней и перетаскиваем на рабочий стол.

Возвращаем ярлыки на рабочий стол
- Теперь эти объекты будут храниться только на вашем компьютере, и никаких зеленых галочек на них отображаться не будет, а папку «Рабочий стол» из «OneDrive» вы можете удалить.
Включаем синхронизацию папки «Рабочий стол» в приложении «OneDrive»
Если же вы опять захотите включить синхронизацию папки «Рабочий стол» с облачным хранилищем Microsoft, снова откройте настройки приложения «OneDrive», повторив шаг 1 нашей инструкции. А затем в окне «Microsoft OneDrive» перейдите на вкладку «Резервное копирование» и нажмите кнопку «Управление резервным копированием».

Кликаем кнопку «Управление резервным копированием»
В открывшемся окне отмечаем папку «Рабочий стол» галочкой и нажимаем кнопку «Запустить резервное копирование».

Запускаем резервное копирование











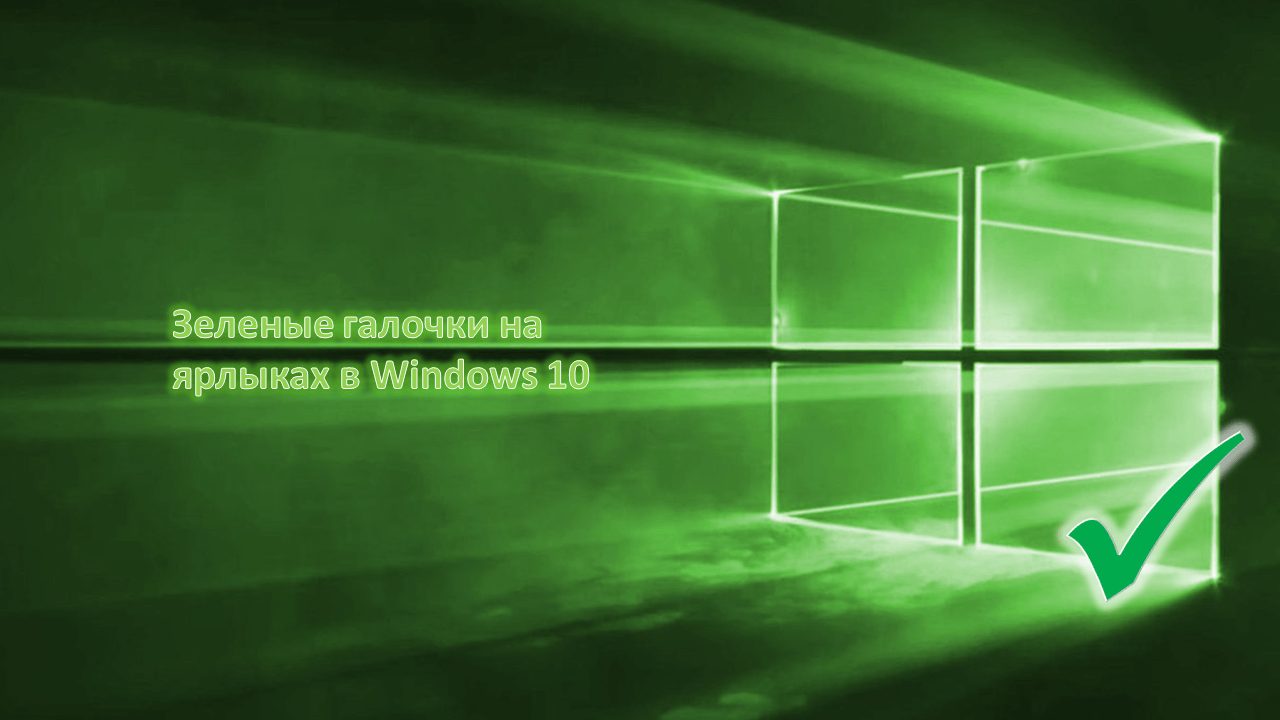



А если файл не догрузился, то показывается иконка синего цвета вроде. Это значит, что нельзя трогать файл и надо ждать окончания синхронизации.
Вообще Microsoft не очень реализовала облако у себя в системе в сравнении с тем, как это реализовано у Apple. Там это даже настраивать не надо. И никак не обойти. Все по умолчанию отправляется в iCloud.
В Windows сейчас тоже так. Настраивать OneDrive давно не нужно. Даже приложение встроенно в саму систему.
Помню когда работал в агентстве недвижимости, как раз были эти зеленые галочки на рабочем столе, не только на ярлыках. В то время не понимал что это такое, но потом когда наставник обо всём рассказывал и я начал вникать, то понял насколько это крутая штука для офисов. Мне кажется в образовательных учреждениях, надо полностью переходить на такую штуку и заменить всякие учебники и тетради.
Конечно для этих нужд OneDrive штука незаменимая, но проблема в том, что дома то она на какой смысл нужна? А если взломают, а у тебя там документы с авторскими правами или хуже того, документы удостоверяющие личность? Я бы лучше обезопасил себя отключением. Да и вообще кто хранит документы на рабочем столе? Спасибо за полезную статью, долго ломал голову как отключить.
Меня очень сильно напрягает, что без моего ведома система синхронизирует мои файлы с облаком. Я взяла и отключила это облачное приложение, даже удалила его. Да, это вполне возможно, я нашла очень эффективный способ. Но больше с такими штуками никогда не сталкиваюсь.
А я думаю, что за галочки у меня появились после того как я аккаунт в OneDrive создал. Он, оказывается, рабочий стол синхронизирует и сохраняет. С одной стороны, очень удобная штука, никакие данные не пропадут. А вот с другой, у меня ведь и так на этом диске места мало. Отключил в точности как вы и сказали, получилось
Отключил OneDrive полностью. Никогда не пользовался такими вещами и не собираюсь. И получилось, кстати, благодаря ссылке из вашего материала. Вы рассказываете о том как отключить синхронизацию. Но мне было крайне интересно это почитать, огромное спасибо за четкое и понятное разъяснение!
Я благодаря этой самой синхронизации после того как windows полетела смог полностью восстановить все свои данные. Плохо помнил, какие у меня там программы были. Но благодаря тому что когда-то я не отключил копирование ярлыков, то смог восстановить весь свой программный комплект.
Чтобы дело шло быстрее, лучше резервную копию создавать и через нее все восстанавливать. А в облаке эти ярлыки тоже место занимают, а его и так там не очень уж и много. Ну хотя, тут уже на вкус и цвет товарищей нет, возможно полная переустановка windows пошла вам лишь на пользу. Как говорится, вам виднее.
В облако неплохо отправлять только важные файлы. Но синхронизировать ярлыки приложений – по мне это немного перебор. Я взял и отключил некоторые настройки, поэтому теперь в облако отправляю лишь самое важное.
У меня наоборот надо было включить синхронизацию чтобы ничего важного не пропало. С первого раза не вышло, какую-то там ошибку выдало, или я что-то неправильно нажал. А вот во второй раз все прошло как по маслу.
Спасибо !
Подскажите, а как мне подключить этот самый onedrive? Приложение есть, а ничего сделать с ним я не могу.
Он включается автоматически при создании учетной записи Microsoft. Ее обычно предлагают сделать еще на старте системы. При первом запуске. Сразу подключаются все сервисы Microsoft и облако в том числе. Но можно создать ее позже и подключить OneDrive в настройках ОС.
Я наоборот, включила синхронизацию рабочего стола, потому что там именно у меня постоянно какие-то важные файлы хранятся. Да, вредная привычка сохранять все на рабочем столе и копировать все туда, но отучаться пока не могу и не хочу. Поэтому приходится вот так выкручиваться. Это даже полезно – отправлю на диск файл, а на рабочем столе его удалю, и место освобождается.
Так а что если удаляться ярлыки с рабочего стола, это можно назвать проблемой? Зашёл туда, куда установлена программа и просто создал ярлык на рабочий стол, либо же прописать путь вручную. А по поводу документов, я бы лучше скопировал на флэшку, нежели в облако бекапить. Не доверяю я онлайну, хоть он и стал неотъемлемой частью жизни.
А я сидела и гадала, что за галочку. Думала, что это типа верификации как в соцсетях. Типа программы с галочками это лицензионные версии. Но они появлялись вообще на всех файлах, даже фото. Спасибо что пояснили, теперь все стало намного яснее.
Так вроде у всех облачных хранилищ кстати. Все обязательно как-то помечают, что файл загрузился в облако или наоборот синхронизировался с компьютеров. Так что не новость.
Спасибо за статью. Наконец понял, что это такое 🙂 Столько лет уже вижу. Но облаком не пользуюсь, поэтому без разницы в принципе. Но хотя бы не приходится гадать, что за символы на ярлыках и файлах.
Из двух зол, OneDrive и Яндекс.Диск, я лучше выберу первое. Во-первых, потому что приложение встроенное, скачивать и устанавливать не надо, и места соответственно не занимает. Во-вторых, у диска Яндекса есть вредная привычка прописываться в автозагрузке и грузить как следует систему на самом старте ее работы. Да, это отключается, но не очень-то приятно.
Здравствуйте! Какие ещё варианты появления зелёных галочек, а через некоторое время серых крестиков на иконках, если onedrive отсутствует в системе?
Здравствуйте. Обычно, серые крестики указывают на то, что синхронизация началась, а зеленые галочки — что прошла успешно. Помимо onedrive у вас не установлены другие хранилища, типа Google Диск или Dropbox? Синхронизация может быть от них. Нужно тогда смотреть в настройках этих приложений, есть ли там функция отключения синхронизации. Или если стоит задача отключить эти значки, попробуйте такой способ: заходите в меню Параметры — Персонализация и в подменю Темы — Параметры значков рабочего стола, убрать галочку с «Разрешить темам изменять значки на рабочем столе».