Скриншотом называют снимок экрана или одной из его областей. По сути, это фотография изображения, которая делается с помощью самого компьютера, без использования дополнительных девайсов. Сделанный снимок можно сохранить на диске, выслать через е-мейл или поделиться им в соцсетях. Скриншоты могут пригодиться для общения с мастером: можно отослать снимок экрана при включенной программе Aida64 или «Сведения о системе» (msinfo32.exe) и тогда мастер сможет полностью оценить актуальное состояние компьютера без лишних визитов. Существует несколько способов сделать скриншот на компьютере или ноутбуке с Windows 10 — как посредством встроенных инструментов операционной системы, так и с помощью сторонних программ. Все методы очень просты.
Клавиша PrintScreen
Этот способ — самый лёгкий и давно известный, чтобы сделать скриншот в Windows 10. На любой клавиатуре есть клавиша «PrintScreen», она же «PrtScr». На этой кнопке также есть команда «Sys Rq», но для ее работы нужно специально включать в системе определенные функции, так что по умолчанию эта клавиша выполняет только снимок экрана.
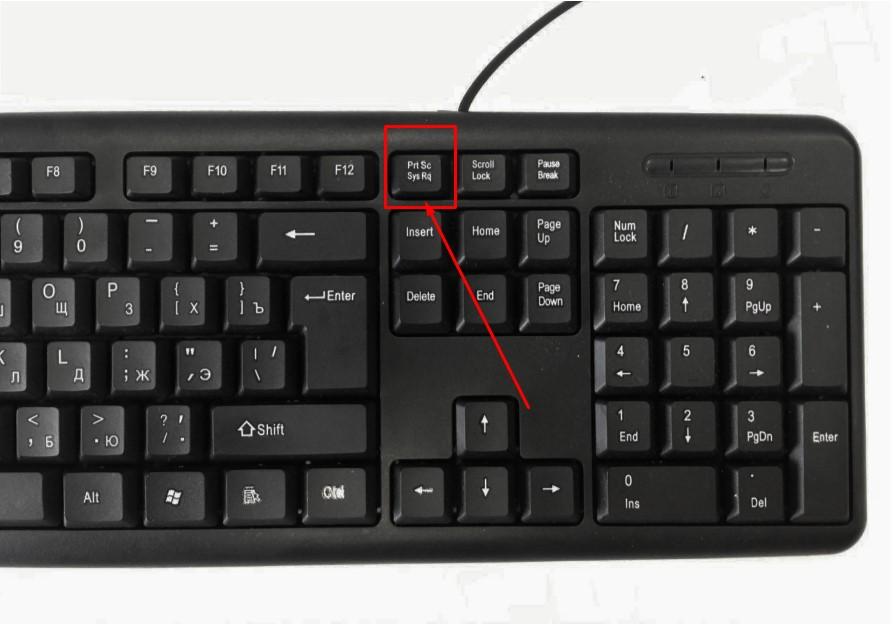
А вот и заветная клавиша
Когда пользователь нажимает на неё, компьютер делает снимок экрана, причем не имеет значения, какую именно задачу в этот момент выполняет операционная система — скриншот запечатлевает любое изображение, выведенное на экран. Однако снимок не сохраняется на локальный диск автоматически, а лишь копируется в буфер обмена. Чтобы сохранить скриншот, можно воспользоваться любым графическим редактором. Поскольку в Windows имеется встроенная программа обработки изображений под названием MS Paint, целесообразно воспользоваться именно ею. Последовательность действий:
- Нажимаем «Пуск», переходим в раздел «Все приложения» и в папке «Стандартные» находим ярлык «Paint». Также можно просто открыть поисковую строку клавишами Win+R и набрать mspaint.
-
Открываем Paint
- Открыв редактор, нажимаем Ctrl+V, чтобы вставить скопированное изображение, или нажимаем соответствующую кнопку в меню сверху.
- Выбираем опцию «Сохранить как» во вкладке «Файл», затем указываем, в каком формате сохранить скриншот и в какой папке.
Если использовать сочетание клавиш Alt+PrintScreen, ОС Windows «сфотографирует» не весь экран, а только активное окно.
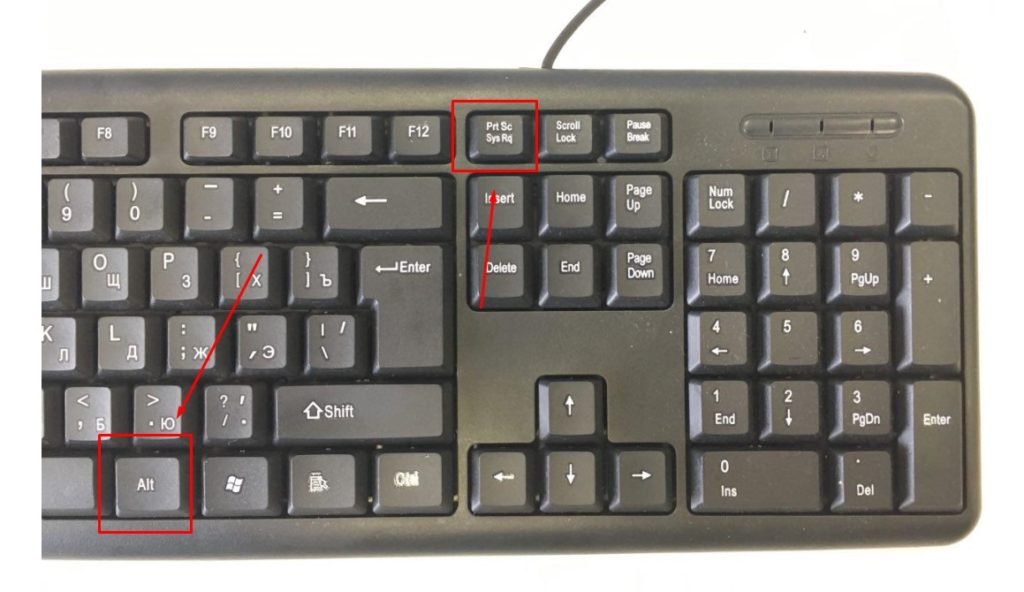
Нажимаем Alt+PrintScreen
Если нам безразлично, в какую папку сохранять снимок, можно воспользоваться сочетанием Win+PrintScreen, и тогда скриншот автоматически сохранится в папке «Снимки экрана», которая находится в разделе «Изображения».
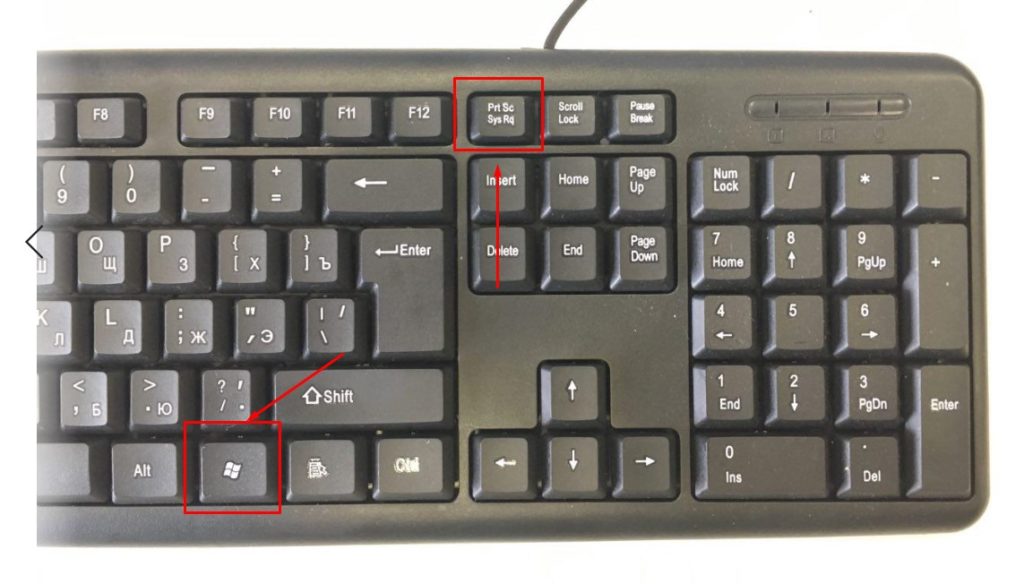
Скрин сохранится в «Снимках экрана»
Как активировать клавишу PrintScreen
На некоторых компьютерах и ноутбуках клавиша PrtSc отключена по умолчанию. Включить ее несложно, для этого зайдем в «Параметры Windows».
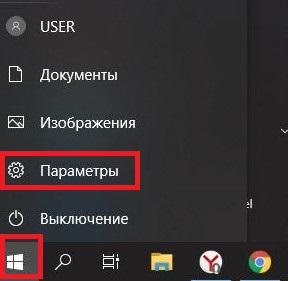
Пуск — Параметры
В окне «Параметры Windows» открываем раздел «Специальные возможности».
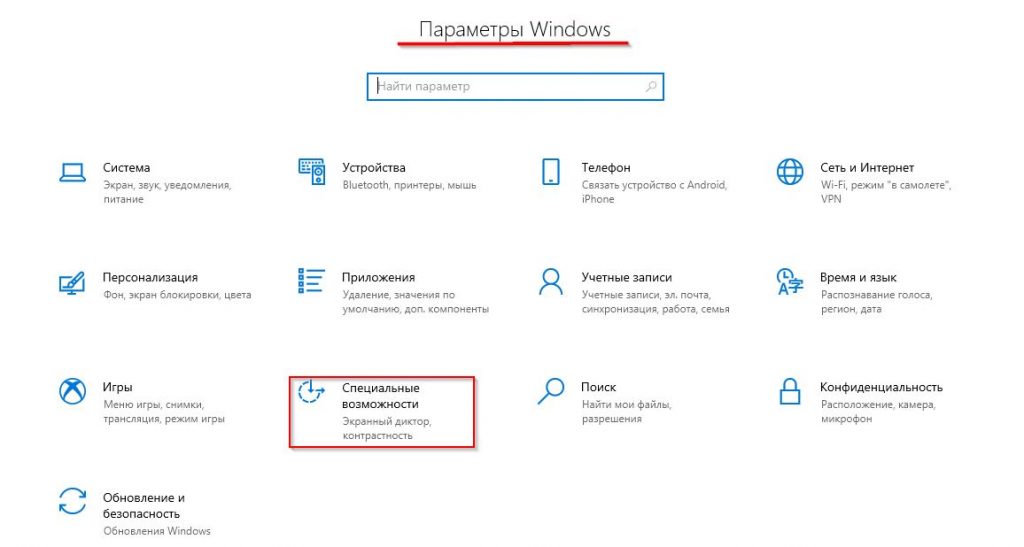
Параметры Windows
В левой части окна выбираем вкладку «Клавиатура», затем находим и включаем параметр «Используйте кнопку PRINT SCREEN, чтобы запустить функцию создания фрагмента экрана».
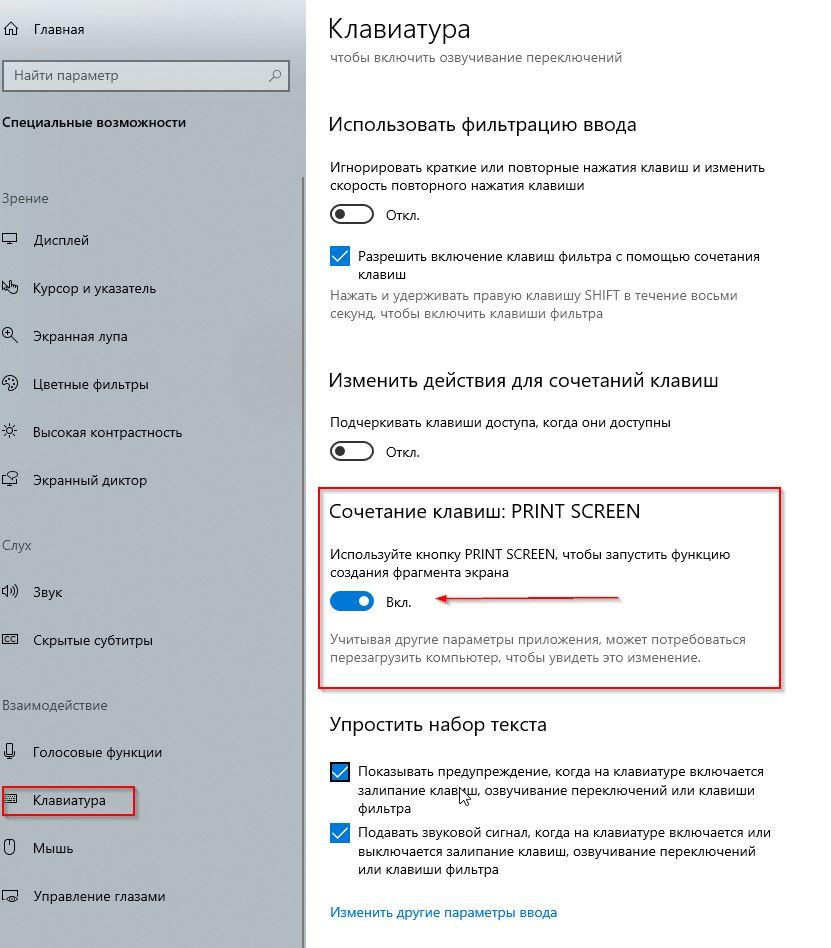
Включаем эту функцию
После этого кнопка PrtScr будет активирована. Этим же способом можно отключить кнопку, если выключить последний параметр.
Инструмент «Ножницы»
Ещё в седьмой версии Windows появилась программа «Ножницы», которая предназначена для захвата выбранных участков экранного изображения и редактирования полученных снимков. Как и в предыдущем случае, приложение можно найти через меню «Пуск» в папке «Все программы» или воспользоваться поисковой строкой.
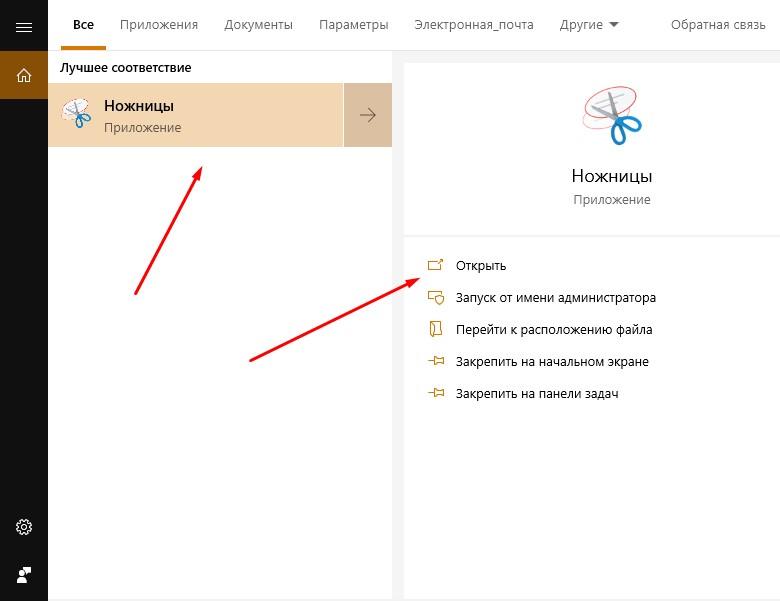
Открываем найденное приложение
Окно приложения включает всего четыре кнопки. Чтобы сделать скриншот, нажимаем «Создать» и выделяем интересующую нас область (ею может быть как весь экран, так и его отдельный участок). Открывается новое окно, в котором есть простейшие инструменты для редактирования изображения — маркеры, метки, ластик. Если мы готовы сохранить картинку, нажимаем на кнопку в виде дискеты, выбираем папку для сохранения и при желании меняем формат файла. В программе также предусмотрена возможность задержки перед созданием скриншота (кнопка «Задержать»).
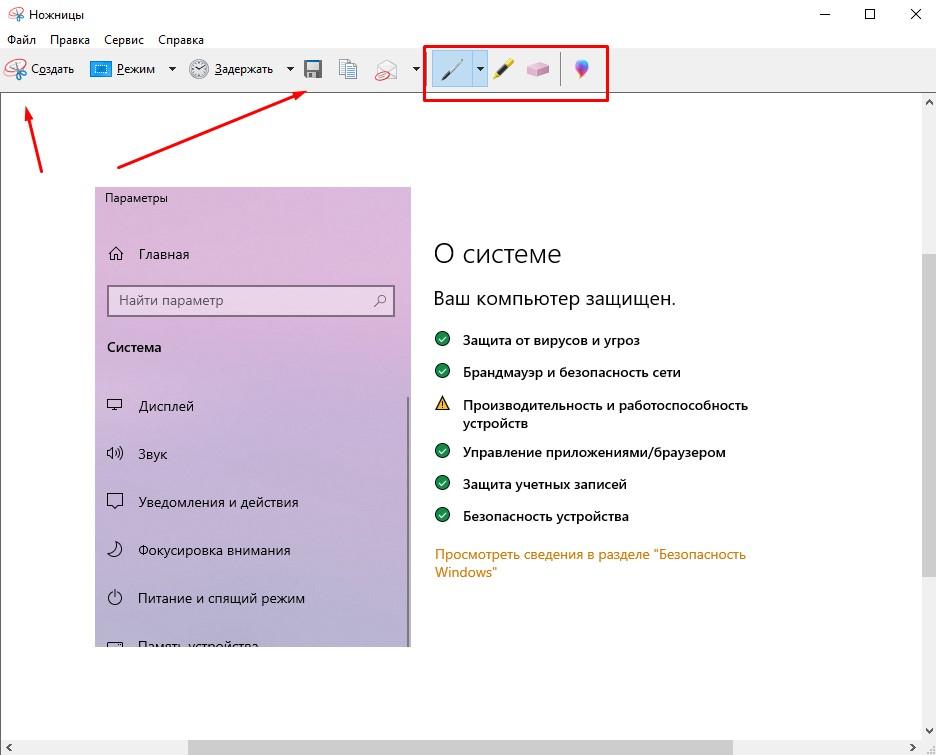
Несколько простых инструментов в приложении все-таки есть
Игровая панель
Ещё один простой инструмент, который можно использовать в том числе для создания скриншотов в Windows 10 — игровая панель. Вызывается она комбинацией Win+G. Чтобы сделать снимок экрана, достаточно нажать на панели кнопку в виде фотоаппарата. Если приложение не открывается, следует проверить настройки программы «Xbox» внутри операционной системы, поскольку именно она отвечает за работу игровой панели. Иногда проблема заключается в устаревшем драйвере видеоадаптера, который просто необходимо обновить.
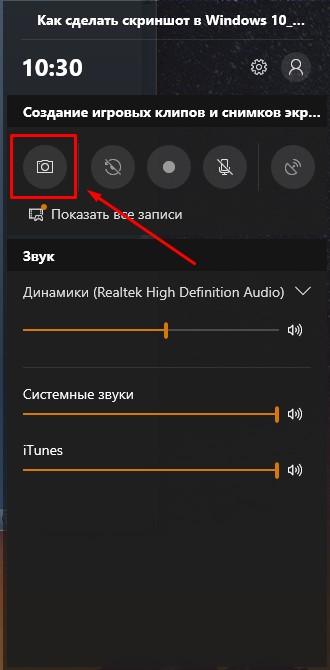
Нужно нажать на значок камеры
Сторонние программы
Помимо встроенных инструментов Windows 10, для создания скриншотов существует немало сторонних программ, и мы расскажем о двух наиболее удобных. Они во многом превосходят встроенные приложения, только важно помнить о безопасности и скачивать софт только с проверенных сайтов, а также пользоваться антивирусом.
Lightshot
Программа предельно проста. Поскольку она потребляет минимум ресурсов, ее можно добавить в список автозагрузки, чтобы не открывать каждый раз. Приложение привязано к уже знакомой нам клавише PrintScreen. Когда мы нажимаем её, экран немного темнеет, и мы с помощью курсора мыши выделяем светлую область, которую хотим сохранить в качестве скриншота. Когда мы выделяем изображение, появляется меню программы. Чтобы сохранить снимок, нажимаем кнопку в виде дискеты и выбираем желаемую папку.
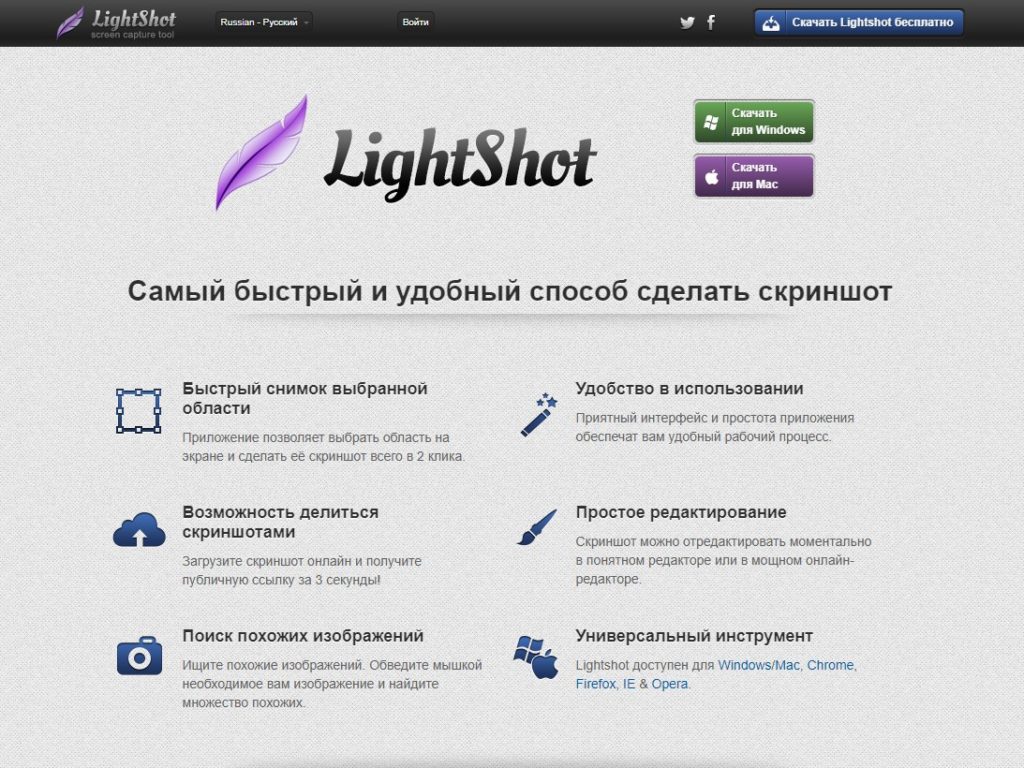
Главная страница официального сайта программы
Несмотря на простенький дизайн, у программы довольно широкий функционал. С её помощью на скриншоте перед сохранением можно сделать пометки маркером любого цвета, загрузить снимок в облако, поделиться им в соцсетях и найти похожие изображения в базе Google. Скриншоты для этой статьи как раз сделаны с помощью Lightshot!
Joxi
И ещё одна удобная программа для Windows 10, которая, как и Lightshot, распространяется бесплатно. У неё есть настройки, где можно включить приложение в автозагрузку, задать папку, в которую по умолчанию будут сохраняться скриншоты, и так далее. Также есть возможность выбрать горячую клавишу как для снимка фрагмента экрана, так и для «фотографирования» экрана целиком. Более того, программа позволяет задать комбинации клавиш и одним нажатием публиковать скриншот в Твиттере, Фейсбуке, Одноклассниках, ВКонтакте или отправлять его по электронной почте. Меню программы, как и в Lightshot, появляется после того, как пользователь выделяет нужную область экрана или «фотографирует» его целиком.
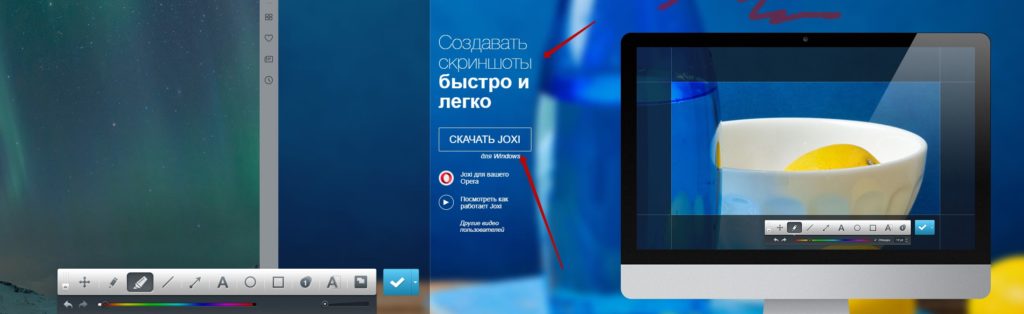
Пример работы Joxi на двух экранах
Joxi предлагает целый спектр возможностей для редактирования изображения. Интерфейс программы понятен интуитивно, поэтому пошаговая инструкция не требуется. Здесь можно обвести отдельный фрагмент кругом или заключить в квадратную рамку желаемого цвета, указать на нужный объект стрелкой, размыть выбранные участки или пронумеровать объекты несколькими щелчками мыши.
Итак, мы узнали с вами как сделать скриншот на компьютере с Windows 10. Проще всего, конечно, использовать встроенный функционал Windows, но в случае, когда требуются более профессиональные инструменты для работы со скриншотами, лучше установить одну из рассмотренных выше программ. Если у вас возникли проблемы с работой PrtScr, то рекомендую посмотреть Исправляем проблемы с PrintScreen в Windows 10.











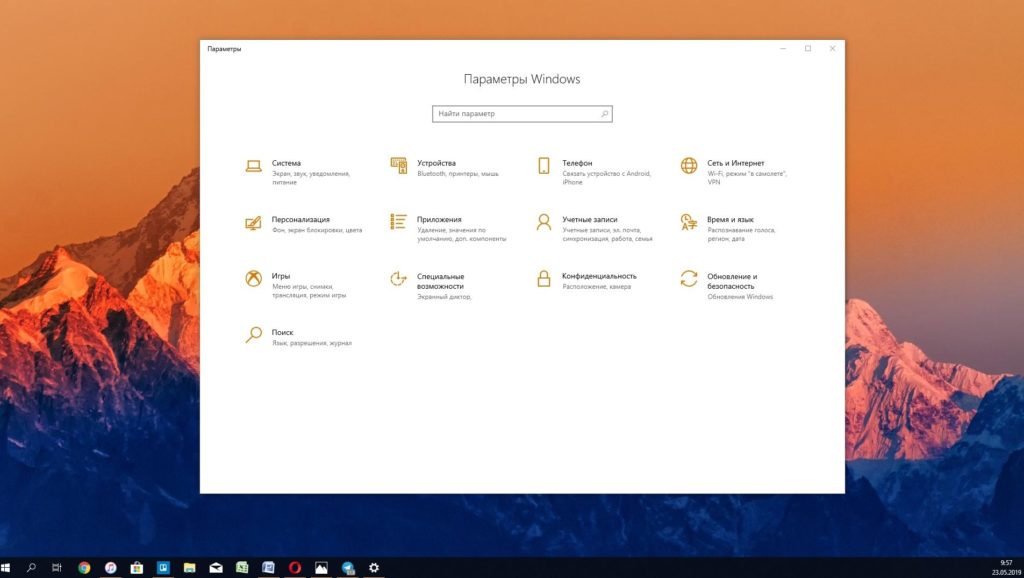
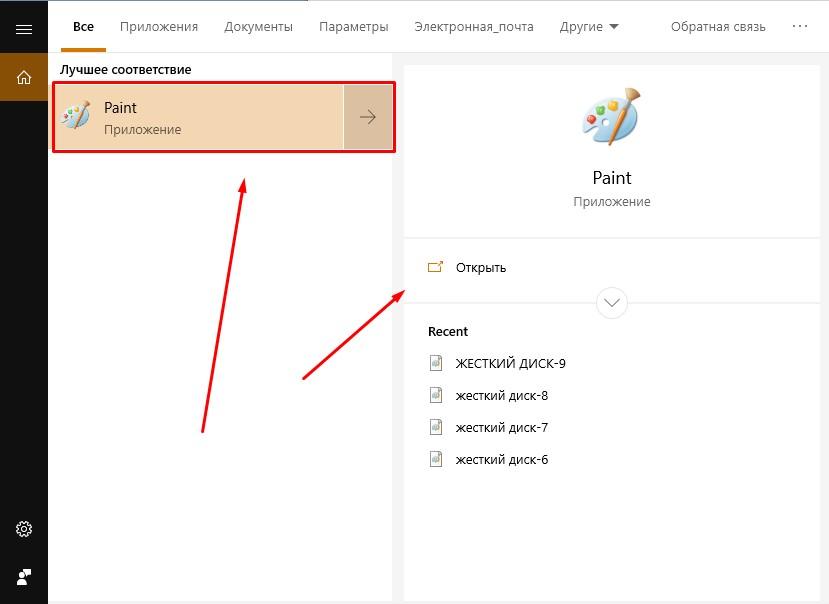



Здравствуйте, у меня такой вопрос: недавно видел в интернете скриншот линейки на рабочем столе Windows. Это было в иностранной статье, но как я понял, такую линейку можно открыть в утилите для создания скриншотов Windows и с помощью нее измерять объекты на фото, допустим (угол наклона) и по ней же рисовать. Как такую вызвать?
Чтобы ее вызвать надо нажать одновременно на клавиши Ctrl + W (или Win + W) в момент, когда открыто меню редактирования скриншота. Действительно удобная и классная опция.
Как сделать скриншот на ноутбуке. Windows 10 Pro, HP Pavillion 15. Инструкции из статьи в моем случае не работают. Сразу говорю у меня нет на клавиатуре кнопки PrntScreen и я не могу использовать эти сочетания!!!
Тут уже в комментариях писали. Есть простое сочетание клавиш Win + Shift + S. Оно универсальное и работает на любом компьютере с Windows 10. Если не работает, то надо сначала обновить операционную систему.
Тогда просто установите стороннюю программу. Они же описаны в конце статьи. Обе можно настроить на вызов любым сочетанием клавиш на свой вкус. Еще есть такая же функция в некоторых браузерах. Вариантов много даже без клавиши Print Screen.
Крутые сторонние скриншотилки, а есть что-то такое для macOS. Встроенная утилита вполне устраивает, но хочется чего круче так как очень часто делаю скриншоты. Есть что на примете, может, подскажете?
CleanShot попробуйте. Ничего лучше еще придумано не было. Стандартная покажется чем-то устаревшим и бесполезным, отстающим на много лет. А скриншотилка из Windows 10 вообще покажется мертвым продуктом.
Куда вы это все расписываете я не понимаю, что это за сочетания клавиш со времени Windows XP? Какие-то сторонние приложения, которые тоже уже давно стали не нужны. Алло, на дворе Windows 10, а это значит, что можно зажать Win + Shift + S и сделать скриншот. Он тут же окажется в крайнем правом углу, кликаешь по нему и получаешь доступ к инструментам для редактирования. Все красиво и нативно.
Насколько же удобно это все сделано в текущий момент. Помню раньше приходилось сначала нажимать PrntScreen, потом искать Paint, запускать его и нажимать на кнопку «Вставить». А потом этот скриншот еще и сохранить отдельно на диск. Вот уж мороки было. И ведь такой способ сохранялся много лет. Вот уж действительно десятка чудесная ОС ))
Вот чего бы я не советовал, так это скриншотить что-то важное через Lightshot. Скриншоты висят в открытом доступе. Поэтому не вздумайте сохранять там кредитки или еще какую-то значимую информацию. Есть специальные программы, с помощью которых находят эти скриншоты и используют. Так что лучше использовать оффлайн-программы.
Удобнее всего через Яндекс.Диск, конечно. Простое сочетание клавиш и скриншот тут же отправляется в облако. А оттуда можно его отправить кому угодно в качестве ссылки. Намного удобнее, чем встроенную программу.
Я делаю скриншот через Print Screen и вставляю его в нужную программу или чат, но как сделать скриншот на виндовс 10 не на весь экран? Я хочу отдельное окно например или небольшой участок текста сохранить?
Можно через встроенную утилиту. Сначала нажимаем Win + Shift + S, потом мышкой надо выделить участок, который хотите заскриншотить и все. Он сохранится.
Похожая функция есть в программе OneNote. Оно удобно организовано и скрины сразу сохраняются, в заметки. Использую ее у себя на ноутбуке.
Для игр есть утилита от Nvidia, которая помогает делать скриншоты в играх сразу с настройкой графики.
А я недавно для себя открыл PicPick. Оно отличается тем, что там есть классный набор инструментов для редактирования снимков экрана. Всякие печати, фигуры, заливки цветов и так далее. Гораздо больше опций, чем во встроенной программе.
А как сделать скриншот на виндовс 10 во время загрузки системы или из BIOSa??? Неужели только с помощью виртуальной машины? Но там невозможно войти в BIOS. Выручайте, друзья! Заранее большое спасибо!
Не знаю что такое Joxi, но про LightShot наслышан, причем не всегда положительно о нем высказывались. Мол обычный PrintScreen ничем не хуже и никак не отслеживает твои снимки. А с нововведением Windows 10, где теперь есть “Фрагмент и набросок”, смысл от стороннего софта совсем теряется. Конечно, я попробую Joxi, может он будет заменой тому, встроенному в ПО винды.
Чувак, надеюсь ты не скачивал Joxi, потому что я года 2 назад пользовался им, и он был настолько кривой, что жуть. Причем обновления на него совсем не приходили, чтобы хоть какие-то дыры залатать. А еще, когда хочешь удалить, она упирается как только можно, лишь бы ты не удалил. Не знаю как сейчас, но не думаю что что-то изменилось, так что лучше пользуйся функцией “Фрагмент набросок” и не парся.
Не знаю, чего вы гоните на LightShot, по моему офигенная программа. Даже удобнее, чем функция на Shift+Win+S. А насчет Joxi согласен, разработчик явно забил на нее и всё.
Постоянно пользуюсь комбинацией Alt и PrintScreen. Копируется в буфер обмена, я потом просто вставляю в мессенджер и автоматически отправляю картинку. В браузере тоже работает, но если надо файл прикрепить, то лучше просто сохранить. А вот про Win и PrintScreen не знал, спасибо за информацию!
Lightshot лучший! Только есть проблемка – он прописывается в автозагрузке, а я там принципиально даже мелкие проги не оставляю, все убираю, чтобы при включении система ни на секунду не подвисала. Из-за этого приходится каждый раз программу запускать.
А я до сих пор пользуюсь клавишей PrintScreen и вставляю скриншот экрана в Paint. После прочтения статьи и комментариев к ней ощущаю себя каким-то динозавром…