Во время работы за ПК у пользователя иногда устают глаза. Приходится вставать из-за рабочего места, делать частые перерывы, что сказывается на времени выполнении расчетов – оно увеличивается. Это связано с частотой обновления монитора. Что это такое и как она влияет на организм человека? Расскажем подробнее в этой статье.
Назначение частоты обновления монитора
Монитор имеет характеристику под названием частота обновления (по-простому – «герцовка»). Параметр обозначает скорость, с которой меняются кадры в одну секунду на мониторе. Например, значение 70 значит, что на экране за одну единицу времени (секунду) сменяется 70 кадров.
Обращаем внимание на важный момент. Передача сигнала от видеоадаптера к экрану сопровождается задержками, то есть фактическое значение в реальности становится меньше.
Среднестатистическое значение «герцовки» – 60. Для большинства современных мониторов параметр принимает такое значение по умолчанию.
Также частота обновления 60 Гц отлично подходит для просмотра видеоконтента или для казуальных игр. Если же пользователь хочет поиграть в «топовые» игры, то необходимо увеличить данный параметр.
Как посмотреть герцовку монитора на Windows 10?
Прежде чем менять параметр «герцовки», узнаем его текущее значение. Существует два способа: стандартными средствами Windows и через стороннее ПО. В качестве альтернатив укажем две утилиты: HWInfo и AIDA.
Стандартные средства
Чтобы узнать значение частоты обновления, щелкнем правой кнопкой мыши на пустом месте рабочего стола для вызова контекстного меню.
- Переходим к пункту «Параметры экрана».
переходим к параметрам экрана
- Откроется новая рабочая область. В конце страницы выбираем опцию, выделенную красным цветом на скриншоте (также может называться «Дополнительные параметры дисплея»).
- Откроется окно характеристик графического адаптера. Переходим во вкладку «Монитор», на которой отображается информация о текущем значении частоты обновления.
Внимание! Если у пользователя установлена видеокарта, то появятся дополнительные пункты меню.
HWInfo
В качестве стороннего ПО рассмотрим HWInfo. Ссылка для скачивания:
https://www.hwinfo.com/download/
Перейдя по линку, на экране пользователя отобразится три варианта на выбор.
В первом случае скачивается установщик, которые устанавливает утилиту как обычную программу. Скачиваем дистрибутив, инсталлируем и пользуемся.
Во втором – так называемая «переносная» версия. Это означает, что утилита не инсталлируется и не оставляет следов в ОС Windows. Пользователь загружает архив, распаковывает его и запускает утилиту.
Третий вариант подходит для пользователей без графической оболочки. Он популярен для системных администраторов. Скачивается архив, который управляется через командную строку.
Выбираем первый пункт, указываем путь для сохранения, а потом инсталлируем. Следуя подсказкам мастера, запускаем утилиту. Переходим во вкладку Monitor.
Выбираем монитор. С правой стороны откроется окно с подробным описанием характеристик.
Красным выделен список частот, которые доступны в зависимости от разрешения монитора.
AIDA
Еще один вариант стороннего ПО – AIDA. Программа была одной из первых, кто собирал информацию о компьютере в единый файл. Ссылка: https://www.aida64.com/downloads
Важно! Утилита поставляется по принципу демо-версии.
Пользователь может сразу приобрести полную версию либо скачать пробную. Загружаем дистрибутив, устанавливаем ПО, а потом запускаем утилиту. Если пользователь не приобретал программу, то на экране отобразится следующее окно:
Нажимаем ОК, продолжаем работу. Переходим во вкладку «Отображение», далее «Рабочий стол». С правой стороны откроется окно с подробным описанием. Обращаем внимание на параметр, выделенный красным. Он показывает текущее значение «герцовки».
Как изменить значение «герцовки»?
Заходим во складку «Монитор», как рассказано в разделе «Стандартные средства». Обращаем внимание на пункт, отмеченный красной рамкой на скриншоте. Он означает, что режимы, которые недоступны на данном разрешении монитора – автоматически скрываются от пользователя.
Нажимаем стрелку с правой стороны, чтобы открыть доступные режимы смены.

Доступные режимы.
Выбираем любой из доступных. Нажимаем ОК, закрываем окна.
Важно! Если у пользователя начнет резко болеть голова или появится резь в глазах, то в срочном порядке возвращаем исходное значение частоты.
Заключение
Публикация рассказала о том, что такое «герцовка» и для чего она нужна. Рассмотрены три варианта проверки значения частоты обновления экрана на Windows 10, а также описан стандартный способ смены герцовки.











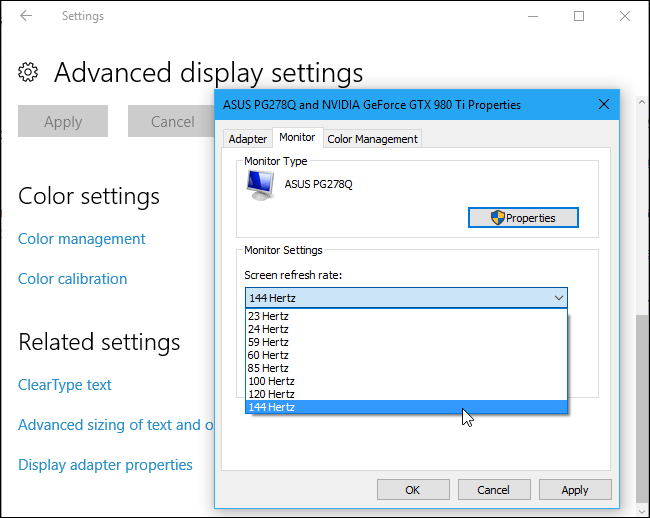













Как повысить частоту экрана в реестре windows 10? Слышал, что так можно добавить частоту, которой нет в параметрах дисплея?
Частоту экрана нужно менять через дополнительные параметры дисплея или фирменную утилиту видеокарты — например, «Панель управления NVIDIA». Во втором случае у вас будет возможность создать свои настройки экрана.
1. Откройте «Панель управления NVIDIA».
2. Перейдите в раздел «Изменение разрешения».
3. Выберите дисплей и нажмите «Настройка».
4. Отметьте пункт «Включить режимы, не предлагаемые дисплеем».
5. Нажмите «Создать пользовательское разрешение».
6. Примите условия соглашения.
7. Меняйте частоту обновления на 1 Гц и нажимайте на кнопку «Тест», чтобы проверить отображение.
Если изображение искажается или глазам становится некомфортно, вернитесь на предыдущее значение частоты. После проведения теста система будет спрашивать, сохранить ли изменения. После сохранения новое разрешение с вашей частотой появится в списке доступных для выбора.