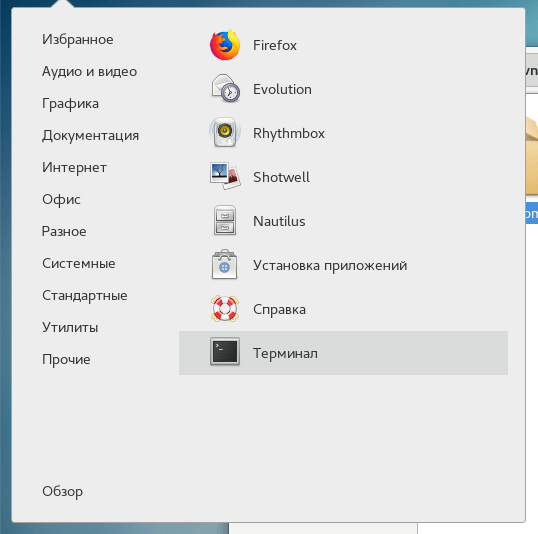Рассказываем, как запустить диспетчер задач в Linux.
Несмотря на более высокую отказоустойчивость Linux в сравнении с Windows, случается так, что нужно получить доступ к диспетчеру задач, чтобы «убить» какой-то процесс или просто отследить его поведение (избыточное потребление ресурсов или некорректную работу).
Открываем диспетчер задач в терминале
Отследить запущенные в Linux процессы можно с помощью текстовой утилиты htop. Она довольно наглядно отображает всю необходимую информацию. В ней есть удобный поиск конкретных процессов и взаимосвязи между запущенными программами. Также в программе можно посмотреть код PID процесса для его завершения через командную строку. В общем, это полноценный диспетчер задач, только jy работает в терминале и управляется не так, как мы привыкли в графической оболочке.
По умолчанию этого диспетчера задач нет в большинстве дистрибутивов. Поэтому придется скачать его. Благо он доступен в популярных репозиториях. Скорее всего, получится установить htop одной командой sudo название менеджера пакетов install htop.
Например, в Ubuntu (или в его дериватах типа Linux Mint и Elementary OS) — sudo apt-get install htop В Fedora — __sudo dnf install htop__
В openSUSE — sudo zypper install htop
Вот как будет выглядеть процесс установки на примере Linux Mint:
- Устанавливаем htop с помощью команды sudo apt-get install htop

Загружаем утилиту в систему с помощью стандартного менеджера пакетов
- Вводим пароль администратора для продолжения загрузки.

При вводе пароля набираемые символы могут не отображаться. Придется вписывать их вслепую
На этом все. Теперь остается разобраться с тем, как работает диспетчер задач. Элементы управления расположены в нижней части окна и закреплены за клавишами F1-F9.

Вот как выглядит наш диспетчер задач
Запускаем графический диспетчер задач
Если разбираться в терминале не очень хочется, то можно воспользоваться одним из доступных графических диспетчеров задач или загрузить какой-нибудь на свой вкус. Я рассмотрю диспетчер задач, встроенный в графическую оболочку XFCE, а также загружу аналогичную утилиту из рабочего стола Gnome.
Ищем системный вариант
Когда нет каких-то особых предпочтений в выборе программ, сначала стоит попробовать отыскать в системе уже имеющийся диспетчер задач.
- Открываем основное меню операционной системы.

В оболочке XFCE меню располагается в левом нижнем углу (как и в KDE). А в GNOME 3 оно отображается в верхнем левом углу
- Прописываем в поиск название программы (обычно она так и называется, «Диспетчер задач» или «Системный монитор»).

Ищем подходящее приложение
- Запускаем найденное приложение.

Вот наша утилита
И, собственно, все. В моем примере используется графическая оболочка XFCE со встроенным диспетчером задач. Диспетчер довольно минималистичен и не так функционален, как его аналоги. Но это дело вкуса.

Вот как выглядит диспетчер задач в XFCE
Загружаем системный монитор из графической оболочки Gnome
Большим спросом пользуется диспетчер задач из графической оболочки Gnome. Он относительно современный и отображает более подробную информацию о процессах, протекающих в системе. Тем, кто привык к работе с GUI, он точно понравится. Чтобы начать с ним работать:
- Просто скачиваем диспетчер задач с помощью команды sudo apt-get install gnome-system-monitor

Загружаем нужный компонент из базового репозитория
- А потом запускаем его командой gnome-system-monitor

Открываем диспетчер задач из терминала. При желании можно найти соответствующий ярлык в списке установленных программ
Интерфейс Gnome System Monitor делится на три части. В первой вкладке отображается список запущенных процессов, имя пользователя, который их запустил, и количество ресурсов, которое потребляют действующие программы.

Здесь можно управлять всеми запущенными программами. Есть удобный поиск по задачам
Вторая вкладка полностью посвящена отслеживанию потребляемых ресурсов. История нагрузки на процессор. История заполнения оперативной и физической памяти. А также история потребления трафика (загрузки и выгрузки).

Следим за используемыми ресурсами
В третьей вкладке отображаются все подключенные физические диски (включая внешние диски и флешки). Можно посмотреть сколько места занято и свободно.
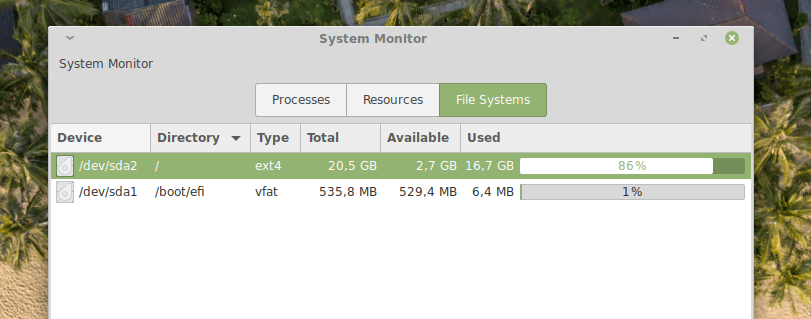
Вот наши жесткие диски