Значок батареи помогает контролировать уровень заряда и узнавать время, оставшееся до завершения работы в автономном режиме. Когда он пропадает с панели задач, пользоваться ноутбуком без подключения к сети становится неудобно — вдруг он выключится в самый неподходящий момент. Поэтому важно знать, как вернуть значок на место.
Включение отображения в «Параметрах»
Индикатор заряда на панели задач — обычный значок. Его можно включать и отключать, как, например, раскладку клавиатуры. Делается это через «Параметры» Windows 10:
- Открываем меню «Пуск».
- Переходим в «Параметры» Windows 10. Можно также использовать сочетание клавиш Win+I.
Открытие «Параметров» Windows 10
- Выбираем раздел «Персонализация».
- В левом меню переходим на вкладку «Панель задач».
- В поле «Область уведомлений» кликаем по ссылке «Выберите значки, отображаемые в панели задач».
- Находим пункт «Питание» и проверяем, чтобы он был включен.
Включение значка батареи на панели задач
Мы можем также вернуться на вкладку «Панель задач» и кликнуть по другой ссылке — «Включение и выключение системных значков». Здесь представлен такой же пункт «Питание», включение которого вернёт значок батареи на панель задач.
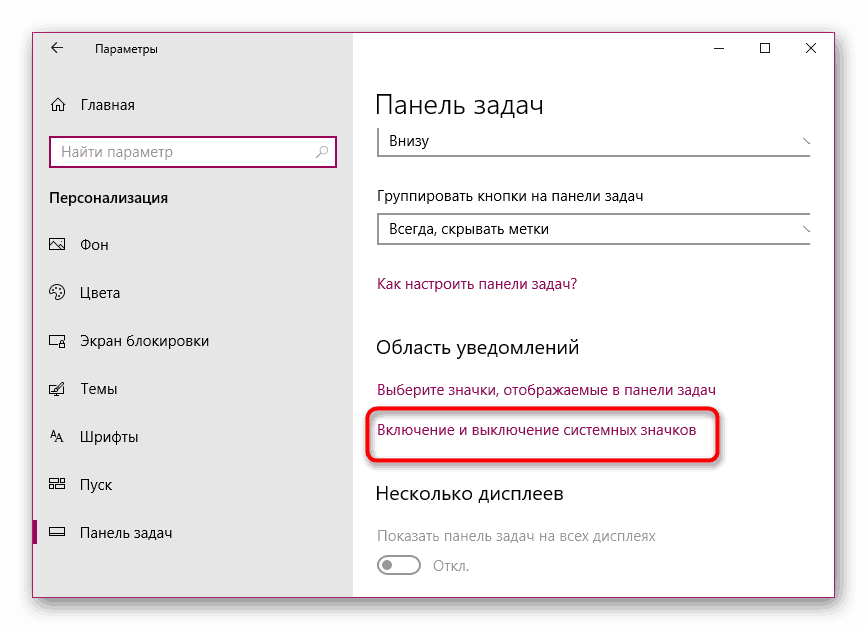
Отобразить значок батареи можно двумя способами
Это простые способы, которые работают, когда в системе нет никаких ошибок. Если отображение значка включено в «Параметрах», но его нет на панели задач, то попробуйте следующие варианты устранения неполадки.
Переустановка адаптера переменного тока
У батареи ноутбука тоже есть программное обеспечение, которое отвечает за её работу. Драйвер устанавливается в автоматическом режиме и обычно функционирует без сбоев, поэтому большинство пользователей о его существовании даже не подозревает. Исчезновение значка батареи с панели задач может быть как раз неприятным напоминанием о том, что ПО есть и иногда может работать с ошибками. Самое логичное решение в этой ситуации — переустановить адаптер переменного тока.
- Щелкаем правой кнопкой по меню «Пуск».
- В контекстном меню выбираем пункт «Диспетчер устройств».
Так быстро можно попасть в «Диспетчер устройств»
- Разворачиваем пункт «Батареи».
- Выделяем «Адаптер переменного тока».
- Кликаем правой кнопкой и нажимаем «Удалить устройство».
После удаления устройство нужно будет установить обратно
Чтобы вернуть адаптер переменного тока, нужно раскрыть меню «Действия» и нажать «Обновить конфигурацию оборудования». После непродолжительного сканирования системы устройство снова появится в общем списке. Если в ПО были какие-то ошибки, то в результате такой переустановки они будут устранены. Для применения конфигурации нужно перезагрузить компьютер.
Если переустановка адаптера не помогла, то попробуйте повторить операцию с удалением и обновлением конфигурации для устройства «Батарея».
Использование редактора групповых политик
В профессиональной и корпоративной версии Windows доступен редактор групповых политик. В нём есть параметр, который как раз отвечает за удаление значка батареи на панели задач. По умолчанию он имеет значение «Не задано» или «Отключен», то есть не используется. Управление же выполняется через «Параметры» Windows 10, как мы уже увидели в первом разделе. Но бывают ситуации, когда параметр запускается и удаляет значок из панели. Чтобы исправить эту ошибку:
- Нажимаем сочетание Win+R, чтобы вызвать окно «Выполнить».
- Вводим команду gpedit.msc и нажимаем Enter, чтобы перейти в редактор групповых политик.
Редактор групповых политик можно использовать только в старших редакциях Windows
- Переходим в раздел «Конфигурация пользователя» — «Административные шаблоны» — «Меню «Пуск» и панель задач».
- В правой части окна будет список политик. Нужно найти пункт «Удалить индикатор батарей» и открыть его двойным кликом.
За отображение индикатора отвечает отдельная политика
- В списке режимов работы выбираем «Не задано» или «Отключено».
- Сохраняем конфигурацию.
Удаление индикатора батареи должно быть не задано или отключено
Для применения изменений перезагрузите компьютер. После запуска на панели задач должен появиться значок батареи со всеми необходимыми уведомлениями об уровне заряда и продолжительности автономной работы.
Проверка системных файлов
Повреждение системных файлов может вызывать разные баги, в том числе такие, казалось бы, незначительные, как исчезновение значка батареи. Для их обнаружения и устранения Windows 10 предлагает использовать встроенный инструмент, который запускается через командную строку.
- Щелкаем правой кнопкой по меню «Пуск» или используем сочетание клавиш Win+X, чтобы открыть контекстное меню.
- Запускаем командную строку с правами администратора.
- Выполняем команду sfc /scannow.
- Ждём завершения сканирования системы.
С помощью встроенного инструмента Windows 10 можно обнаружить и исправить распространённые системные ошибки
Все обнаруженные в ходе сканирования ошибки будут исправлены. Если они были причиной того, что значок батареи не отображается на панели задач, то после перезагрузки проблема пропадет.
Чистка системного реестра
Параметры, которые отвечают за отображение значков на панели задач, есть также в системном реестре. При накоплении ошибок они могут начать работать некорректно. Самый простой способ исправить ситуацию — почистить реестр. Для этого я использую бесплатную утилиту CCleaner.
- Запускаем программу CCleaner.
- Переходим на вкладку «Реестр».
- Нажимаем «Сканировать».
CCleaner находит ненужные и ошибочные записи в системном реестре
- Ждём завершения проверки.
- На всякий случай соглашаемся на создание резервной копии реестра. Она может оказаться полезной, если при очистке возникнут проблемы.
- Выбираем все обнаруженные ошибки и запускаем процесс их исправления.
С помощью CCleaner можно быстро и безопасно очистить системный реестр
После чистки системного реестра ошибочные значения будут удалены, так что все параметры снова должны начать работать правильно.












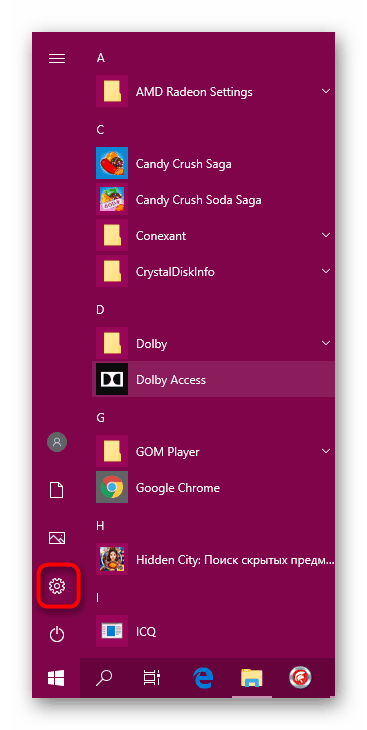
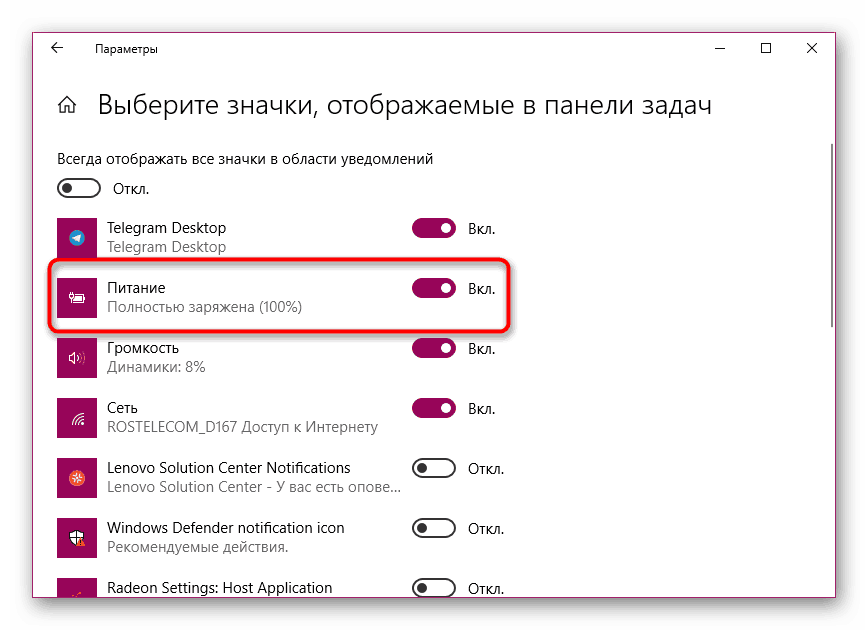
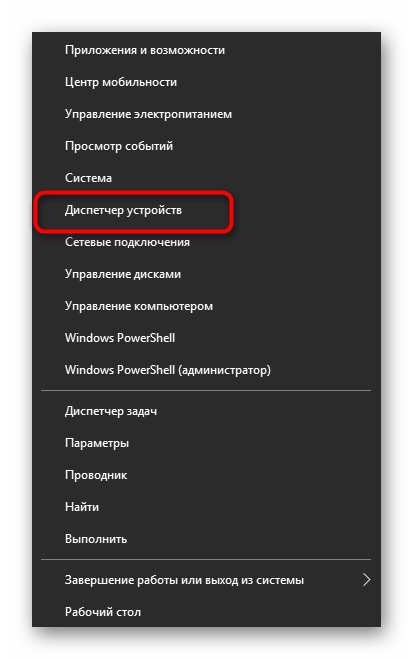
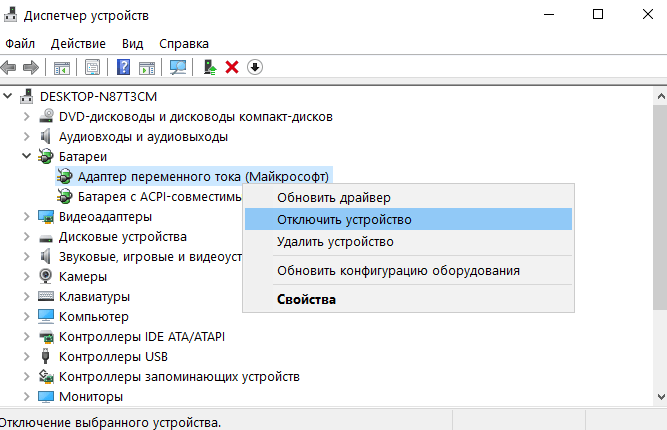
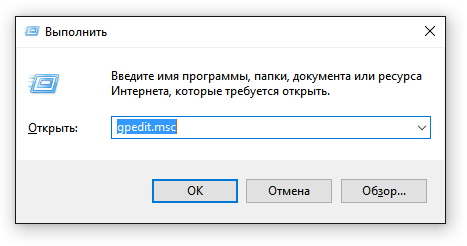
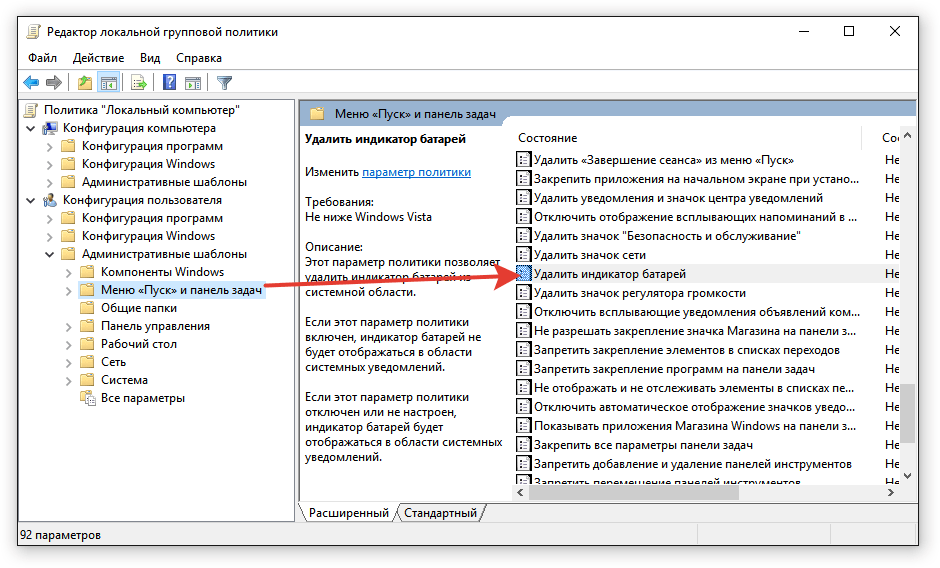
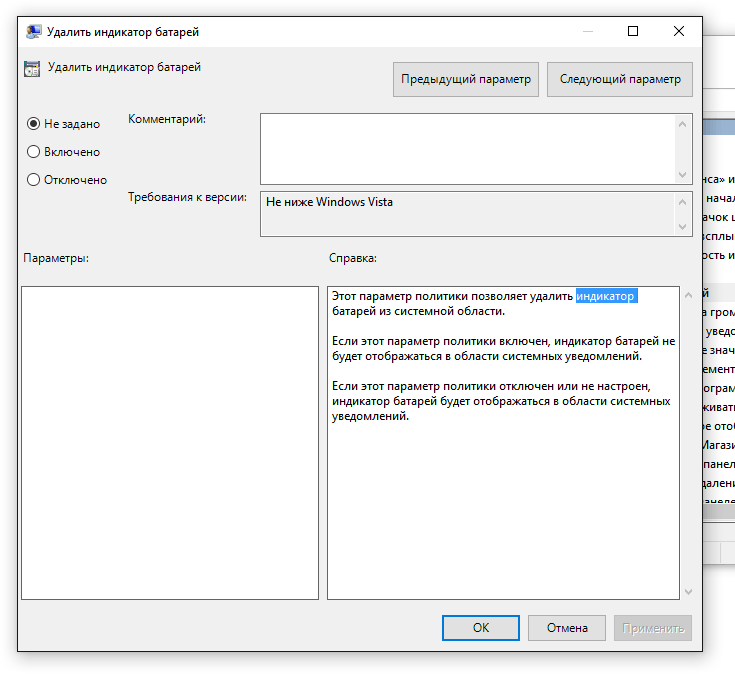
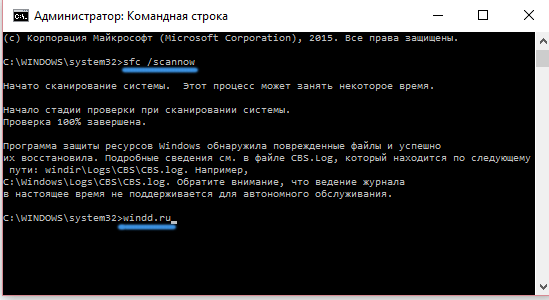
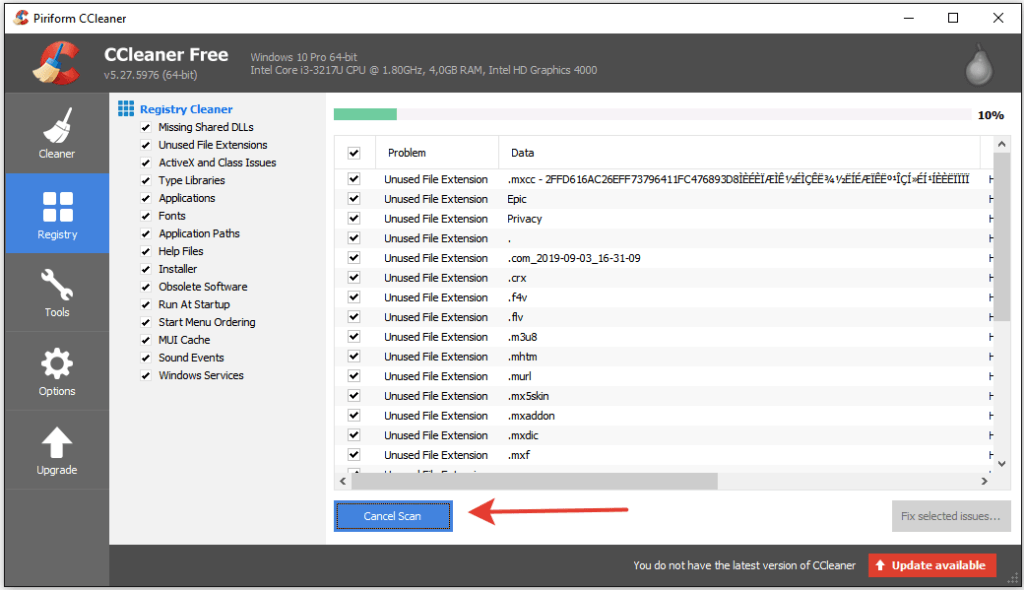
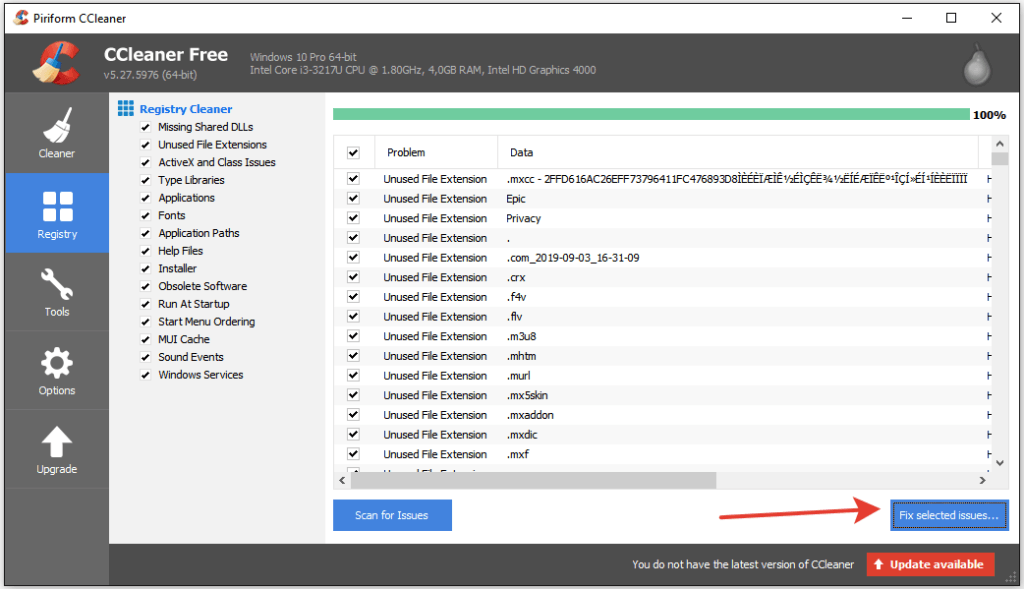



Профи рулят, спасибо, брат!