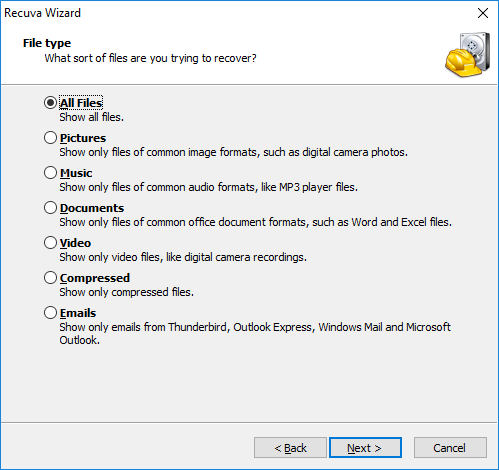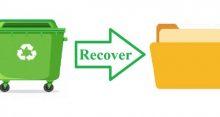USB-носители используется повсеместно: владельцы хранят на них личную информацию, переносят важные файлы и т.д. Но что делать, если флэшка перестала читаться? Как восстановить информацию с нее? Об этом расскажем в статье.
Почему флэшка перестала читаться
Причины, по которым USB-носитель не читается, объединим в группы.
- Физическое повреждение накопителя. В этом случае шансы на восстановление крайне малы.
- Крах файловой системы. Любой носитель информации использует специальную структуру для размещения файлов. Если ее нет, то и данные недоступны.
- Ошибка контроллера флэшки. Перепрошиваем контроллер и пробуем еще раз.
- Вирусная угроза. USB-носители часто используются для переноса информации, и шанс заразиться вредоносным ПО высок. Некоторые «зловреды» удаляют информацию, но восстановить ее возможно.
Другой вариант – флэшка заражена вирусом-шифровальщиком. При таком раскладе восстановить информацию без ключа невозможно.
Перечислим программные средства, которые помогут восстановить информацию, если флэшка не читается.
Recuva
Разработчик продуктов CCleaner, Defraggler и многих других выпустил на рынок программное средство восстановление данных под названием Recuva.
Ссылка на решение: https://www.ccleaner.com/recuva
Программа доступна в двух вариантах: бесплатной версии и Pro.
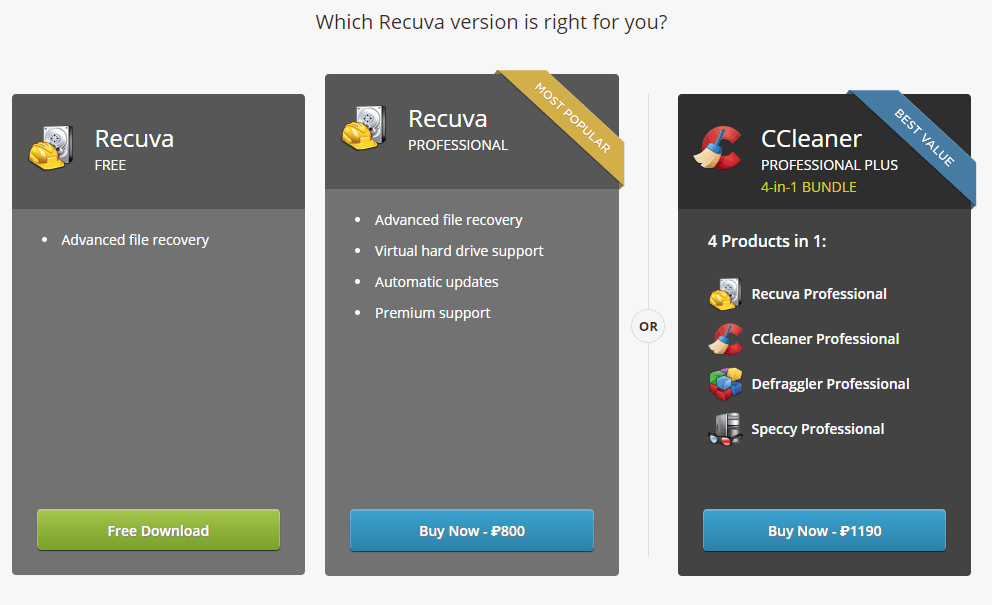
Выбираем и загружаем дистрибутив
Мнение автора: Если вы пользуетесь как минимум двумя решениями уровня Pro, помимо Recuva, то имеет смысл приобрести платный набор за 1190 рублей. По отдельности каждая стоит дороже, а Pack – всегда дешевле.
Выбираем подходящий вариант, скачиваем и инсталлируем. Процесс займет 3-4 минуты. Запускаем Recuva: на экране отобразится меню выбора режима работы ПО.
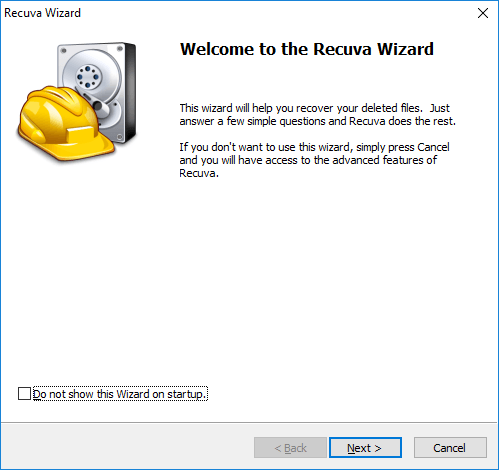
Выбираем режим работы
По умолчанию запускается мастер поиска утраченной информации. Он создает условия обработки, чтобы повысить эффективность поиска и сократить время обработки.
Мнение автора: Если вы знаете принцип работы ПО, то выбираем чекбокс Do not show this wizard. Пользователю открывается интерфейс программы с расширенными настройками. Рекомендуется только для опытных пользователей.
Выбор типа утерянных файлов
Следующее окно предлагает выбрать тип данных, которые необходимо восстановить. Допустим, пользователь хранил на USB-носителе дипломную работу, набранную в Word. Выбираем пункт Documents.
После выбора нажимаем «Далее».
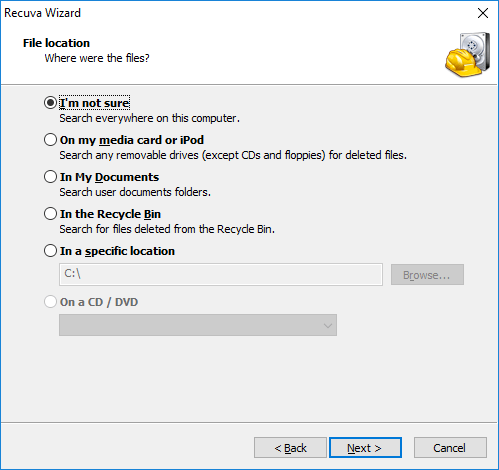
Выбираем местонахождение данных
Следующий шаг – выбор паки или области сканирования Recuva. Программа предлагает разные пути поиска. Если пользователь не знает, где хранилась информация, то выбираем первый пункт.
Последний этап – включаем опцию «глубокого сканирования». Она необходима, если носитель форматировался или данные перезаписывались.
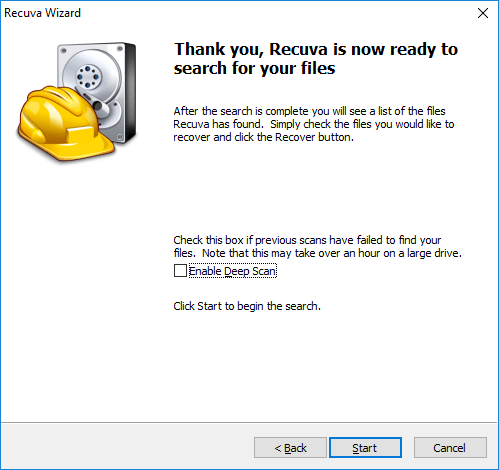
Выбор режима сканирования
Нажимаем Start. Процесс занимает длительное время, после чего на экране отобразится результат. Выбираем требуемые файлы, указываем путь сохранения и нажимаем «Восстановить».
Важно! При восстановлении всегда указываем путь сохранения найденных данных на другом физическом носителе. Если вы восстанавливаете информацию с флэшки, то восстанавливаем ее на жесткий диск.
R. Saver
Вторая программа, которая сможет восстановить данные с носителя – R.Saver. Программа является частью компании R.Lab, которая разрабатывает различные эффективные решения для владельцев компьютеров.
Официальная страница: https://rlab.ru/tools/rsaver.html
Переходим по ссылке, нажимаем «Скачать».
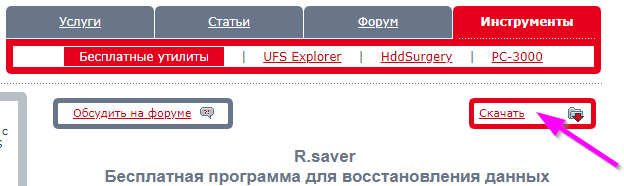
Скачиваем программу
Утилита загружается как архив – распаковываем и запускаем ее.
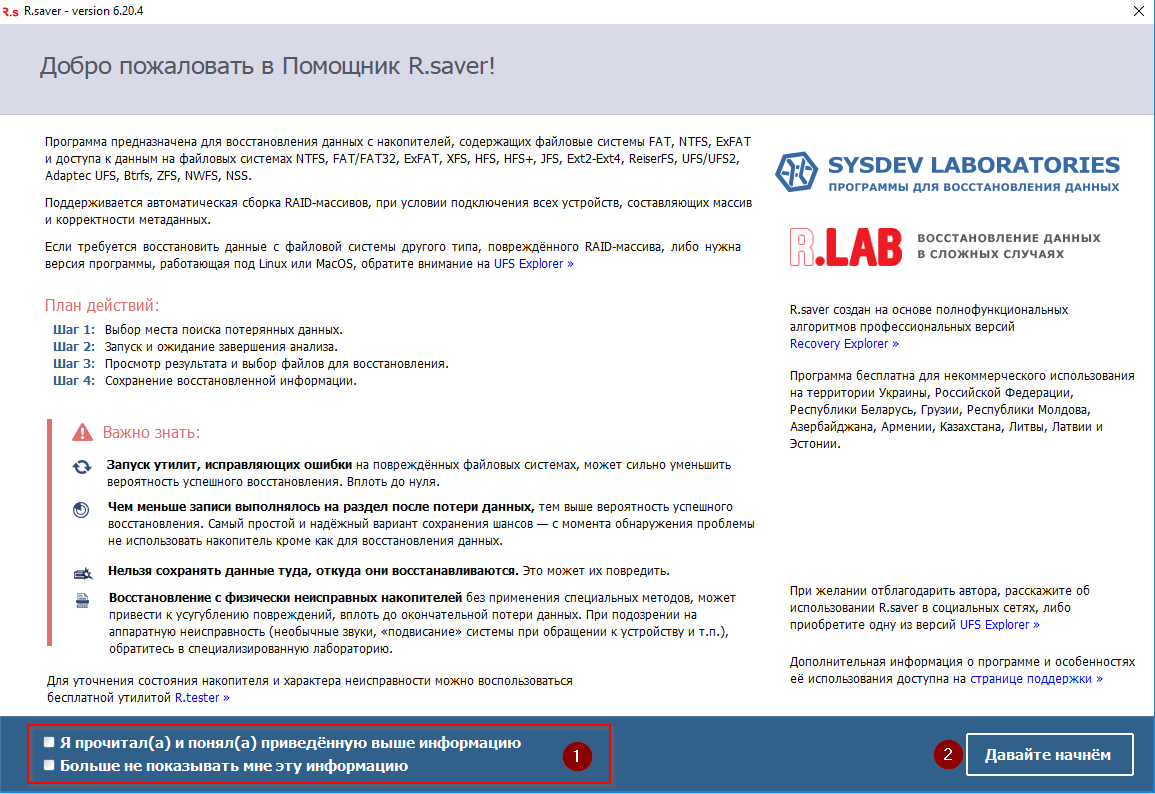
Подтверждаем согласие
R.Saver автоматически сканирует систему на наличие жестких дисков и логических разделов. Информация отображается на экране программы.
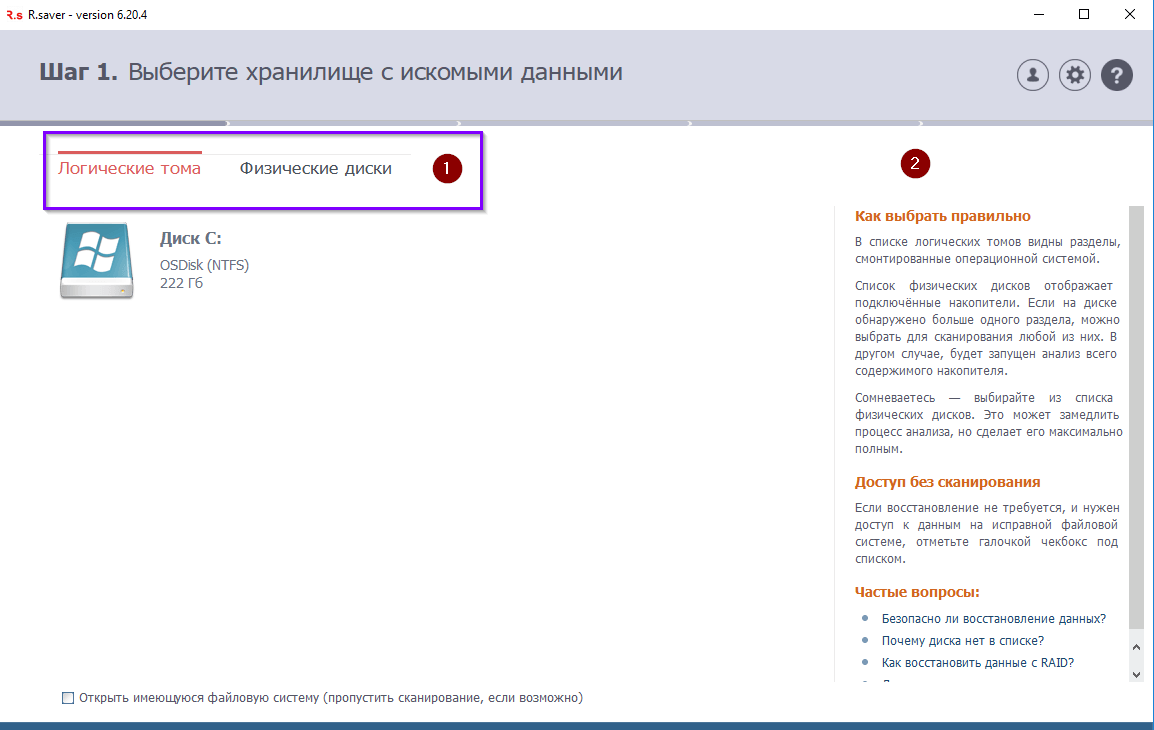
Просмотр информации о носителе (-ях)
Под цифрой «1» обозначен тип носителя, который используется в операционной системе. Над ним находится вкладка для переключения между логическими дисками и физическими.
Цифра «2» обозначает поле с краткой информацией и практическими советами по работе с утилитой.
Чтобы запустить поиск удаленных данных, выбираем диск, который требуется просканировать, и нажимаем «Продолжить».
Результат отобразится в главном окне.
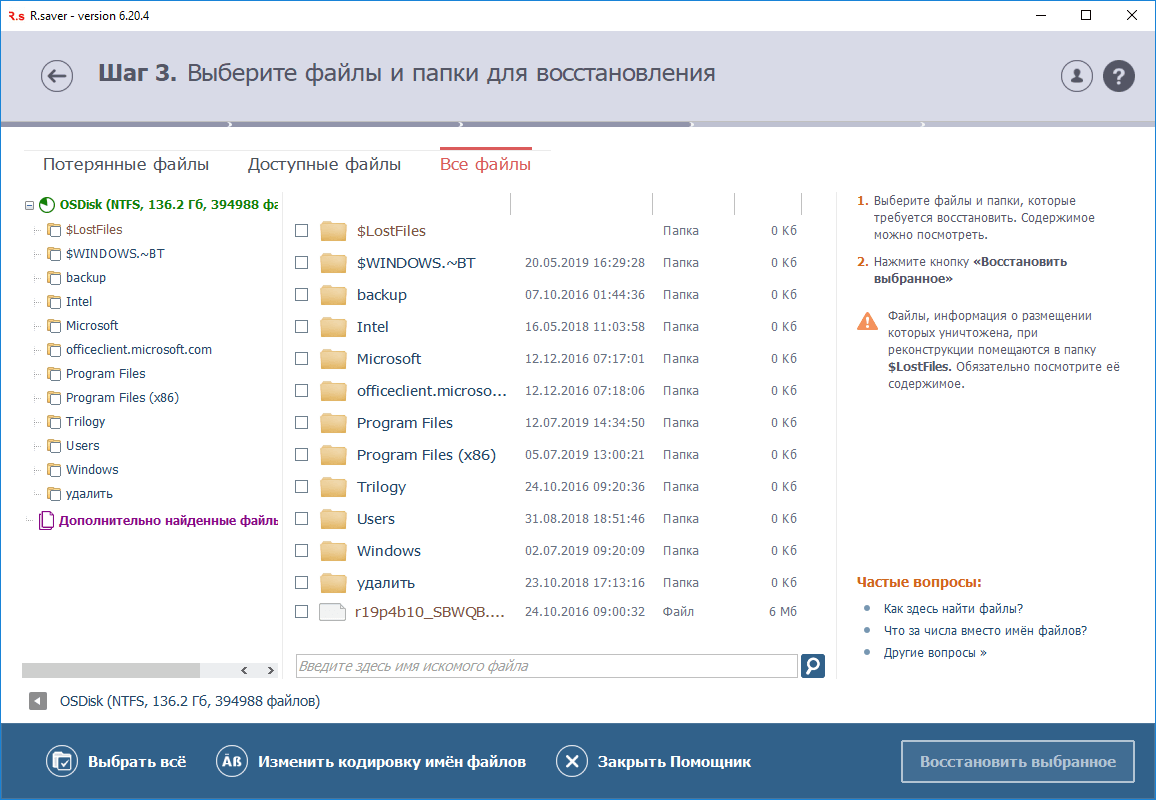
Выбираем необходимые файлы
Далее выбираем путь для сохранения данных на другом носителе и запускаем процесс восстановления.
Мнение автора: Утилита работает не только с файловыми системами FAT и NTFS, но и Ext, JFS, XFS, HFS, NSS и другими. Другими словами, она работает с разделами под разными операционными системами. Это огромный плюс по сравнению с другими вариантами.
Второй важный момент плюс – программа восстанавливает RAID-массивы в случае краха, при условии, что все диски, которые стояли в «рейде», восстановлены и подключены.
Wise Data Recovery
Решение является частью программного комплексного продукта под названием Wise Cleaner, который состоит из «чистильщика» дисков и реестра, оптимизатора ОС, ускорителя игр и т.д.
Сайт: https://www.wisecleaner.com/wise-data-recovery.html
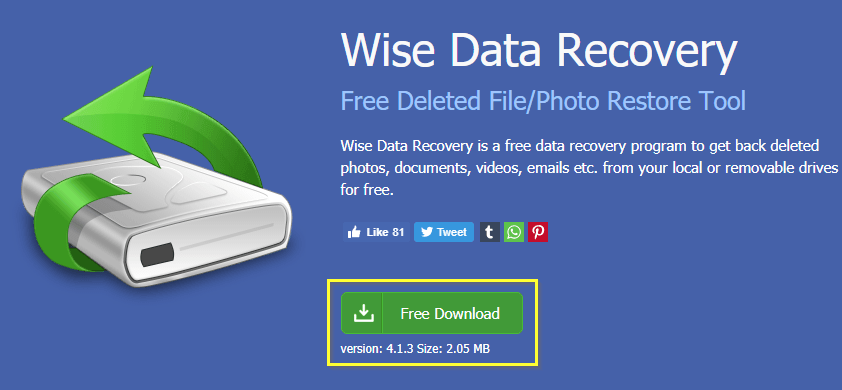
Скачиваем Wise Data Recovery
Дистрибутив занимает несколько мегабайт. Загружаем его и инсталлируем. Процесс займет две минуты. Следуем подсказкам мастера и запускаем программу.
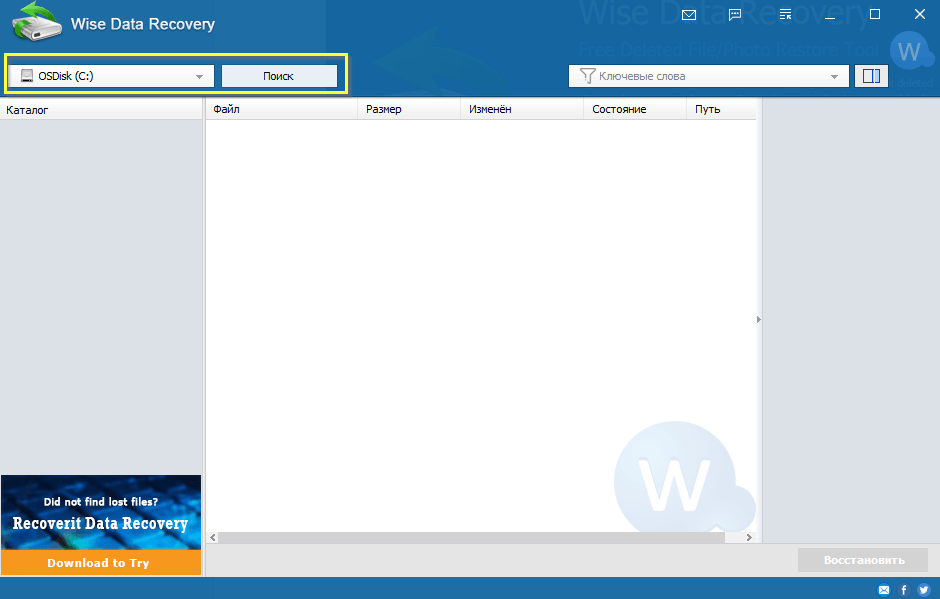
Запускаем поиск
На изображении желтой рамкой обозначены активные элементы для восстановления информации. Сначала пользователь выбирает носитель (например, флэшку), на котором нужно восстановить данные, а потом нажимает поиск.
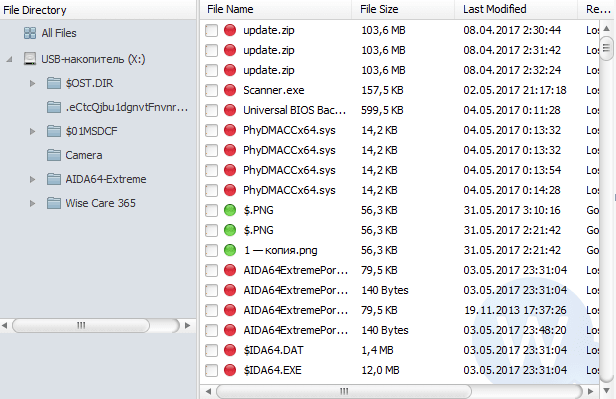
Отмечаем строки для восстановления
Wise Data сканирует жесткий диск в течение 10-30 минут, а после выдает результат в рабочем окне.
Wise Data помечает файлы одним из трех цветов. Расшифровка следующая:
- Зеленый. Файл доступен и подлежит восстановлению.
- Желтый. Частичная перезапись информации; шансы – пятьдесят на пятьдесят.
- Красный. Не подлежит восстановлению из-за полной перезаписи секторов.
Отмечаем галкой файлы, которые требуют восстановления, и указываем директории на другом физическом носителе.
Мнение автор: программа содержит самое необходимое, а это несомненно плюс. Запускаем утилиту, активируем сканирование, а потом указываем путь для сохранения.
Второе преимущество – есть встроенный поиск среди найденных данных. Задаем критерий, нажимаем «Поиск».
Из недостатков: Wise Disk работает только с файловыми структурами Windows.
MiniTool Power Data Recovery
В названии следующего решения не случайно стоит слово MiniTool. Разработчик выпускает утилиты под конкретные задачи. Он называет свои продукты «минитулы»; с английского слово переводится как «мини инструмент».
Страница в Интернете: https://www.minitool.com/data-recovery-software/
Важно! Программа платная, но доступен пробный вариант. Power Data анализирует носитель и отображает все удаленные файлы, но размер восстанавливаемой информации не должен превышать один гигабайт.
Заходим на страницу продукта, выбираем вариант для загрузки.
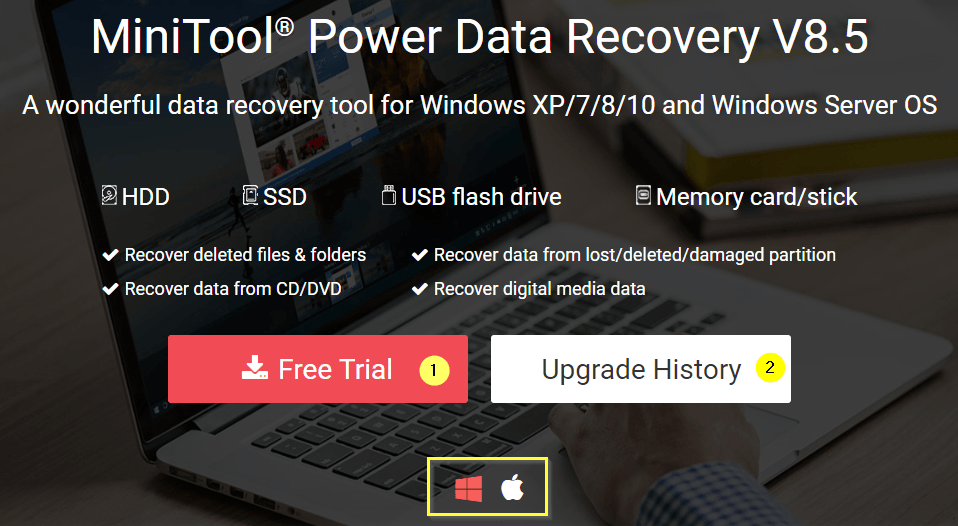
Выбираем Free Trial
Программное обеспечение работает со всеми типами носителей и доступно на платформах Apple. Для этого переключаемся на значок «яблока» и скачиваем программу.
Нажимаем Free Trial, чтобы загрузить пробный вариант.
Мнение автора: Всегда советую сначала скачать и попробовать программу, прежде чем приобретать ее. Установили, попробовали. Понравилось – тогда покупаем. Если же нет, то просто удаляем и ищем другие варианты.
По окончании загрузки – инсталлируем программу. Во время установки появится предупреждающая надпись.
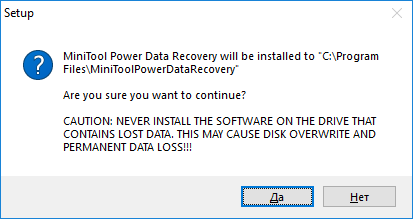
Изучаем текст, нажимаем «Да»
Установщик предупреждает о том, что ПО необходимо устанавливать на другой жесткий диск, чтобы не затереть данные для восстановления.
Соглашаемся с дальнейшими пунктами, а по окончании установки открываем утилиту.
Важно! После запуска откроется ссылка с краткой инструкцией. Следуем ей.
По левую сторону расположен перечень устройств, которые подключены к рабочей станции. Выбираем пункт Removable Device, кликаем Scan.
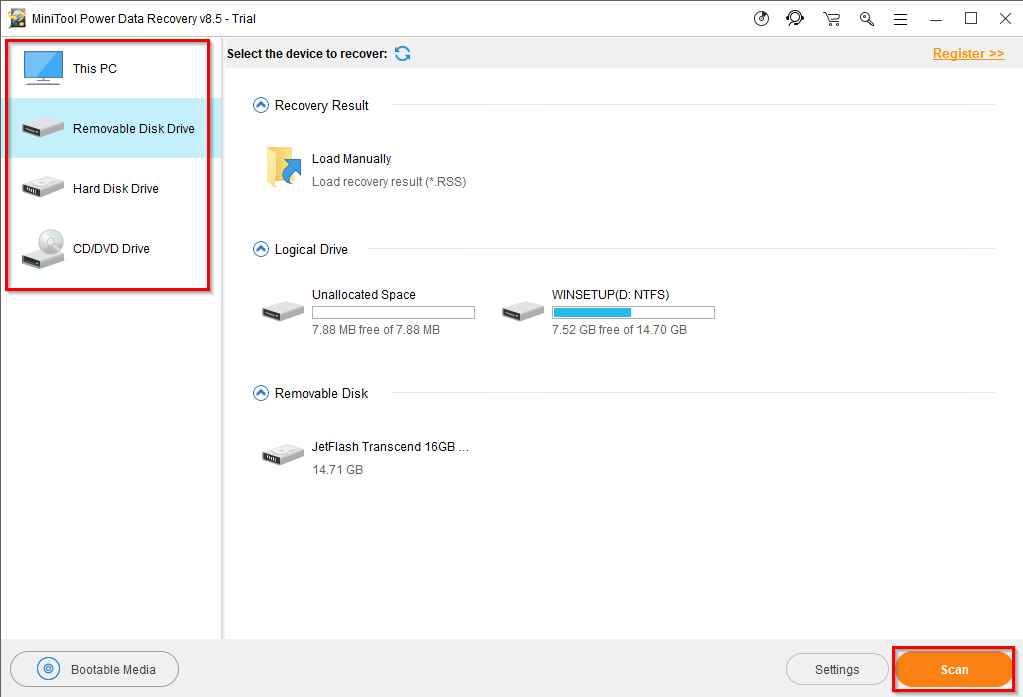
Активируем сканирование
Результат появится на экране Power Data Recovery в виде директорий. Пользователь отмечает необходимые элементы, указывает путь сохранения, а потом переходит к восстановлению информации.
Разработчик предлагает и другие решения для восстановления данных или создания резервных копий. Единственный минус – они поставляются только платно.
RS File Recovery
Рассмотрим второй платный продукт – RS File Recovery.
Переходим на официальный сайт, нажимаем «Скачать». Далее инсталлируем, следуем подсказкам мастера и запускаем программу.
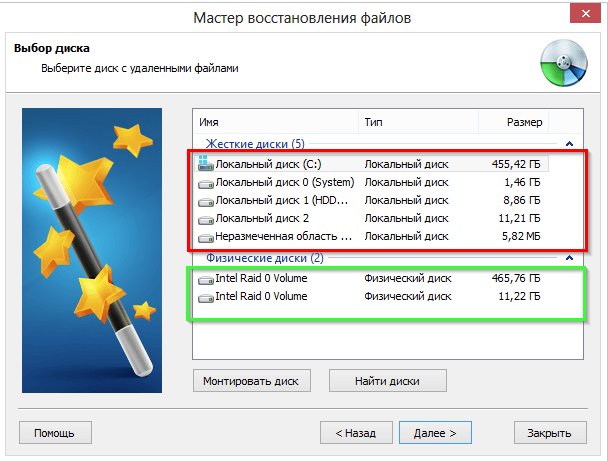
Выбираем носитель
Программное обеспечение предоставляет два варианта выбора. Выделенное красным цветом показывает логические диски, которые доступны операционной системе. Желтая рамка – количество физических носителей.
Выбираем необходимый вариант и переходим к следующему пункту.
Важно! Кнопки «Монтировать диск» и «Найти диски» необходимы для ручной настройки. Допустим, программа не нашла флэшку – выбираем один из пунктов и вручную ищем ее.
Далее задаем параметры утерянных файлов:
- Тип. Что за информация удалена? Документы, фото видео, графика и т.д. Если необходимо восстановить все данные, то выбираем «Все файлы».
- Доступны дополнительные опции: размер файлов, последняя дата изменения или создания и т д.
- Выбор режима работы ПО. Глубокая проверка занимает больше времени, чем стандартная, но повышает шансы найти утерянную информацию.
Запускаем процесс поиска. По итогам работы отмечаем строки, которые необходимо восстановить.
Важно! Программа условно-бесплатная. В ознакомительной версии доступен только режим сканирования. Чтобы восстановить данные – покупаем лицензию.
Мнение автора: Рекомендую внимательно ознакомиться с продуктами компании. На официальной странице доступны другие продукты, которые работают с разными форматами стертых данных.
Например, решение RS Office Recovery восстанавливает только офисные документы (Microsoft Office, Libre Office и т.д.). Программа узконаправлена, но обладает улучшенным алгоритмом поиска и восстановления документов.
Также доступны утилиты восстановления файловых систем. Для каждого типа – отдельный продукт.
У программы на фоне конкурентов есть особые преимущества.
- Программа RS File Recovery способна создавать образы жестких дисков и работать с ними. Соответственно, делаем образ флэшки, а потом ее отключаем физически. Дальнейшие работы проводятся с виртуальным носителем, что увеличивает скорость обработки.
- Программа обладает шестнадцатеричным редактором. Он разрешает ручную корректировку файлов. Рекомендуется только опытным пользователям.
- Дополнительная опция: утилита предлагает восстанавливать файлы на сетевые ресурсы по протоколу FTP.
Среди недостатков отметим только цену. В остальном продукты RS справляются со своей задачей.
Ontrack EasyRecovery
Продолжаем обзор платных решений. Обратимся к продуктам компании Ontrack. Перейдем по ссылке: https://www.ontrack.com
Разработчик поставляет четыре сервиса, которые работают с разными типами носителей и выполняют различные функции. Рассмотрим их подробнее.
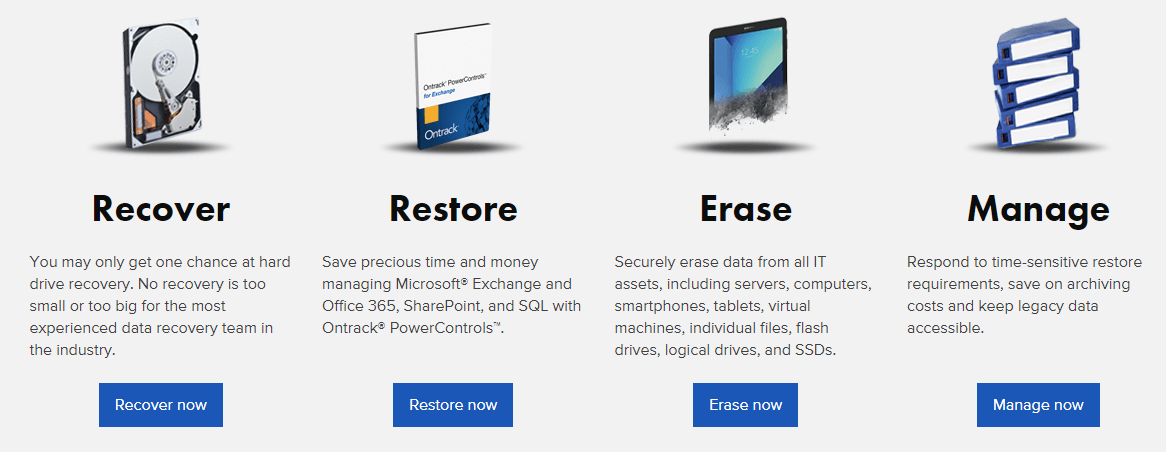
Активируем службу Recover
Кликаем кнопку Recover Now и задаем фильтры для последующего сканирования.
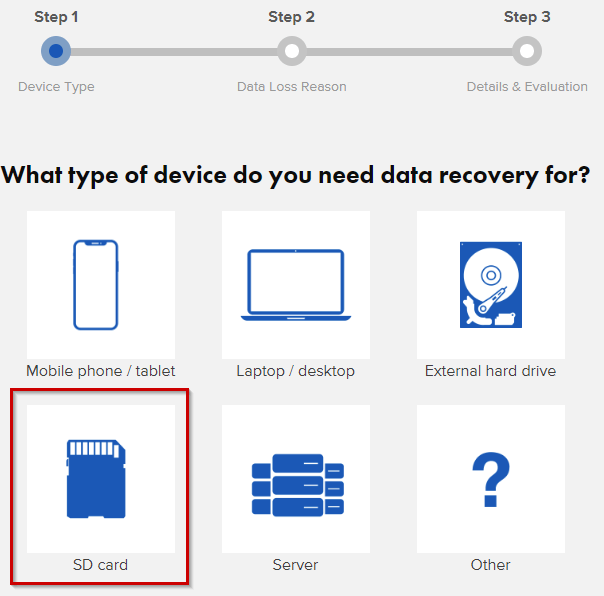
Выбор типа носителя
Нажимаем SD Card. Переходим к следующему этапу.
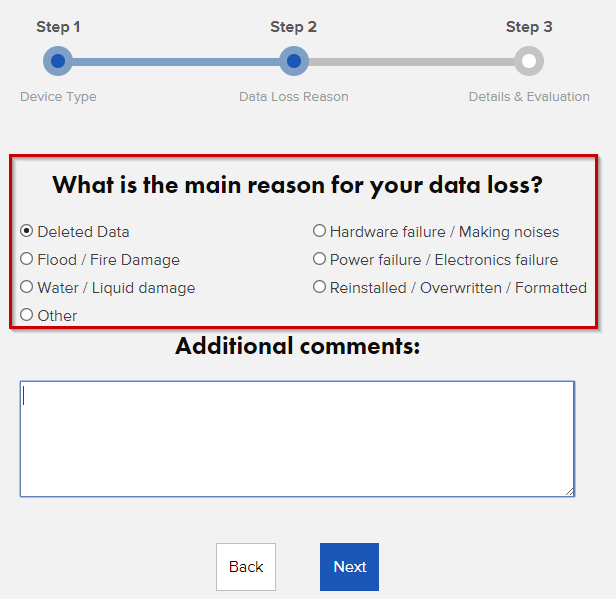
Выбираем причину
Второй шаг предлагает пользователю отметить пункт, из-за которого он воспользуется услугой. В качестве примера отметим стандартный вариант – «удалили данные».
На последнем этапе указываем данные о себе и подтверждаем участие.
Мнение автора: чем хорош удаленный сервис? Тем, что сервис расположен на облаке, а данные также сохраняются на «облачных» носителях. Обратная сторона такого подхода – если канал нестабилен, то появятся проблемы при восстановлении.
Как и в других случаях, Ontrack также разработал ПО.
Ссылка: https://www.ontrack.com/products/data-recovery-software/
EasyRecovery – условно-бесплатная. Заходим на сайт, нажимаем Try it free, чтобы скачать пробную версию.
На сайте доступно шесть версий программы. Выбираем первую (Free). Далее нас попросят заполнить форму, указав в обязательном порядке имя, фамилию и электронный адрес.
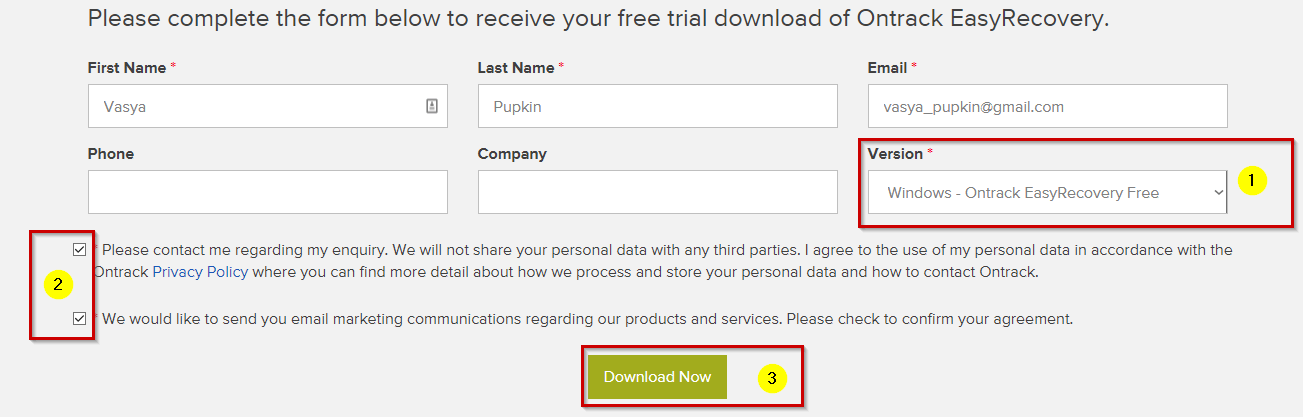
Заполняем поля, отмеченные звездочками
На изображении выше отмечено красной рамкой пункты, на которые обращаем внимание. Первый – выбираем версию загружаемого дистрибутива. Для пробного варианта – первые две строки. Второй шаг – обязательно отмечаем чекбоксы, иначе кнопка «3» будет недоступна.
После установки открывается интерфейс, который интуитивно понятен.
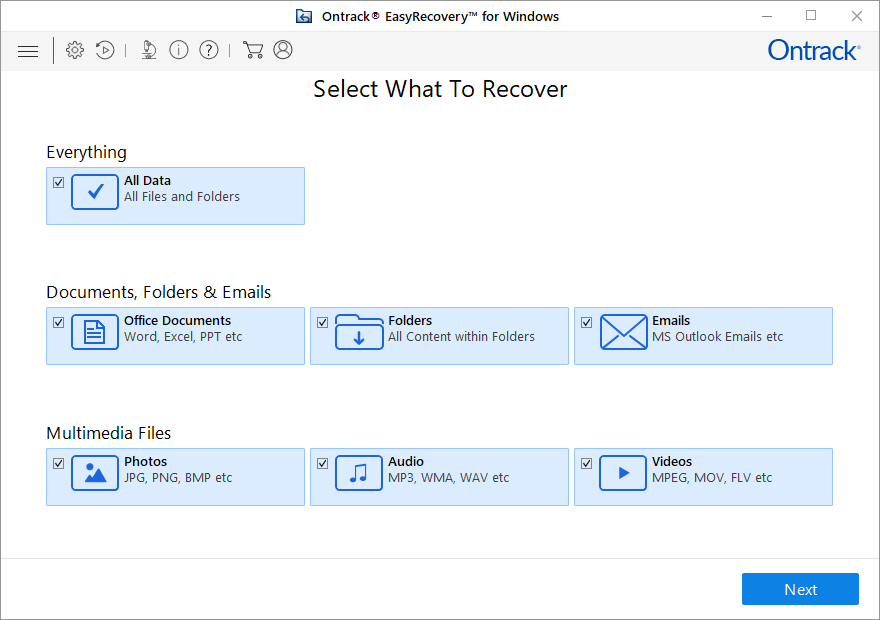
Выбираем тип утерянной информации
Указываем типы файлов, которые удалены или потеряны. На следующем этапе задаем место поиска – жесткие диски, внешние носители и т.д. Последний шаг – запуск сканирования.
Результат отображается как структура диска, с которого производится сканирование. Пользователь отмечает директории и файлы, которые необходимо сохранить, а потом указывает путь.
Преимущества программы:
- Широкий выбор редакций. Есть специальные версии уровня Enterprise, котоые восстанавливают информацию на серверах.
- Доступно создание образа носителя, чтобы ускорить сканирование.
- Встроенный HEX-редактор предоставляет возможность вручную править файлы.
- Пользователь может восстановить информацию, используя «облачный» сервис вендора.
- Интуитивно-понятный интерфейс.
К недостаткам можно отнести высокую цену.
Disk Drill
Последний представитель программ-реаниматоров из обзора – Disk Drill. Изначально она разрабатывалась под MacOS, но позже добавилась поддержка Windows-платформ.
Официальный сайт: https://www.pandorarecovery.com/download-disk-drill-windows.html
После перехода по ссылке откроется диалоговое окно с автоматической загрузкой дистрибутива. Скачиваем его и инсталлируем. Процесс стандартный, никаких скрытых опций нет.
Важно! ПО платное. В бесплатной версии доступен только 1 Гб для восстановления.
Утилита автоматически запустится после инсталляции.
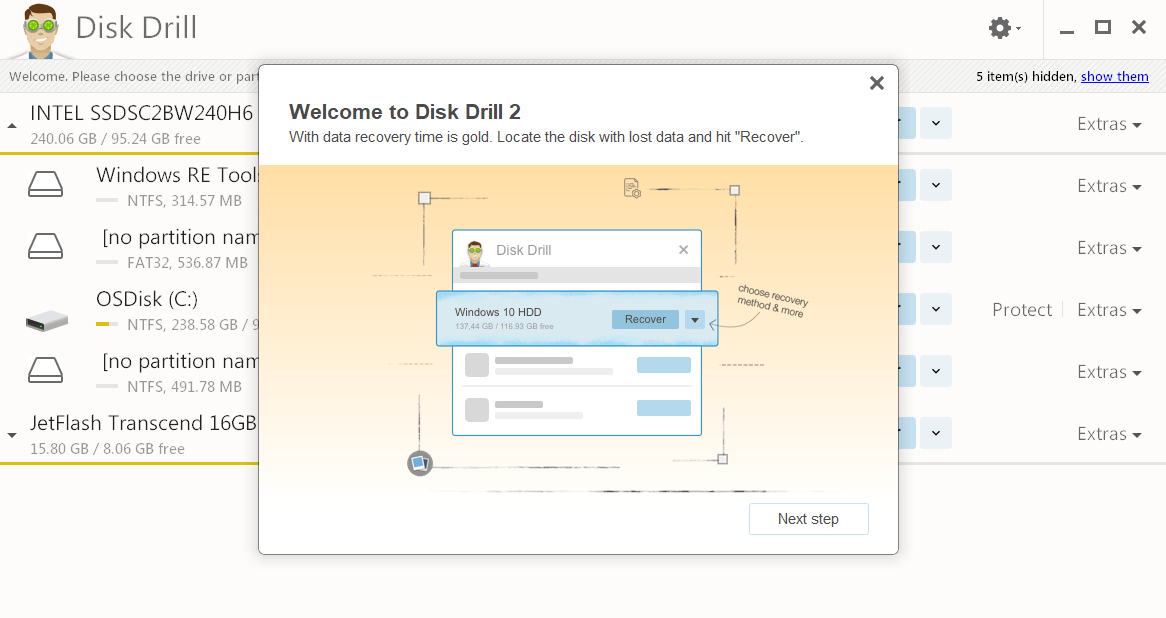
Изучаем помощника
Вместе с утилитой запускается встроенный помощник. Он наглядно продемонстрирует методы работы с программой.
Алгоритм действия идентичен предыдущим: выбираем носитель, указываем тип сканирования, запускаем процесс. По окончании отмечаем информацию, которую необходимо восстановить.
Утилита обладает отличительной функцией по сравнению с предыдущими. Если Disk Drill постоянно запущен, то он наблюдает за удалением (перемещением) файлов на жестких дисках.
По заданному шаблону создается резервная копия, которая хранится на отдельных дисках. При повреждении USB-накопителя, Disk Drill с легкостью восстановит данные из резервной копии.
Заключение
Публикация рассказала о семи продуктах, которые восстанавливают информацию с флэшки. Также программы работают с любым типом носителей и под различные платформы.