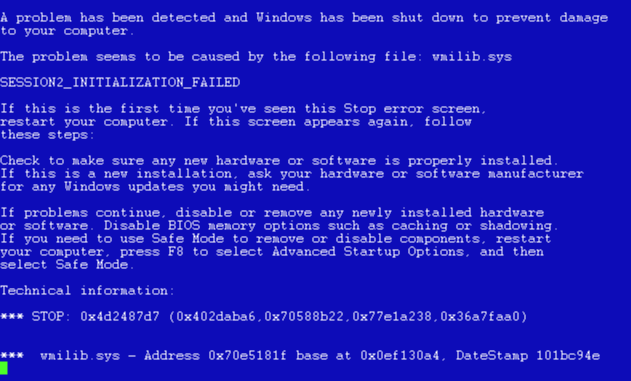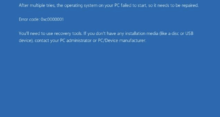Во время работы с Windows 10 на экране пользователя появляется синий экран, а затем компьютер зависает. Что делать в таких ситуациях? Как исправить ошибку? Что сделать, чтобы избежать подобных проблем? Об этом расскажем подробнее в статье.
Что это за ошибка
Взгляните на картинку ниже. Подобное явление называют «синим экраном смерти» (Blue Screen of Death). Проблема возникает при критических ошибках в операционной системе.
Впервые он появился в операционной системе Win NT. Свое прозвище ошибка получила из-за последствий: когда она возникала в ранних версиях ОС, то компьютер уходил в принудительную перезагрузку. Данные не сохранялись и результаты работы терялись.
Коды ошибок
Перечислим наиболее часто встречающиеся коды, по которым идентифицируются тип ошибки.
- «0х0000001а». Проблема возникла в системных файлах Windows. Ее сложно исправить, приходится переустанавливать ОС.
- «0x00000116». Означает проблему с драйвером видеокарт Nvidia или Radeon. Необходимо удалить старый драйвер и установить новый.
- «0×00000050». Ошибка в стеке протоколов TCP/IP. Варианты решения: переустановить драйвер сетевой карты либо отключить использование протокола IPV6.
Безопасный режим
Отдельно хочется рассказать о такой опции, как «Безопасный режим». Такой режим отличается от стандартного тем, что во время запуска ОС подгружается минимальное количество служб и системных файлов. Смотрите так же: как зайти в безопасный режим в Windows 10.
В предыдущих версиях Windows для активации режима было необходимо после запуска компьютера нажать клавишу F8. В десятой версии функция вызова отключена по умолчанию. Пользователю понадобится флэшка либо установочный диск, чтобы активировать режим Safe Mode.
Запускаем Windows 10 с загрузочного носителя, выбираем раздел «Восстановление системы», подраздел «Параметры загрузки».

Варианты загрузки ОС
Нас интересуют три пункта, выделенные красным. Активируем четвертый пункт и ждем запуска безопасного режима. Если запуск прошел успешно, то нажимаем сочетание клавиш «Win» + «Pause Break». Выбираем с левой стороны раздел «Дополнительные параметры системы».

Системные параметры
Откроется системное меню. Переходим во вкладку «Защита системы», пункт «Восстановить».

Вкладка «Защита системы»
На мониторе отобразится мастер восстановления. Следуем подсказкам.

Выбор точки восстановления
Выбираем актуальную точку восстановления, нажимаем «Далее». Процесс займет 3-5 минут, после чего ПК автоматически перезагрузится. Ошибка «Синий экран смерти» лечится откатом к точке восстановления в 80% случаев.
Причины синего экрана смерти
Из-за чего «синий экран смерти» появляется в последних релизах Windows 10? Что приводит к краху системы?
Подобная ошибка возникает, когда драйвер устройства пытается выполнить недопустимое действие, итогом чего становится экстренная перезагрузка рабочей станции. Причины появления BSOD условно разделяют на:
- проблемы с аппаратной частью компьютера. К примеру, установлена несовместимая версия драйвера;
- конфликты на уровне программного обеспечения (допустим, антивирус блокирует действия другого приложения);
- совместная работа двух и более антивирусных решений;
- заражение ПК вирусами, которые прямо или косвенно вызывают «синий экран смерти»;
- неисправность жесткого диска: появление «плохих» секторов, поломка контроллера и другое;
- перегрев системного блока;
- некорректное обновление системных файлов.
Каждая ошибка обладает уникальным кодом, по которому ее идентифицируют. При возникновении BSOD, компьютер уходит в автоматическую перезагрузку, и у пользователя нет возможности записать информацию о проблеме.
Чтобы получить подробную информацию, отключаем опцию автоматической перезагрузки. Нажимаем сочетание клавиш «Win» + «Pause Break». В открывшемся окне выбираем пункт с левой стороны, отмеченный красным цветом.

Свойства системы
Далее переходим к разделу «Параметры».

Параметры загрузки ОС
Деактивируем чекбокс, как показано на картинке ниже.

Отключаем автоматическую перезагрузку
Далее закрываем все окна по кнопке «ОК», чтобы сохранить внесенные изменения. Теперь в случае возникновения сообщения о «синем экране смерти» ПК отобразит на экране подробную информацию о событии.
Проблема с драйверами
Проблема с драйверами также может быть причиной появления BSoD. После повторной загрузки Windows 10 нажимаем правой кнопкой мыши на знаке «Пуск», выбираем раздел «Диспетчер устройств».

Диспетчер устройств
Откроется рабочая область с установленными устройствами. Находим элемент, отмеченный желтым восклицательным знаком или красным крестиком. Кликаем правой кнопкой мыши на него, выбираем раздел «Обновить драйвера».

Поиск неисправности
На мониторе пользователя отобразится диалоговое окно с предложением поиска необходимого ПО. Доступно два варианта.

Поиск
Лично я рекомендую выбирать автоматический поиск. Операционная система Windows 10 сама найдет необходимую версию и установит ее. Если на жестком диске программное обеспечение отсутствует, то ОС подключается к официальной базе драйверов компании Microsoft и продолжает поиск там.
Ручной режим подойдет для ситуаций, когда пользователь самостоятельно нашел необходимый драйвер. Выбираем второй вариант, указываем путь с загруженными данными и ожидаем окончания установки.
Важно! Многие производители выдают драйвера в виде архивов, которые необходимо распаковать до инсталляции.
После успешной установки ПО, перезагружаем ПК и проверяем работоспособность. Для этого выполняем предыдущие действия, которые привели к краху системы.
Блокирующие действия антивируса
Программное средство защиты от зловредов и вирусных угроз включает в себя превентивные меры. Антивирус, встретив подозрительную активность со стороны приложения, автоматически его блокирует.
Рекомендуется отключить антивирусную защиту на время выполнения программы. Если ошибка не появляется, то исключаем конфликтующее приложение из проверки антивирусом.
Раздел «Исключения» находится в настройках. Пользователю необходимо указать точный путь к исполняемому файлу (выглядит в виде XXXXX. exe) программы.
На собственном опыте сталкивался с подобной ситуацией, когда на домашнем компьютере стоял Comodo Internet Security. Хорошее решение, но антивирус немного «параноик». Программа блокирует любое подозрительное соединение или активность. Разработчики создавали продукт по принципу «лучше заблокировать, чем пропустить».
Несколько антивирусов на ПК
Немного теории. Антивирусное средство состоит из нескольких модулей: антивирусная проверка, межсетевой экран (файрвол), проактивная защита, анти-спам и другие. Все эти модули встраиваются в Windows на уровне файлового и сетевого доступа. Это значит, что любые действия пользователя перехватываются и анализируются программой, а потом исполняются, если нет угрозы.
Принцип работы программы следующий.
- Пользователь запускает приложение на рабочей станции.
- Антивирус предварительно блокирует действия исполняемого файла и запускает проверку.
- Если процесс оказался «чистым» (не содержит скрытых команд или зловредного кода), то блок снимается, а программа переходит к запуску.
- В противном случае файл помещается в карантин, а пользователю выводится на монитор соответствующее сообщение.
Важно! Средство защиты после установки по умолчанию считает, что оно – единственная защита пользователя от внешних и внутренних угроз.

BSOD под Windows 10
Когда на ПК установлено несколько антивирусов, то они конфликтуют между собой. Ситуация выглядит следующим образом (см. картинку).
Первый антивирус проверяет файл, загруженный с Интернета. Он блокирует его, а потом проверяет. В этот момент второе ПО тоже пытается получить доступ к нему, но все попытки отклоняются. В результате он считает, что действия первого – это вирусная атака, и начинает выполнять соответствующие команды: пытается блокировать первый антивирус или удалить его.
Если антивирусов установлено более двух, то несложно представить, что в итоге произойдет с операционной системой Windows 10 в результате такого хаоса. Итогом станет принудительная перезагрузка с сообщением «синего экрана смерти».
Чтобы избежать подобных неприятностей, проверяем Windows на наличие антивирусных программ. Удаляем лишние программы, оставляем один антивирус.
Уважаемые читатели, я не буду указывать в статье наименования антивирусных ПО, поскольку это будет выглядеть рекламой. Какой лучше выбрать – решать вам. Прежде всего, это должен быть антивирус, который не будет нагружать вашу операционную систему Windows. То есть при включенном антивирусе работа на компьютере должна проходить без лишних торможений или зависаний. Выбирайте решение уровня Internet Security: он сразу включает в себя антивирус и межсетевой экран.
Вирусы на компьютере
Вирусная атака также является причиной появления «синего экрана смерти» на Windows. Связано это с тем, что зловредное ПО блокирует системные файлы, и при попытке стороннего приложения получить доступ к ним возникает системная ошибка.
Что сделать в такой ситуации? Во-первых, активировать проверку компьютера антивирусным ПО. Он постарается найти угрозу и изолировать ее или удалить.
Во-вторых, некоторые зловреды блокирует действия пользователя или системные файлы. Загружаемся в безопасном режиме либо c LiveCD, запускаем проверку на вирусы.
В-третьих, не забываем про превентивные меры защиты: скачиваем файлы только с проверенных сайтов, во время установки ПО внимательно читаем, что именно будет проинсталлировано, не открываем странные вложения в письмах от неизвестных лиц.
По собственному опыту могу сказать следующее: большинство машин, которые я лечил от «блокировщиков», заразились из-за невнимательности владельцев. Кто-то скачал файл с неизвестного сайта, кто-то сразу нажал «ОК» во врем установки, даже не посмотрев, на сообщение и т.д.
Неисправный жесткий диск
Еще одна причина BSOD – проблемы с жестким диском. Для исправления ситуации, запускаем проверку стандартными средствами Windows 10.
Нажимаем правой кнопкой мыши на кнопке «Пуск», переходим к разделу, отмеченным красным цветом.

Выбор командной строки
Набираем следующую команду chkdsk C: /F /R, нажимаем Enter. Система предложить назначить проверку на следующий запуск Windows – соглашаемся.

Проверка диска
Процесс может занять пару часов в зависимости от параметров жесткого диска и количества ошибок. После проверки на экране отобразится результат, в котором указываются ошибки и исправления.
Еще раз перезагружаем ПК и проверяем работоспособность Windows 10.
Перегрев системного блока
Из-за повышенной температуры внутри системного блока операционная система Windows 10«зависает», некорректно реагирует на запросы пользователя, и, в конечном счете, перезагружается либо выключается.
Последние действия представляют собой встроенный метод защиты от перегрева. Он интегрирован на программном уровне в BIOS и защищает технические части от повреждений в результате превышения допустимого значения температуры.
Чтобы избежать перегрева, необходимо регулярно проводить профилактические работы:
- замену термопасты на процессоре,
- продув системного блока компрессором, чтобы удалить накопившуюся пыль,
- смену вентиляторов,
- настройку системы оповещения при приближении температуры к критической точке.
Важно! Проводить профилактику рекомендуется только опытным пользователям, которые знакомы с устройством системного блока. В противном случае лучше обратиться в авторизированные сервисные центры.
В качестве примера рассмотрим программу HWMonitor. Официальный сайт: https://www.cpuid.com/softwares/hwmonitor.html
Она распространяется бесплатно, доступна для загрузки по ссылке выше.
После скачивания запускаем программу. На мониторе отображается информация о текущих значениях температуры.

HWMonitor
По ходу работы сталкивался с ситуацией, когда ошибки и «зависания» возникали из-за грязи и пыли внутри системного блока. Берем системный блок, разбираем, аккуратно вычищаем, собираем обратно и запускаем. Полчаса времени – проблемы решены.
Проблемы после обновления ОС
Последний вариант, о котором хочется рассказать – обновление Windows 10. Компания Microsoft регулярно выпускает актуальные апдейты, которые содержат решения для исправления системных ошибок и защиту от уязвимостей.
Патчи приходят в виде файлов небольшого размера, по принципу: один апдейт – одно исправление. Но время от времени Microsoft выпускает глобальное обновление, которое устанавливается минут 15-20 и содержит множество исправлений. «Синий экран смерти» проявляется на накопительных обновлениях.
Здесь от пользователя требуется минимум усилий. Если во время обновления операционная система Windows 10 уходит в BSOD, то после рестарта она автоматически выполняет откат к предыдущим настройкам.
Если все же откат не удался, то подключаем загрузочный диск к системному блоку и переходим к разделу «Восстановление системы». Подробное описание приведено в подразделе «Безопасный режим».
Заключение
Я очень коротко рассказал об известной ошибке, называемой «Синий экран смерти». Приведены основные ситуации, в которых BSOD проявляется, перечислены причины ошибки и приведены краткие инструкции по исправлению. Надеюсь, мой материал оказался для вас полезным!