Нет ничего сложного в том, чтобы создать загрузочную флешку с операционной системой Windows 10. В статье рассмотрены различные способы, которые помогут вам в этом. Принципиального отличия от создания загрузочной флешки другой версии Windows нет, однако кое-что всё же следует оговорить. Вам может быть интересно: как создать загрузочный диск Windows 10.
Что нужно для создания загрузочной флешки Windows 10?
Для создания загрузочной флешки Windows 10 вам, так или иначе, понадобится USB флеш-накопитель с объёмом памяти от 8 ГБ. Даже в случае если ваш ISO образ Windows 10 весит меньше и вы запишете его на флешку объёмом 4 ГБ, вам всё равно не удастся установить с неё операционную систему. В процессе установки системы вас попросту будут сопровождать нерешаемые ошибки.
В статье мы рассмотрим способы создания загрузочной флешки без установки дополнительного софта посредством официальной утилиты от Microsoft и программ, функции которых помогут сделать установочный USB накопитель из образа операционной системы и дадут возможность устанавливать Windows или производить его восстановление.
Создание загрузочной флешки с Windows 10 посредством официальной утилиты
Вместе с выходом новой обновлённой операционной системы Windows 10 вышла и официальная утилита от Microsoft под названием Installation Media Creation Tool. Эта программа предоставляет возможность сделать из USB накопителя инструмент для установки Windows 10.
Стоит отметить, что используя эту утилиту, вы в итоге можете получить только официальную версию Windows Pro, Home и одноязычную версию Home. Это значит, что вам понадобится ввести ключ для активации Windows. Однако если вы уже производили обновление операционной системы до версии Windows 10 и успешно активировали её после этого, можете выполнить чистую установку операционной системы. Активация произойдёт автоматически при подключении к интернету. При установке в таком случае стоит нажать «У меня нет ключа продукта».
Утилиту Windows 10 Installation Media Creation Tool вы можете скачать с официального сайта Microsoft по ссылке. Переходим на сайт и нажимаем «Скачать средство сейчас».

Создание загрузочной флешки — это легко!
Эта программа генерирует установочный образ системы индивидуально для вашей конфигурации оборудования. Для её работы нужно подключение к интернету. После завершения скачивания запускаем утилиту.
- При запуске нас встречает окно «Условия лицензионного соглашения на использование программного обеспечения Microsoft». Внимательно читаем лицензионное соглашение и в случае согласия с его условиями нажимаем кнопку «Принять».
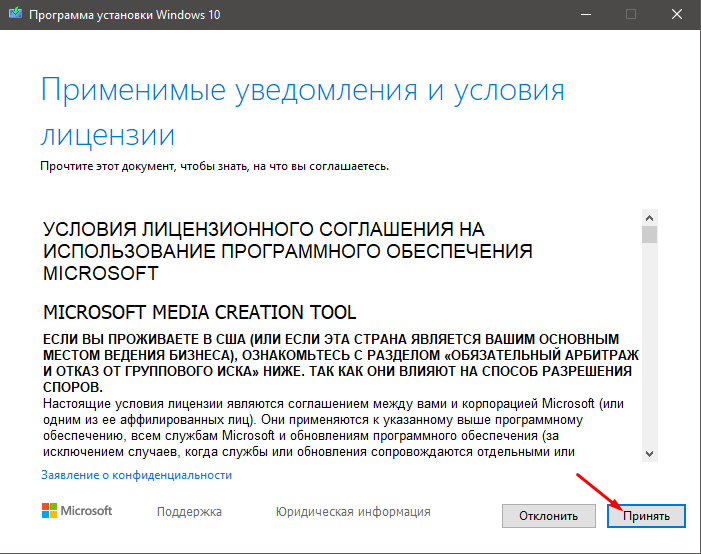
Принимаем
- В окне программы установки Windows 10 отмечаем пункт «Создать установочный носитель» и жмём «Далее».
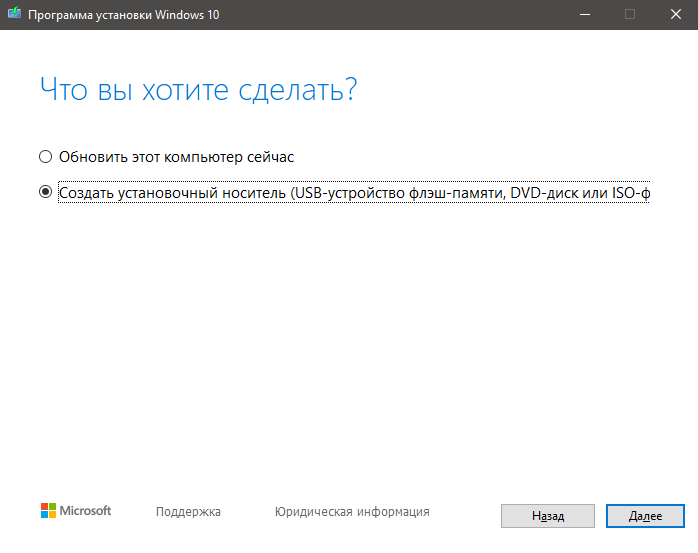
Создаем загрузочную флешку Windows
- Выбираем нужные параметры архитектуры. Для этого нужно убрать галочку с пункта ниже «Использовать рекомендованные параметры». Мне нужна 64-разрядная система, так что я выбираю этот вариант. Жмём «Далее».
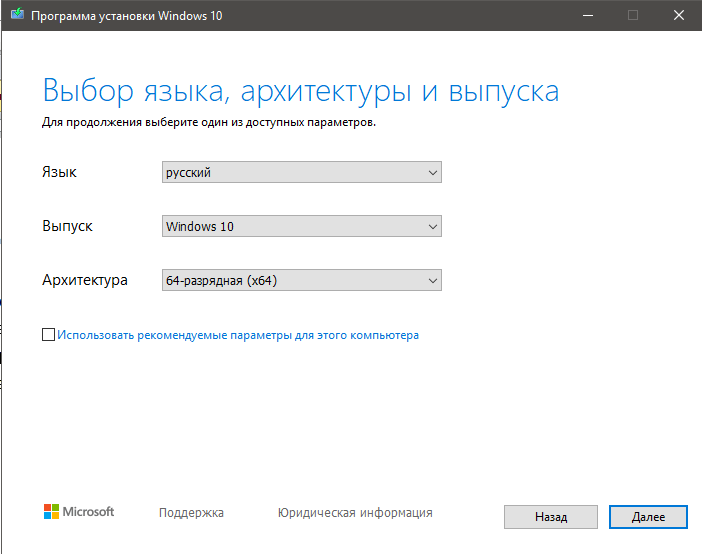
Настраиваем параметры
- Вставляем flash-накопитель, если ещё этого не сделали, и выбираем пункт «USB устройство флэш-памяти».
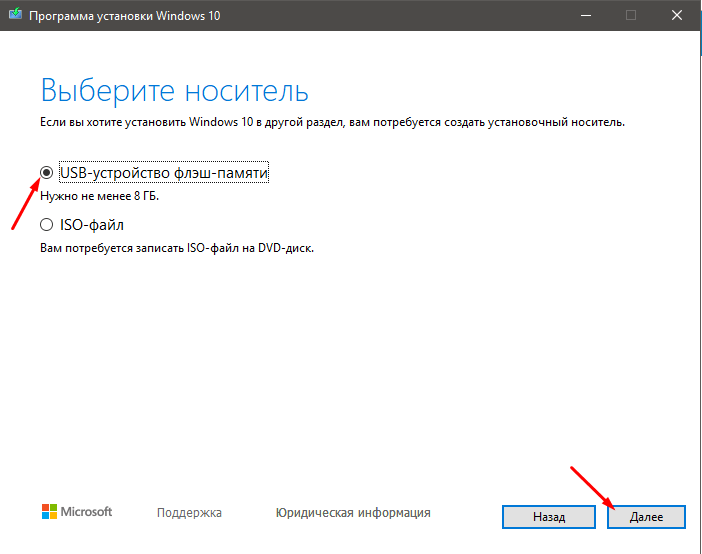
Выбираем данный пункт, флешку
- В следующем окне выбираем флешку, если их установлено несколько. Нажимаем «Далее».
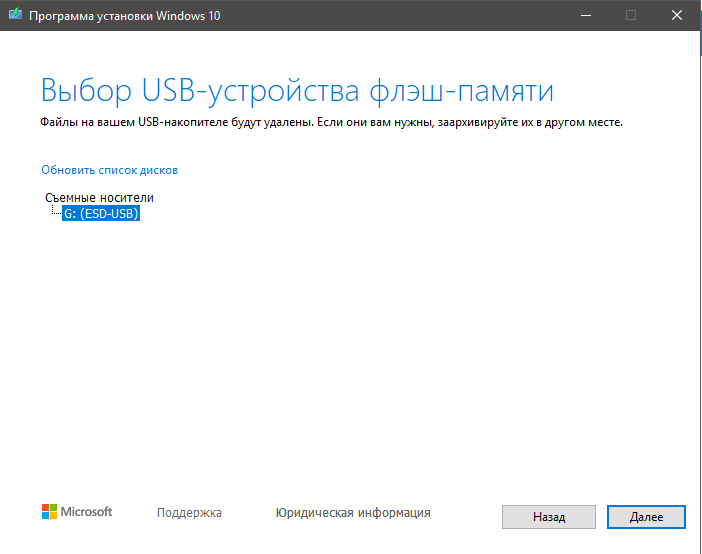
Тут все просто
- Создание загрузочного носителя займёт какое-то время. В зависимости от мощности компьютера примерно от 10 до 30 минут. После успешного завершения процедуры нажимаем «Готово».
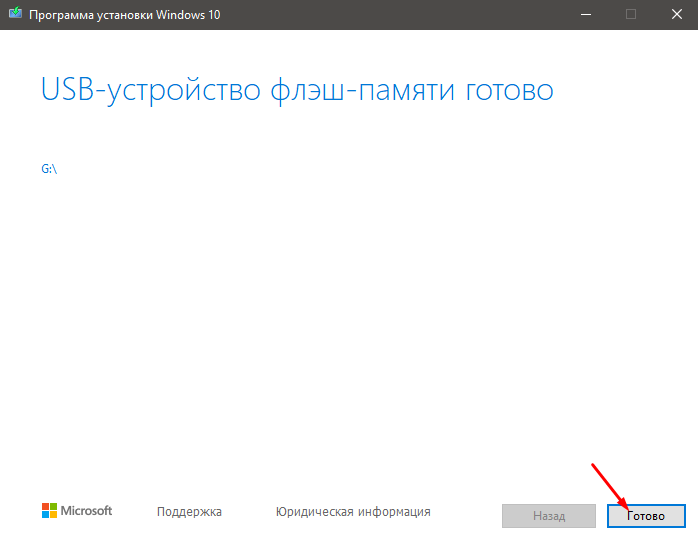
Готово! Закрываем окно
Если всё прошло успешно, у вас будет готовый флеш-накопитель с установочной системой Windows 10.
Создаем загрузочную флешку без дополнительных программ
Для того чтобы устанавливать Windows 10 с флешки, которая была создана этим способом, ваша материнская плата должна поддерживать EFI-загрузку. То есть содержать UEFI вместо привычного BIOS. UEFI – это интерфейс, встроенный в материнскую плату. Если вы раньше работали с BIOS на этом компьютере, значит, в нём точно нет UEFI. И установить на него Windows, используя эту флешку, не получится. В таком случае, пропускаем этот способ и переходим к следующему.
Также вам понадобится установочный ISO-образ системой и USB-накопитель соответствующего объема. Флэшку обязательно надо отформатировать в FAT32. Для этого заходим в «Этот компьютер», нажимаем на флешку правой кнопкой мыши и выбираем пункт «Отформатировать». Далее выбираем файловую систему FAT32 и нажимаем «Начать».
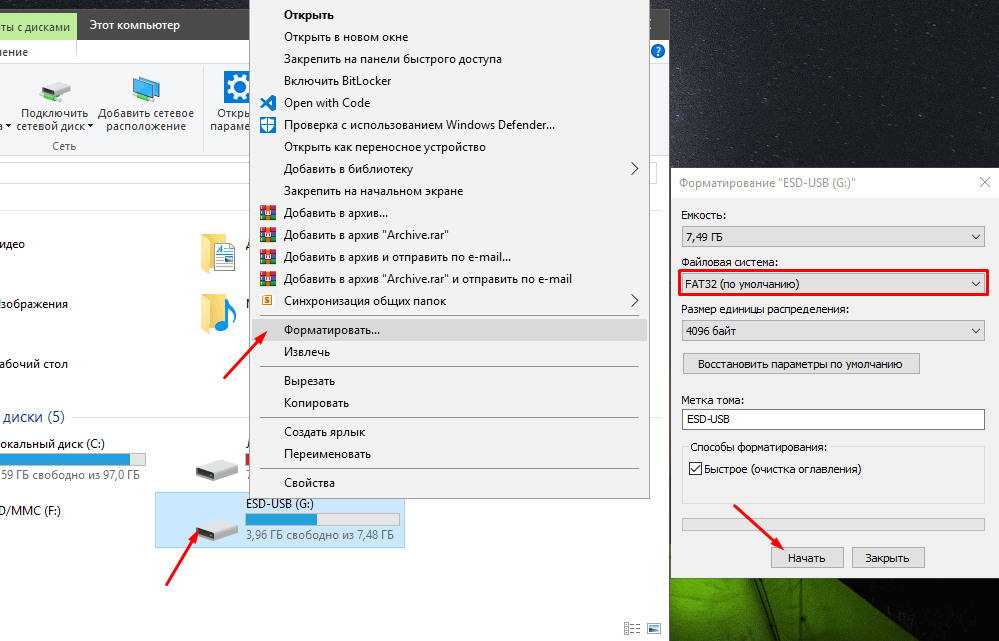
Форматирование — обязательная процедура перед созданием загрузочного носителя
Подтверждаем удаление всех данных с флешки.
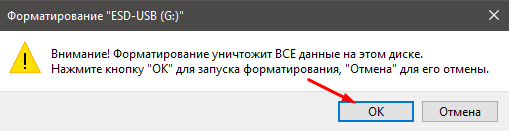
Да
Перед тем как создавать загрузочную флэш-карту, нужно смонтировать образ Windows 10. Это можно сделать также посредством Installation Media Creation Tool, работа с которым описана выше. Если вы хотите смонтировать установочный файл Windows с помощью этой программы, вам нужно выполнить все вышеперечисленные действия за исключением пункта 4. В нём нужно указать ISO-файл вместо USB-устройство флэш-памяти. Также можно создать образ, используя дополнительный софт, к примеру, Daemon Tools. Или же просто скачиваем ISO-образ Windows 10 с интернета.
Способ состоит всего из 2 шагов:
- Открываем образ с помощью архиватора, например.
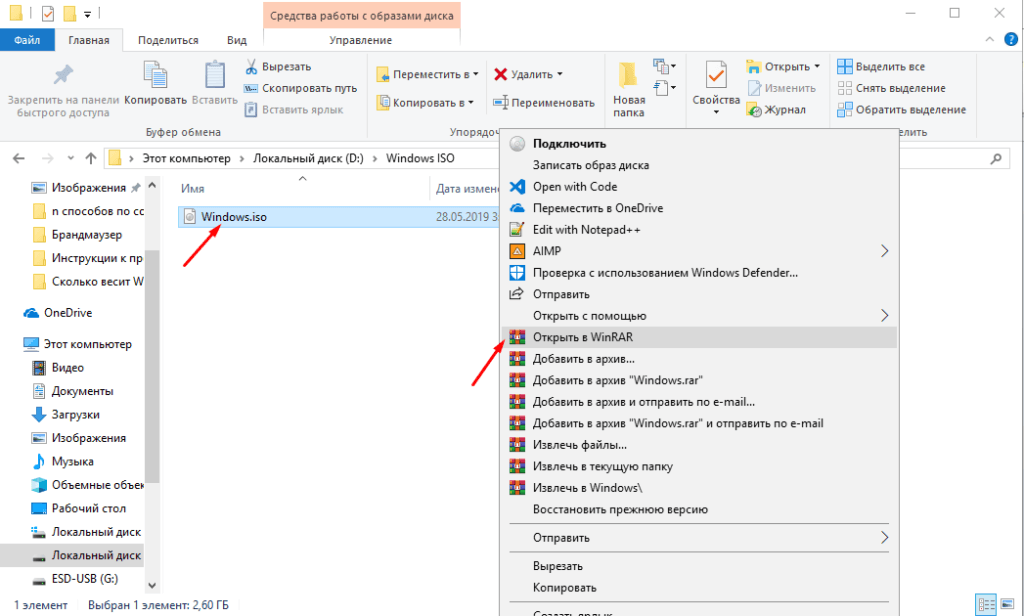
Открываем образ в Винраре
- Копируем содержимое архива на флешку. Просто выделяем и перетаскиваем его мышкой.
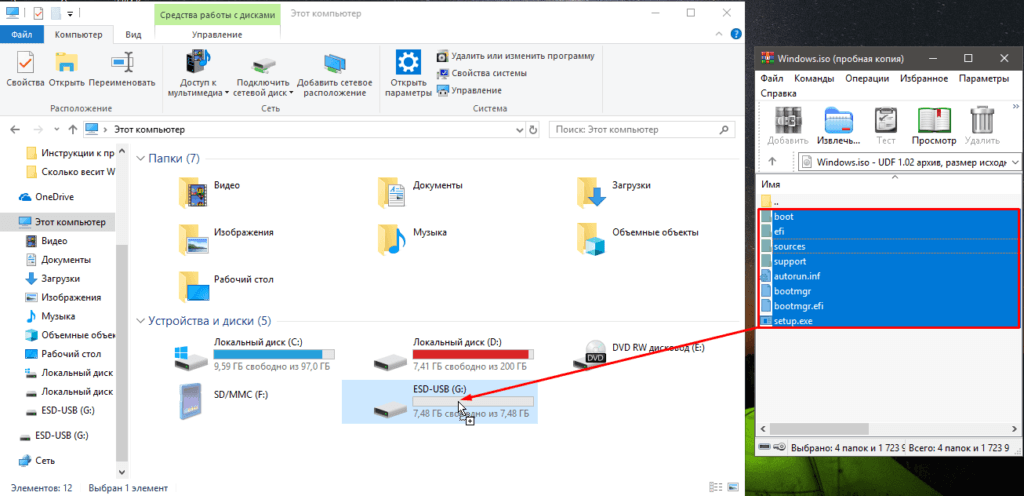
Образ надо перенести на накопитель
Теперь если у вас на компьютере встроена UEFI, вы можете установить на него Windows с этой загрузочной флешки.
Создаём загрузочную флешку Windows 10 с помощью программы Rufus
Если вышеописанные способы вам не подходят, на помощь придёт лёгкая программа под названием Rufus. Скачиваем её и запускаем.
- В меню «Устройство» выбираем нашу флешку.
- Метод загрузки – Диск или ISO-образ. Далее нажимаем «ВЫБРАТЬ» и определяем путь до вашего образа.
- В меню файловая система (форматирование) должно стоять FAT32.
- После этого нажимаем «СТАРТ»
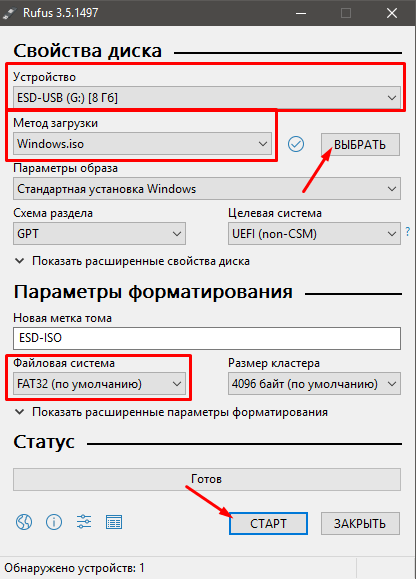
Выставляем в Rufus такие настройки
После окончания форматирования и установки у вас будет готовая загрузочная флешка с Windows 10.
Официальная утилита от Microsoft – Windows 7 USB/DVD Download Tool
Созданная ещё в далёком 2009 году программа для записи установочного образа Windows 7 не потеряла актуальности на данный момент. С её помощью также можно сделать загрузочную флешку Windows 10. Этим и займёмся. Запускаем программу!
- Нажимаем «Browse», находим ISO-образ Windows 10, выбираем его и нажимаем «Next».
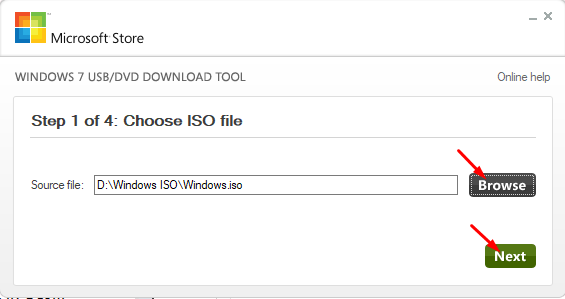
Прописываем путь
- Далее кликаем на «USB device».
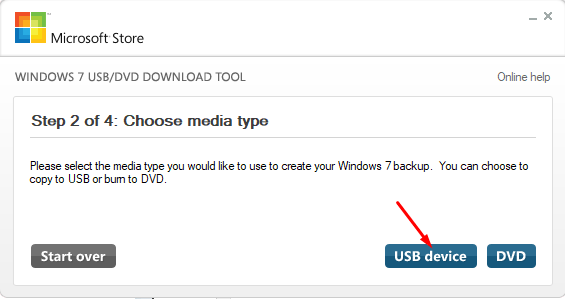
Жмем сюда
- Выбираем вашу флешку из списка и нажимаем «Being copying».
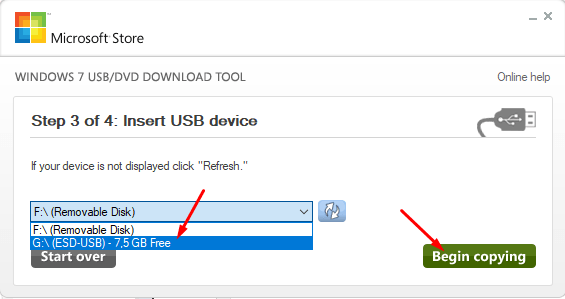
Выбираем нашу флешку
- В этом окне сказано, что с выбранного USB устройства будут удалены все данные. Подтверждаем форматирование нажатием на «Erase USB Device».
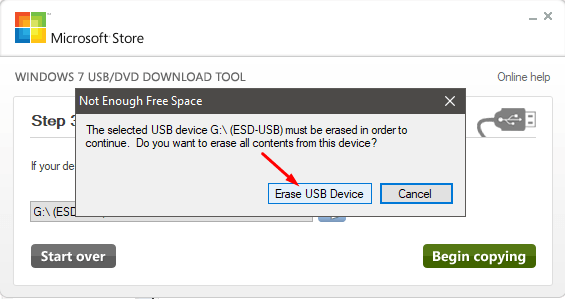
Этого шага не избежать
- После этого начнется процесс форматирования и создания загрузочной флешки с нашим образом.
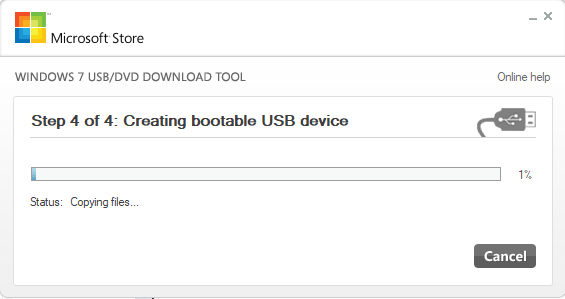
Ждем завершения процесса
После завершения процесса можем использовать эту флешку для установки операционной системы.
Создание установочной флешки с помощью программы UltraISO
Программа UltraISO – мощный инструмент для записи, редактирования и создания ISO образов. Помимо этого он может записывать эти образы на диск или флэш-накопитель. Чем мы сейчас и займёмся.
- Устанавливаем и запускаем программу. Вначале находим образ Windows в разделе «Каталог». Выделяем его и нажимаем «Добавить».
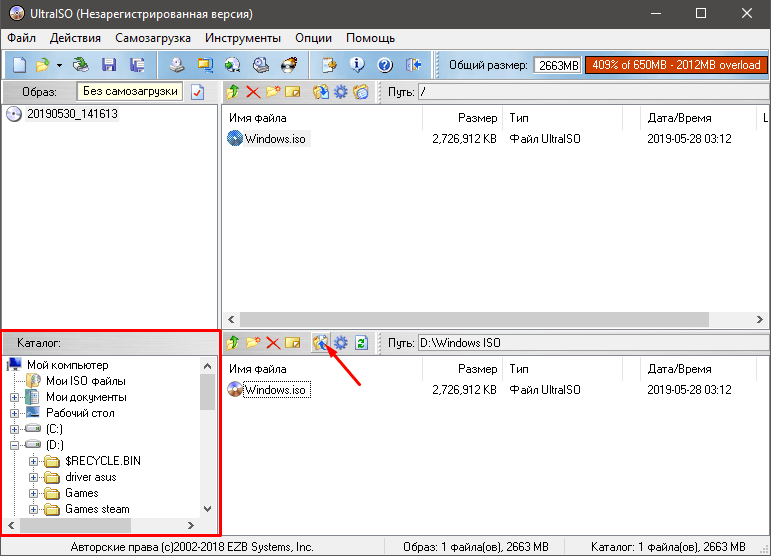
Интерфейс UltraISO
- В главном окне выбираем пункт «Самозагрузка», а в нём «Записать образ жёсткого диска»
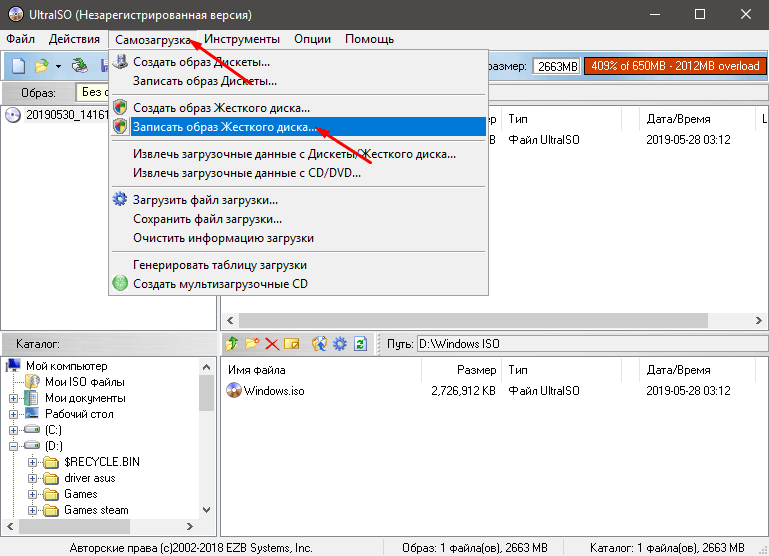
Следуем пути
- В следующем окне выбираем вашу флешку в разделе «Disk Drive» и нажимаем «Записать».
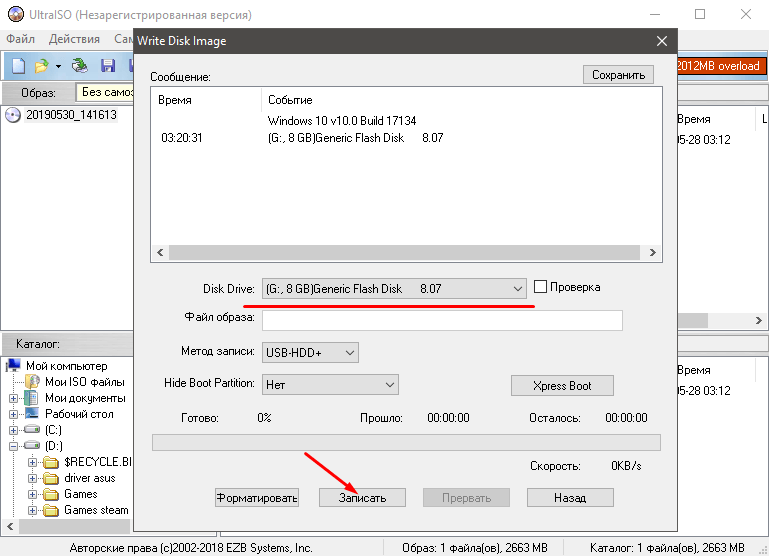
Записать
- Дальше даём согласие на форматирование флэш-карты памяти нажатием на «Да».
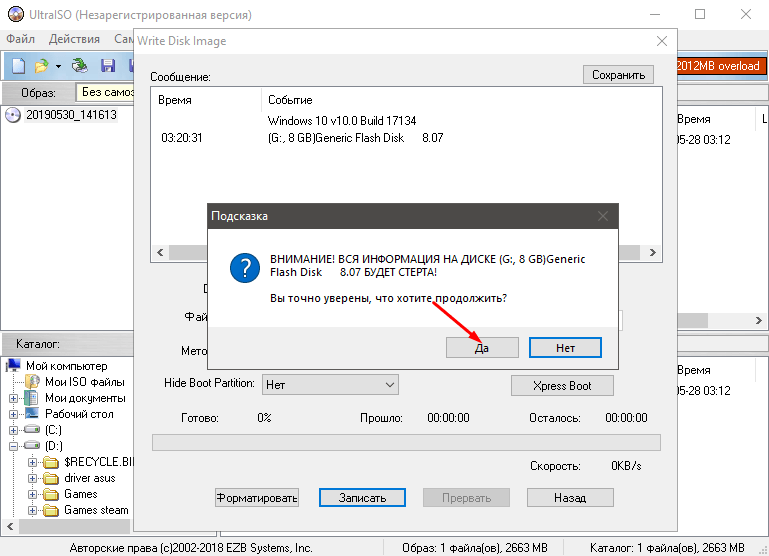
И снова форматирование
Готово. Теперь можно использовать эту флешку с операционной системой как загрузочную для установки или восстановления Windows 10.
Создание загрузочной флешки при помощи встроенной утилиты diskpart и командной строки
Процесс создания загрузочной флешки этим способом занял у меня достаточно много времени. Если есть возможность воспользоваться программами, про которые было написано выше, я бы советовал это сделать. Если же такой возможности нет, следуем нижеперечисленным инструкциям.
Предварительно нам нужно скачать или сгенерировать установочный ISO образ операционной системы Windows. Открываем его местонахождение в проводнике, нажимаем правой кнопкой мыши на образ и выбираем «Подключить». Это нужно для того, чтобы запустить образ в виртуальном дисководе.
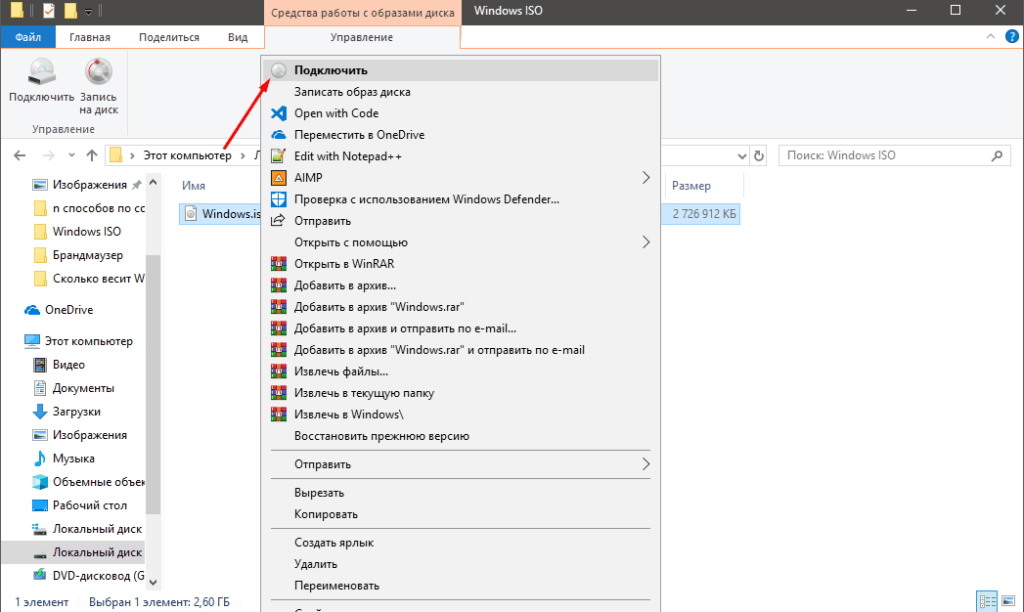
Это нужно сделать обязательно
- Открываем командную строку от имени администратора. Для этого начинаем вводить «Командная строка» в поиске рядом с иконкой Windows. Видим командную строку в лучших совпадениях, нажимаем на неё правой кнопкой мыши и выбираем «Открыть от имени администратора».
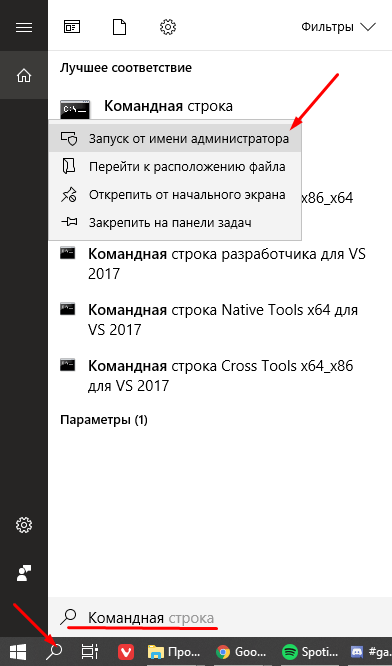
Не забудем и про админа
- Вводим команду «diskpart» и жмём Enter.
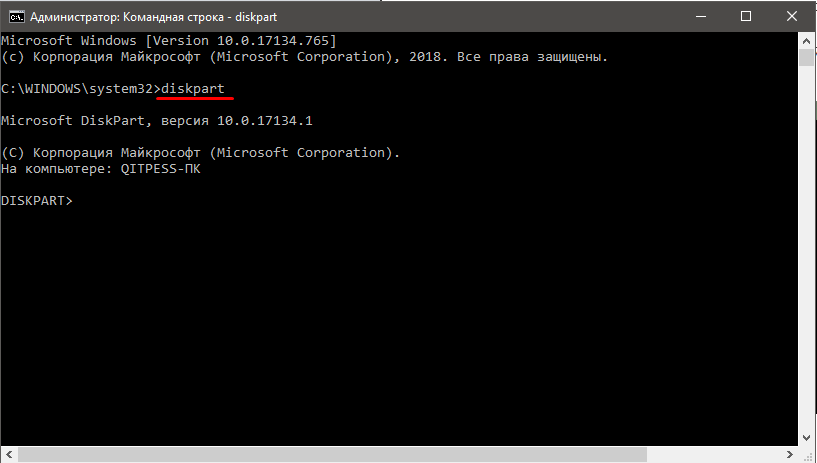
Вводим команду
- Далее вводим команду «list disk». Консоль выдаст список всех дисков, которые подключены к компьютеру. Ориентируясь на объём флэш карты (у меня это 8ГБ), находим её ID. Ваш ID вы увидите в столбце «Диск ###».
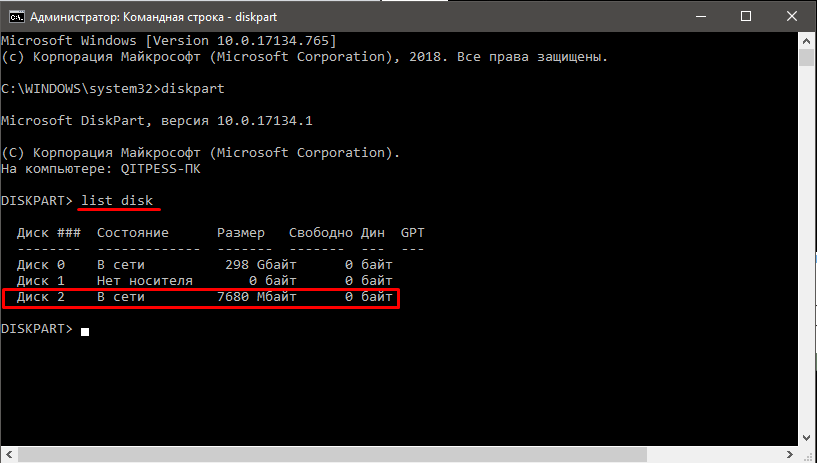
Наша флешка будет в списке
- Дальше выбираем наш диск командой «select disk» Цифра 2 – мой ID флешки.
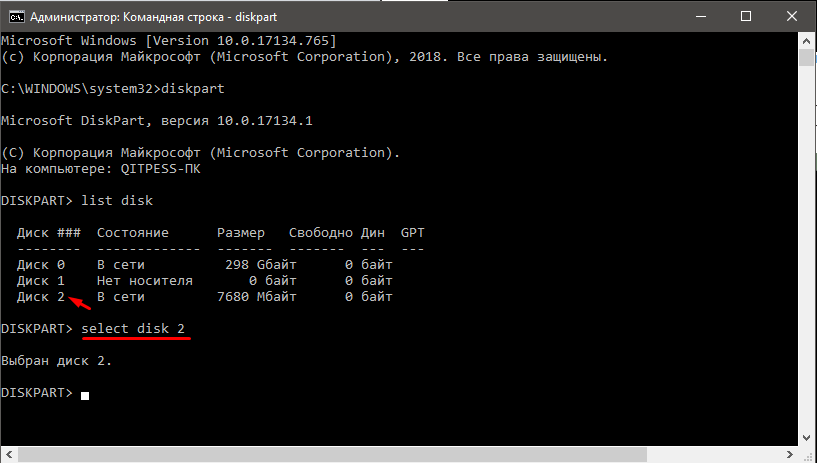
Выбираем носитель для создания загрузочной флешки
- Для предварительной очистки всех данных с флешки вводим команду «clean».
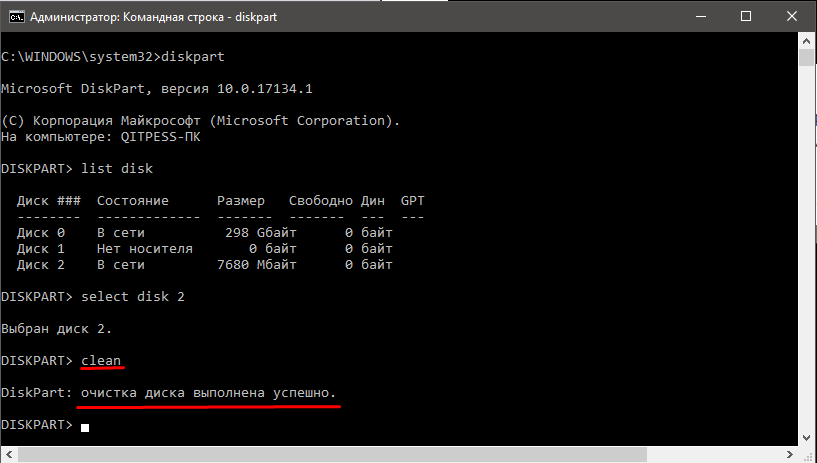
Произведем быструю очистку
- Дальше вводим «create partition primary» для того, чтобы сформировать первичный раздел.
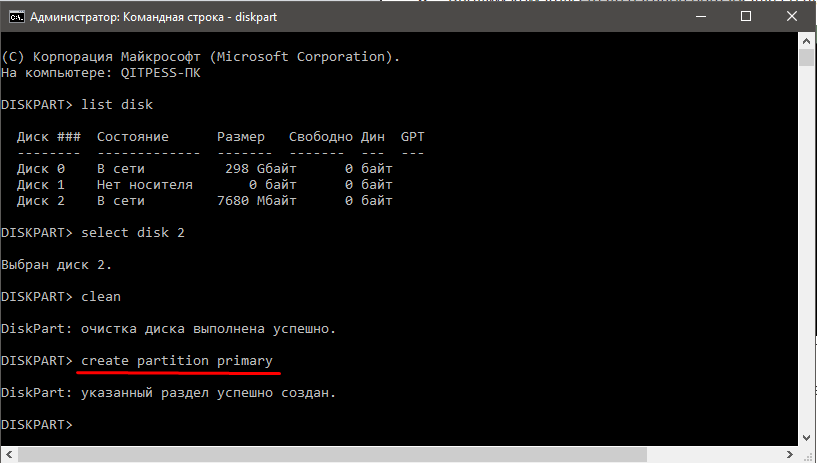
Пишем без ошибок
- Выбираем этот раздел, команда «select partition 1». И делаем этот раздел активным – «active».
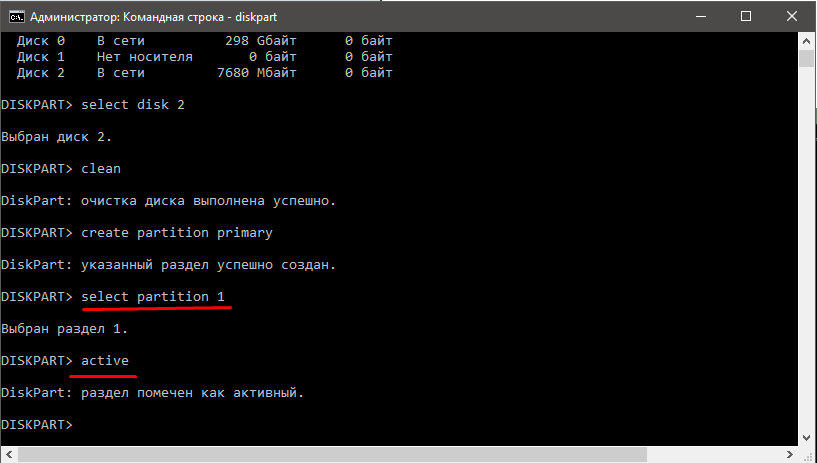
Делаем все в точности, как показано на скриншоте
- Дальше нам нужно отформатировать наш раздел в системе FAT Для этого прописываем команду «format fs=FAT32».
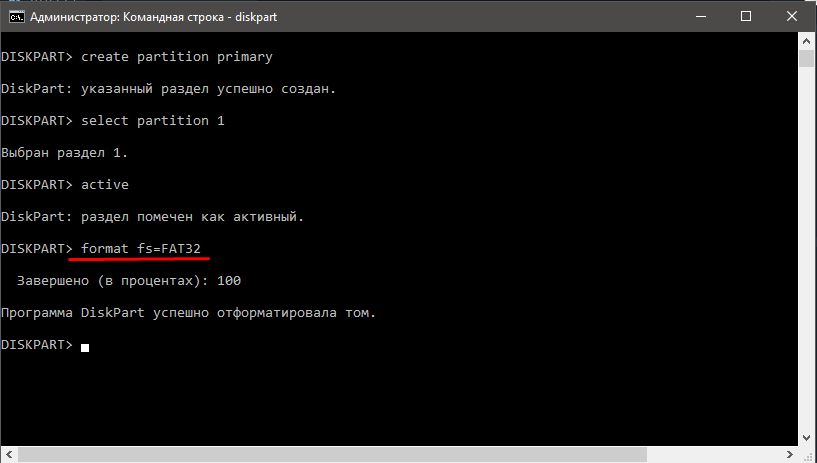
Форматирование
- Следующей командой именуем раздел. Название может состоять из 1 буквы английского алфавита. Однако не стоит называть раздел флэш-карты буквой, которой уже называется один из ваших жестких дисков (C, D или E). Используйте, например, R. Прописываем команду «assign letter=R».
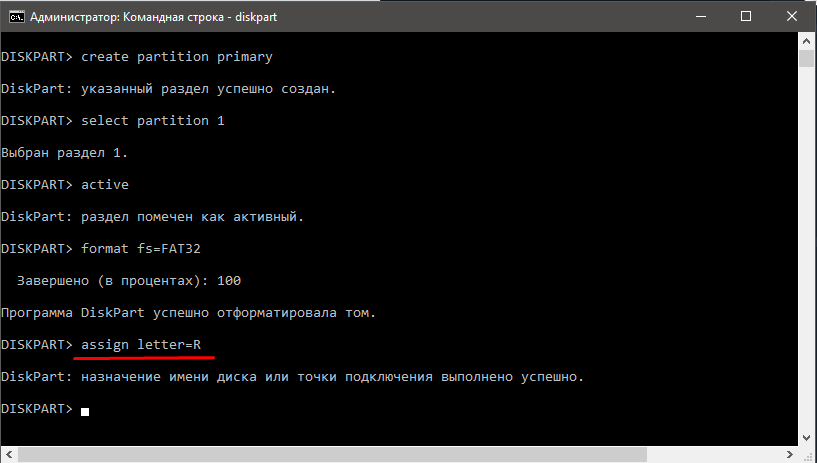
Буква должна быть уникальной
- Откроется окно проводника с флешкой. Не пугаемся, закрываем его. Выходим из утилиты diskpart командой exit. (Не выходим с самой командной строки, она нам ещё пригодится).
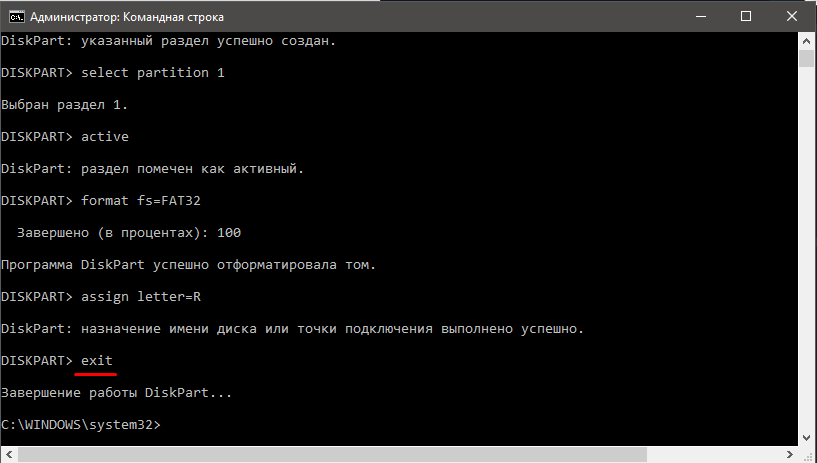
Таким образом мы покидаем процесс diskpart
- Теперь осталось скопировать смонтированный образ операционной системы на этот USB накопитель. Последовательно вводим команды:
bootsect /nt60 R: – запускаем работу с созданным ранее разделом. Буква «R» в команде – это наше имя раздела.
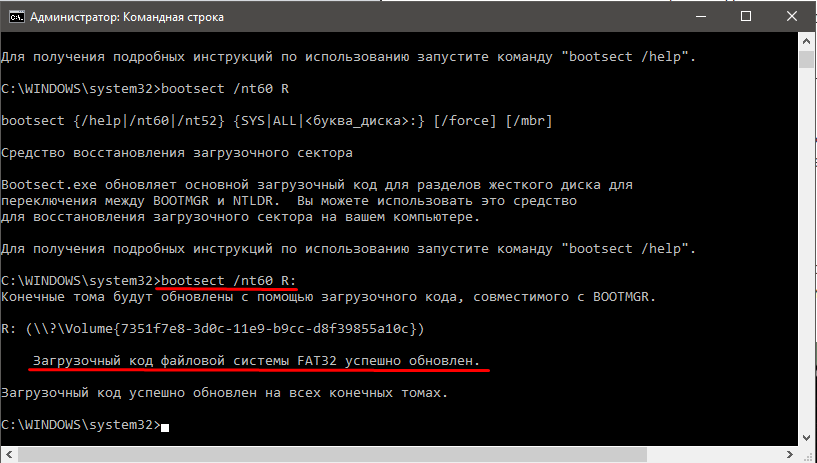
Продолжаем, осталось чуть-чуть
xcopy G:\*.* R:\ /E /F /H – копирование образа на USB накопитель «R». В этой команде G – это название раздела виртуального привода (дисковода), на который смонтирован образ Windows. Его можно найти, открыв «Этот компьютер» на рабочем столе. R – название нашего раздела флешки. /E /F /H – это атрибуты команды.
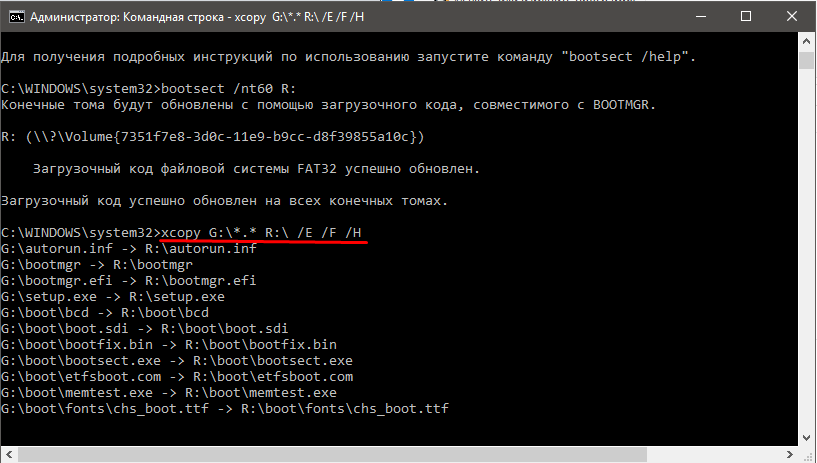
Много букв
- Начался процесс создания установочной флешки с вашим образом. Это займет какое-то время. По окончании вы увидите надпись с количеством скопированных файлов, это и будет означать успешное окончания процесса записи.
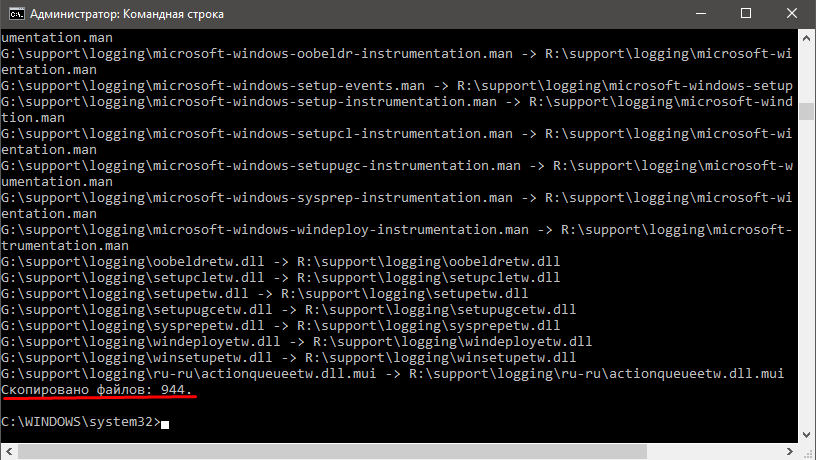
И все!
Готово. Теперь можно закрыть консоль и воспользоваться этим USB накопителем для установки или восстановления Windows 10.
Как по мне, лучший способ создания загрузочной флешки с Windows 10 – это старый добрый Windows 7 USB/DVD Download Tool. Программа компактная, быстрая и простая в использовании, не требует подключения к интернету, в отличие от той же новоиспечённой Windows 10 Installation Media Creation Tool. Она служит мне ещё со времён популярности Windows 7.
Если поискать, в интернете можно найти ещё кучу разных программ, которые способны создавать загрузочный USB-накопитель из образа Windows. Однако в статье я постарался охватить все ситуации и описать способы на все случаи жизни. Удачи!












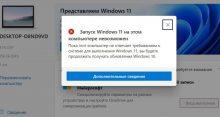

Создание образа операционки – обязательная вещь, особенно если компьютер старенький и ненадежный. В любой момент диск посыпаться может или еще какая беда случится. Не раз меня спасало в предыдущих версиях Windows. На десятку недавно перешел, но образ сразу сделал.
Если о безопасности говорить, то загрузочная флешка windows 10 – это очевидно необходимая вещь. Мой совет, если уж совсем хотите подстраховаться, то надо не один внешний носитель использовать, а как минимум два. USB-накопитель не самое надежное хранилище. Наверное, многие сталкивались с тем, что флешка, особенно юзаная, перестает работать. Еще не мешает архивировать и остальные данные помимо системных. И как можно чаще.
У меня как раз тот случай, когда создание загрузочной флешки windows 10 затруднено «простенькой» проблемой – windows нелицензионный. Знаю, сейчас это не модно. Но так получилось. Поэтому через Installation Media Creation Tool создать образ для восстановления системы невозможно. Кто пользовался сторонними программами, какую лучше выбрать?
Самое простое, если ничего дополнительного не нужно и не сильно разбираетесь, Rufus вполне подойдет. Я им не раз пользовался для создания загрузочной флешки системы. Нормальная такая утилитка, хоть и простенькая.
Насчет Rufus спорить не буду, но я уже давно на UltraISO перешел. Инструмент чуть более сложный. Но и возможностей больше дает. На самом деле, вовсе не обязательно сильно продвинутым быть, чтобы создание загрузочной флешки windows 10 с помощью этой программки исполнить. У меня с первого раза все отлично получилось.
Windows 10 уже давно бесплатно активируется и работает почти без ограничений, а у кого-то до сих пор пиратка стоит, господи. Сколько можно то уже? Скачай нормальный образ и установи себе лицензионную версию, чтобы не задавать потом таких вопросов.
Как начинал еще в Windows 7 пользоваться USB/DVD Download Tool для создания загрузочного диска (тогда еще на dvd-носителе), так и сейчас продолжаю уже с usb-накопителями. Операция не сложная, зачем менять то, к чему привык, когда и так все хорошо работает?
В целом я понял, как сделать загрузочную флешку windows 10 и даже зачем это нужно. Не совсем разобрался, если сторонними программами пользуешься, как там процесс восстановления происходит?
Тоже не сложно. Чтобы не отнимать хлеб у тех, кто на этот сайт статьи пишет, посмотрите в других разделах. Там много информации и на эту тему. А так достаточно в поисковике запрос сделать и куча советов будет. «Десятка» все еще немножко сырая и резервировать систему советую в любом случае.
Надо такую флешку с собой иметь, чтобы всегда можно было пойти к какой-нибудь знакомой «переустановить Windows»))))
Сейчас вроде как и необязательно заморачиваться с флешками, в новых версиях Windows процесс переустановки можно и без дистрибутива запустить, не?
Не, если возникла какая-то критическая ошибка, то не получится. Нужна будет флешка.
Прелесть загрузочной флешки в том, что она тебе дает возможность еще и починить систему без переустановки. То есть банально открыть консоль и отремонтировать «битые» системные файлы или загрузочную запись заново создать. Вариантов много и дело не только в переустановке.
Ну, режим восстановления, о которым ты говоришь, можно и без дистрибутива активировать, так, на секундочку…
Еще такие приложения можно использовать для записи ремонтных программ. Например, антивирусов в их LiveCD-версиях. Это те, через которые можно без загрузки запустить анализ диска на наличие вирусов.
Такс, немного не в тему конечно, но я к вам хочу обратиться из другого лагеря. У меня есть старенький Mac mini 2012 года. Хочу установить Windows 10 на него через Boot Camp, но он требует дистрибутив записать на флешку. Как на Маке это можно сделать?
Если знаешь про Boot Camp, то почему не осилил разобраться с созданием загрузочной флешки? Там при запуске предлагается такой вариант работы. Надо его выбрать и жать на «Далее». Собственно, все. Больше ничего делать не надо.
Есть очень удобная утилита. Называется Etcher. Она кроссплатформенная и есть даже по Mac OS X. Чтобы ею воспользоваться надо сначала отформатировать флешку через встроенную дисковую утилиту, а потом открыть образ с Windows через Etcher и записать на ту самую флешку. Там простой интерфейс надо кликнуть в первое окошко и выбрать образ, во втором выбрать флешку свою, а потом нажать на кнопку Flash!. Надеюсь, помог вам.
Только вот большинство вообще не разбирается в том, какработает терминал. А там куча команд. Все надо аккуратно вводить, если не попадут куда-то, то убьют и Windows и флешку, так что логика в сказанном есть. 18. Статьи эти для того и пишутся, чтобы люди УЧИЛИСЬ! А то все так и останутся на уровне WIndows DVD/USB Installation и даже не узнают, что такое UEFI с консолью.
Тут писали про то, что используют UltraISO. Я бы вот очень не советовал. В последнее время частенько пишут о том, что в установщике у них обнаружился майнер. Выжрет все ресурсы. Лучше пользуйтесь встроенной утилитой или даже терминалом, но не этим поделием.
Когда был «красноглазым» и сутками изучал разные дистрибутивы Linux тоже постоянно пользовался подобными утилитами, чтобы на них записывать образы (правда, не Windows)
Если не секрет, то чем записывал свои дистрибутивы? А то вдруг мне тоже захочется экспериментов.
Я лично использовал UnetBootin. Простая бесплатная программа. Обожаю ее. Уже несколько лет только ее и использую для работы с образами. НО ДЛЯ ВИНДЫ НЕ ПОДХОДИТ!
Раз уж уже упоминался Мак, то у меня есть схожий вопрос. В общем тут недавно по глупости поставил на домашний компьютер Linux как основной. То есть стер все данные и оставил только Ubuntu. Теперь хочу обратно на Windows. Как на Linux сделать образ с Windows 10 рабочий?
Вроде как под линуксом работает программа Rufus. Вот она точно умеет делать загрузочные флешки с Windows независимо от системы.
Выше писали про Etcher! Обратите внимание на тот комментарий, там и коротенькая инструкция есть.
Вообще иметь Загрузочник под рукой – это обязательное дело. Особенно, если комп совсем не новый. Ну, или операционка «слишком новая» – типа этой же хваленой десятки. Как все, что запускает Майкрософт, еще очень долго вживую на реальных пользователях тестируется. И сбойнуть в любой момент может, причем капитально.
Как создать загрузочную флэшку я понял, но как действовать дальше, как ею воспользоваться и переустановить систему?
Вставляешь флешку в компьютер и загружаешься с нее. А там дальше, как Windows прикажет.
После того, как сделали флешку с установочными файлами Windows 10, надо перезагрузить компьютер и запустить boot меню (обычно открывается по нажатию на клавишу F8). Появится список подключаемых устройств. Среди них находим флешку и выбираем. А дальше по инструкции от самой системы.
Не совсем понял, зачем про использование утилиты diskpart здесь рассказывать? Через командную строку сейчас вообще мало кто работает. Это скорее дань прошлому или привычка какая-то древняя. Когда еще мышками не пользовались, все в DOS было с клавиатуры. Кучу утилит для резервного копирования, создания ISO-образа операционной системы в интернете найти можно. Бесплатно, с русифицированным интерфейсом.
Верно, это вроде как дань традициям или привычка. У меня есть знакомый программист, он вообще практически все через командную строку делает. Профессиональная деформация, так сказать.
А на кой устанавливать что-то на свой компьютер? Занимать пространство. Половина всяких утилит сторонних приходят с разного рода вирусами и следящим ПО. К тому же они только усложняют весь процесс и мешают пониманию происходящего. Так что я голосовую за текстовые утилиты и уж такие простые задачи ими решать куда удобнее.
А можно ли это все провернуть не с флешкой, а с dvd-диском?
Естественно, раньше так Windows и переустанавливали собственно. Еще до появления более современных накопителей.
Раз можно, то как? Стандартный Media Creation Tool подойдет?
Должен вообще-то, но можно использовать что-нибудь для создания CD-образов. Неро какой-нибудь там или же PowerISO. Что там еще любят фанаты «прожигать» диски в 2020 году )))
Давным-давно, когда большинство на пиратках сидели, систему переустанавливать чуть не каждый день приходилось. Да еще с флоппи-дисков, которых пару десяток поочередно в дисковод надо было вставлять. Процедура занимала несколько часов и могла прерваться в самый последний момент – флоппик накрылся. Так что сейчас грех жаловаться, когда столько вариантов запросто проблему решить.
С этим приходится мириться. Даже Linux, как бы ни нахваливали его бесперебойность и все такое, запросто может сбойнуть. А уж с виндозными операционками это вообще стандартная процедура, когда и откатывать, и переустанавливать систему приходится. Читайте, учитесь, пользуйтесь – как минимум, хуже не будет.
если все правильно понял то мои файлы на эту флешку не запишутся??? как сделать что бы сохранились мои файлы тоже?? не хочу перестанавливать систему чистую
То, о чем вы говорите, называется «резервная копия». Ее можно создать на отдельном носителе, но размера флешки скорее всего попросту не хватит. Там нужен полноценный диск, чтобы его размер был не меньше, чем размер всех файлов на жестком диске компьютера. Иначе придется большую часть удалить!
Надо делать резервную копию через настройки Windows. Это в графике «Обновления и безопасность» третий пункт. Надо нажать на кнопку «Добавить носитель» (или как-то так) и выбрать внешний жесткий диск (USB который).
У компании Acronis есть крутая программа для создания резервных копий. Уже несколько лет пользуюсь и горя не знаю. Советую!
В статью определенно стоит добавить информацию про программу Etcher. Это новая версия всех этих морально устаревших Руфусов и прочего хлама.
Странно, а в былые времена можно было просто записать образ на диск любой программой вроде. Сейчас создание загрузочной флешки (Windows 10, по крайней мере) — целая дилемма. Да уж
Блин, сделайте отсылку что ли к материалу по установке Windows в этой же статье. А то там дальше непонятно. Кто-то говорит надо запускать UEFI и там открыть флешку. Кто-то говорит про Boot-меню. Я так и не нашел пока нормального варианта.
Спасибо большое за статью! Наконец сделал себе резервную флешку с Windows 10 на всякий случай )
У меня приятель решил впереди всех оказаться – еще когда тестовый релиз Windows 10 вышел вступил в программу Windows Insider. Через пару недель система слетела полностью. Пишут, что даже к физическим повреждениям железа иногда использование досерийных ОС приводит. Ладно, у него комп так, запасной – не жалко. А вот на рабочей машине надо очень аккуратно – бэкап, образ, загрузочник и все такое.
Так я все-таки не поняла, чем лучше пользоваться – встроенными виндоусными инструментами или сторонними утилитами.
По умолчанию советую все делать в настройках windows. Тем более, что создание образа предыдущей версии ОС при переходе на ту же десятку происходит автоматически. На жестком диске создается папка Windows.old. и откат к предыдущей версии можно сделать в любой момент, даже ничего специально не запуская для этого — система сама предложит такое решение в случае критических сбоев.
Но для этого в систему еще войти надо. А здесь пишут, как быть. когда до входа в учетную запись дело не доходит. Тогда только со стороннего носителя. Ну и уж никак не CD-диск – это даже не позавчерашний день.
Создавал резервную копию операционки на USB-накопителе. Было 64 Гб, стало 32 Гб. Куда остальное делось?
Такое происходит в процессе форматирования флешки для создания установочного диска. Есть довольно простой способ, как вернуть прежний объем через панель управления того же windows. Не буду здесь расписывать подробности процедуры – это тема отдельной статьи. Поищи — в интернете куча ссылок.
Если используете USB-накопитель для создания загрузочника, образа диска, то даже когда не нем есть свободное место, не стоит туда ничего больше записывать. Смиритесь, что это системная флешка и пусть таковой остается.
Никогда особо не заморачивался, просто скачивал образ винды и перекачивал ее на отформатированную флешку. Ничего никогда не распаковывал, при этом все работало нормально.
Я всегда записывал образ на флешку с помощью программы ultra iso. У нее очень удобный интерфейс, работается в приложении очень легко. К тому же, я использую ее не только для записи образов, но и монтирования образа.
Не знал о том, что есть такая утилита в windows как diskpart. Узнал в этой статье и решил сразу же опробовать, благо как раз появился повод переустановить систему. Очень удобно, если честно.
Зачем записывать образ на какую-то там флешку, если можно просто открыть приложение установщика и сделать все прямо в системе? У меня вот флешки нет, давно таким вот способом пользуюсь, всегда срабатывает на отлично.
Средство майкрософта и правда очень удобное. Правда есть один значительный, жирненький минус – образ в утилите скачивается очень долго. Сразу скажу, что со скоростью интернета все в порядке, видосики и фильмы на нескольких устройствах без проблем смотрим дома. Но тут он просто очень долго думал, не знаю почему.