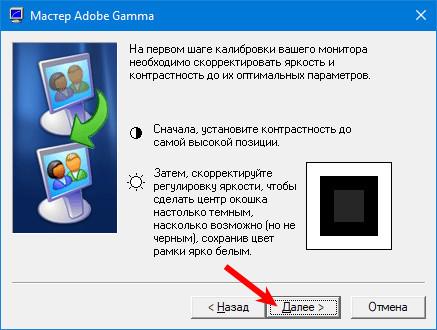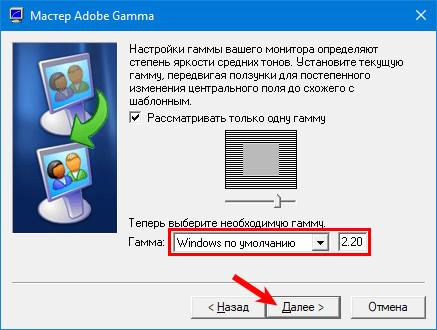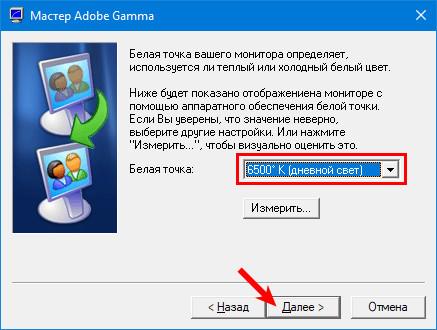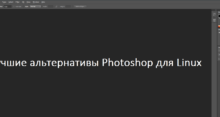На Windows 10 есть встроенный мастер калибровки, который помогает добиться максимально правильного отображения цветов и комфортной работы за монитором. По функциональности его нельзя сравнить со специальным ПО или оборудованием, но для приведения картинки к нормальному виду стандартное средство вполне подходит.
Запуск калибровщика
Есть разные способы запуска мастера калибровки. Самый простой — нажать сочетание клавиш Win+R для вызова меню «Выполнить» и ввести команду «dccw».
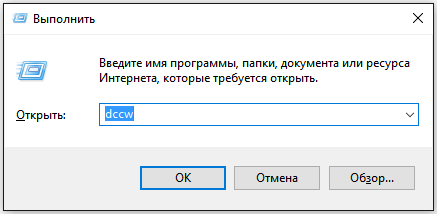
Самый быстрый способ запустить калибровку экрана
Ещё один способ — зайти в «Параметры» и перейти по пути «Система» — «Дисплей». Здесь мы кликаем по ссылке «Дополнительные параметры дисплея».
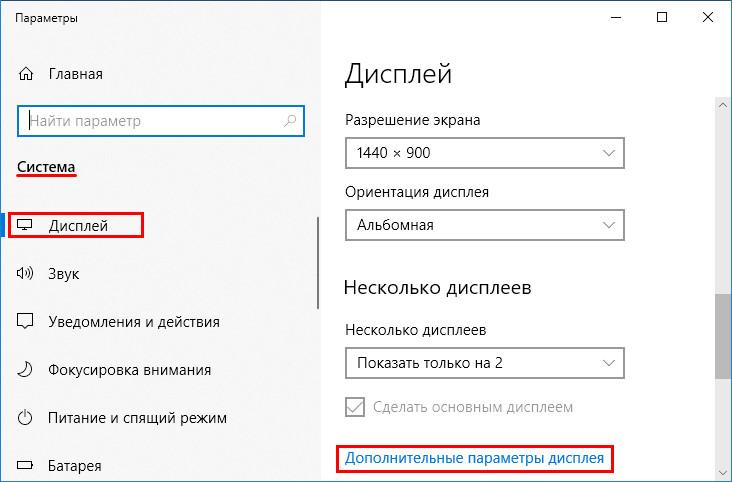
Переходим к дополнительным параметрам дисплея
Затем выбираем монитор и открываем свойства видеоадаптера.
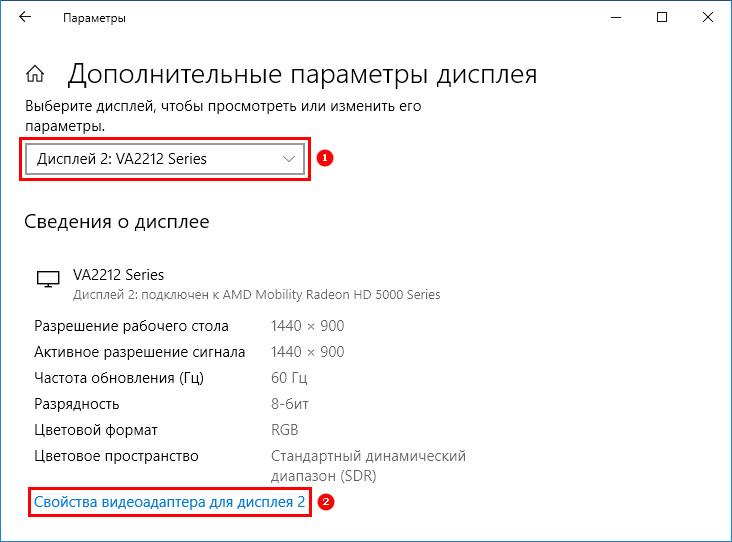
Выбираем дисплей, который хотим откалибровать
Далее переходим на вкладку «Управление цветом» и кликаем по одноимённой кнопке.
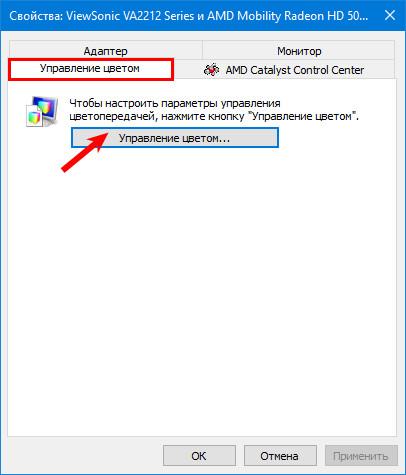
Калибровщик спрятан в глубине настроек видеоадаптера
На вкладке «Подробно» будет кнопка «Откалибровать экран», нажатие на которую вызывает мастера настройки.
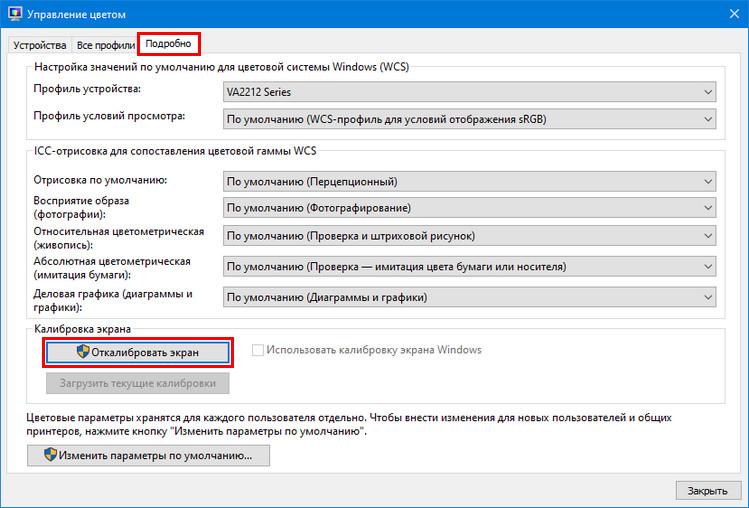
Запускаем калибровщик
Раздел «Управление цветом» также есть в «Панели управления», так что можно обойтись без открытия «Параметров» Windows 10.
Калибровка монитора
Мастер калибровки объясняет, что мы настраиваем, и показывает примеры. Но не обязательно выполнять все его рекомендации. Главное — заботиться о своем комфорте, даже если он не сходится с тем, что советует мастер.
Первый шаг — настройка гаммы. Сначала мы увидим, как должно выглядеть нормальное значение.
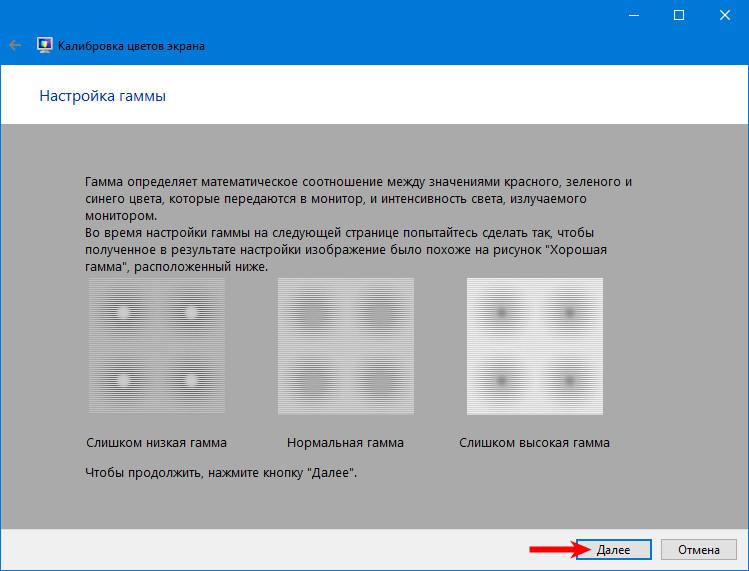
Настраиваем гамму дисплея
Затем мастер предложит с помощью вертикального ползунка добиться отображения, которое соответствует норме. Если не удалось сделать это с первого раза, можно сбросить настройки и начать заново.
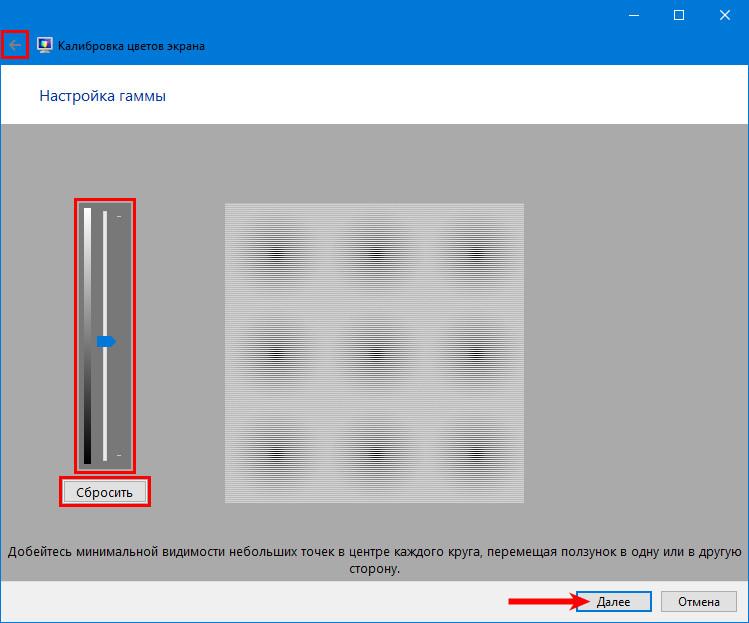
Точки в центре кругов должны быть минимально видимыми.
Второй шаг — изменение яркости. С помощью физических кнопок на мониторе необходимо настроить уровень так, чтобы отображение было максимально близким к нормальному.
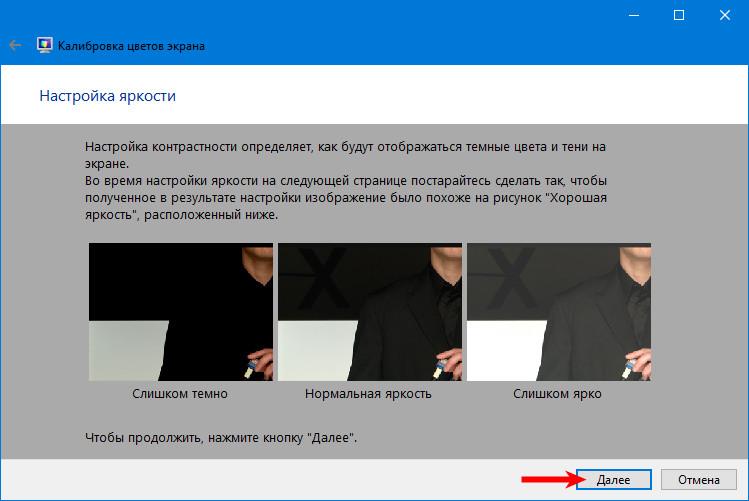
Выставляем оптимальное значение
Аналогичным образом настраивается контрастность. Изображение не должно размываться, но и строгие линии перехода между цветами будут резать глаз. Уровень контрастности настраивается кнопками на мониторе.
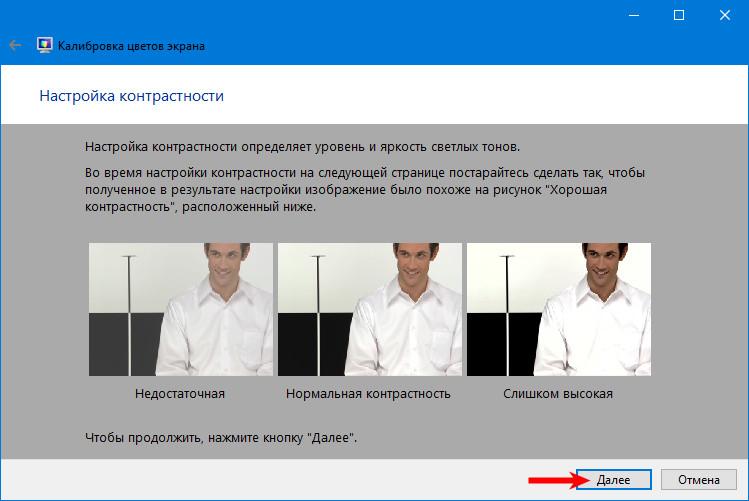
Добиваемся комфортной контрастности цветов
Последний этап — настройка цветового баланса. Здесь нужно двигать ползунки, чтобы серый цвет стал идеальным, без оттенков красного, синего или зелёного.
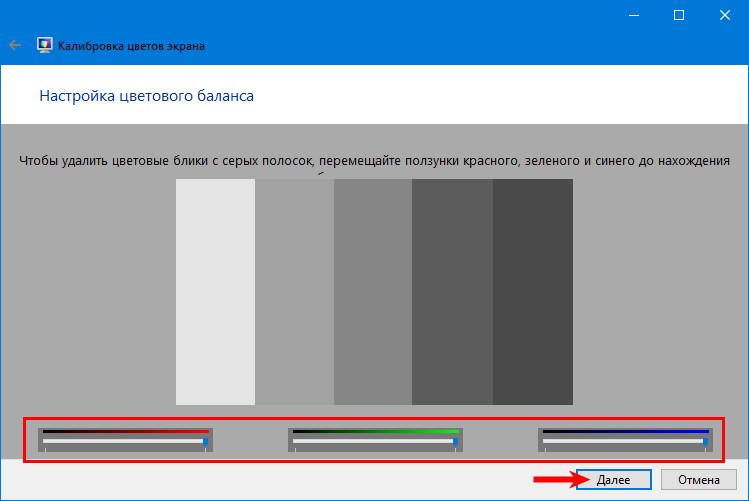
Настраиваем цветовой баланс
Перед сохранением конфигурации мастер предложит сравнить старые параметры и новые. Если всё устраивает, нажимаем «Готово».
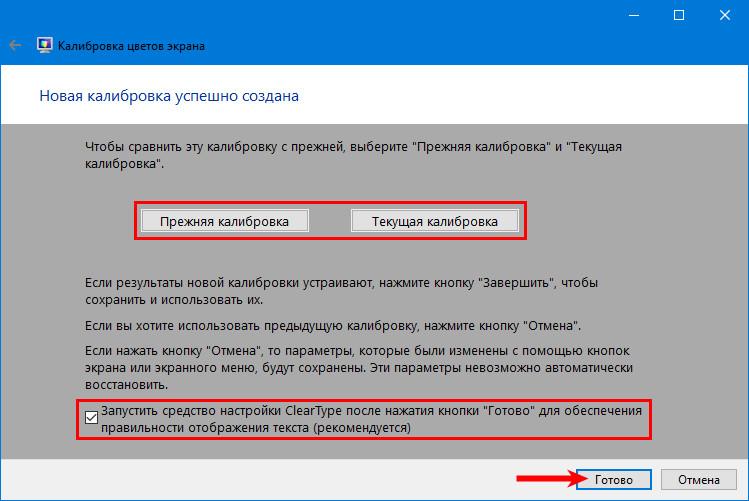
Сравниваем отображение и сохраняем результат калибровки
Рекомендуем отметить пункт «Запустить средство настройки Clear Type». Это системная утилита, которая помогает настроить правильное отображение шрифтов. Мастер регулировки будет предлагать несколько вариантов, а нам нужно выбирать, какой кажется более комфортным и читабельным.
Сторонние утилиты для калибровки
Для пользователей, которые постоянно работают с продуктами компании Adobe (например, Photoshop или Illustrator), может быть полезной программа Adobe Gamma.
- Запускаем утилиту для калибровки.
- Создаём профиль для сохранения конфигурации.
- Регулируя параметры монитора, добиваемся оптимального значения контрастности и яркости.
Читаем рекомендации мастера и при настройке смотрим на образец.
- Выбираем профиль свечения.
- Регулируем гамму для настройки яркости.
Это работает так же, как в стандартном калибровщике
- Выбираем цветовую температуру.
Этой возможности нет в стандартном калибровщике Windows 10.
- Устанавливаем значение белой точки.
Правильных настроек нет — есть только параметры, которые индивидуально подходят пользователям. При регулировке ориентируемся на свои ощущения.
Есть и другие программы, которые предлагают собственные инструменты калибровки — например Cltest, TFT Test, Atrise Software LUTCurve, QuickGamma. У некоторых мониторов есть фирменные утилиты. Их использование предпочтительнее, чем настройка с помощью универсальных программ, так как они учитывают особенности дисплея.
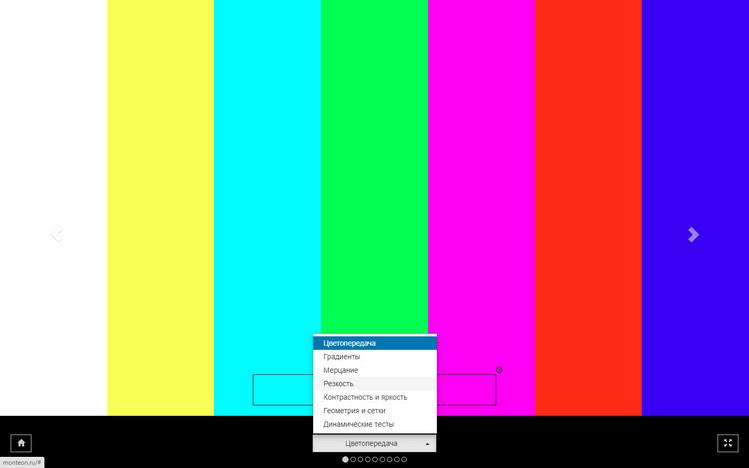
Удобный набор тестов для проверки дисплея
Для диагностики монитора подходит также онлайн-сервис Monteon. Он предлагает несколько десятков тестов, которые помогают проверить цветопередачу и плавность переходов, обнаружить битые пиксели, убрать мерцание, поработать с контрастностью, яркостью и резкостью. Сам сервис не предоставляет инструментов для настройки экрана. Создатели тестов рекомендуют пользоваться средствами монитора, а также специальными программами для калибровки дисплея.