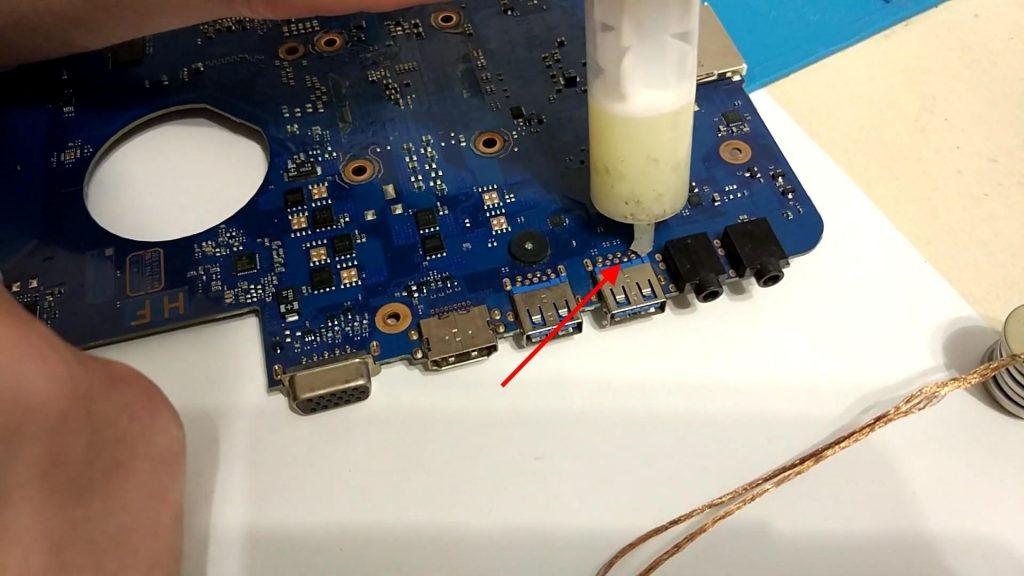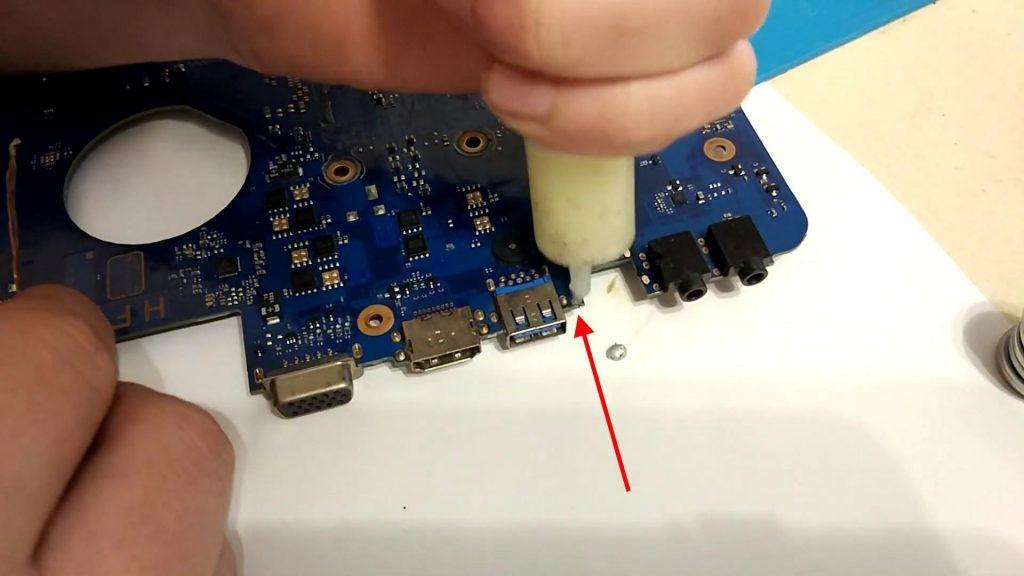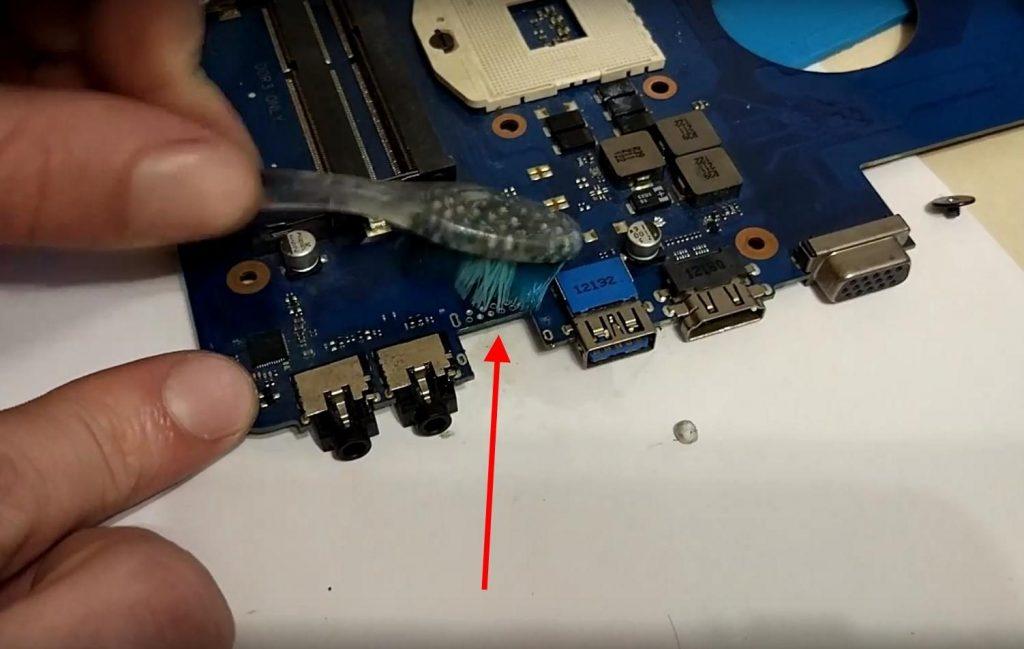Поломка любой части материнской платы — это во всех случаях неприятная ситуация, особенно если она касается неисправности микросхем. Каждая часть платы требует во время ремонта индивидуального подхода. Например, чтобы заменить USB разъем, необходимо для начала разбавить бессвинцовый припой с помощью сплава Розе, а затем при взаимодействии с флюсом отпаять связывающие контакты. Более подробно об этом пойдет речь в сегодняшней статье, но для начала разберемся, почему же ломается USB-порт и как можно все исправить без замены устройства.
Причины неисправности USB-порта
Среди причин поломки в первую очередь отмечают механические повреждения и попадание жидкости в разъем. Механические причины могут возникнуть вследствие повреждения контактных проводов в разъеме. Данная проблема может возникнуть по причине неосторожного подключения периферийных устройств. В этом случае при повторной попытке подключить устройство его не будет видеть компьютер.
Также причиной неполадки может стать падение устройства. После него может быть поврежден порт или сама часть материнской платы, которая, в свою очередь, будет негативно влиять на USB-порт.

Сломанные USB-порты
При попадании воды или другой жидкости непосредственно в USB-порт окисляются контакты, так что подключаемые устройства не смогут отобразиться. Также в этом случае может возникнуть более серьезная проблема, связанная с неполадкой материнской платы. Для ее решения нужно будет затратить намного больше средств. Таким образом, если вы пролили жидкость на ноутбук, то рекомендуется сразу обратиться за помощью к специалистам. Если устройство было подключено к разъему, но при этом не видно никаких изменений, но вы знаете, что ноутбук или компьютер работает исправно, то причиной этому может быть программный сбой.
Советы по устранению неисправностей USB-порта
Хоть наша статья и подразумевает полное решение проблемы, вы все же можете попробовать исправить USB-порт и другими более простыми способами. Если же они не помогут, то стоит переходить к полной замене порта, о чем мы поговорим чуточку позднее. Вот некоторые советы, которые могут быть полезны:
- В случае наличия симптомов, указывающих на неисправность порта, обследуйте разъем на наличия посторонних предметов. Далее изучите контакты самого разъема. Сравните их с рабочими разъемами. Если расположение проводов внутри отличается от других портов, то попробуйте их выровнять с помощью тоненькой иголки.
- При попадании влаги в порт, попробуйте аккуратно протереть его тряпочкой. Это нужно делать сразу после происшествия, так как в этом случае время играет существенную роль.
- В случае программной неисправности первым делом перезагрузите устройство. Попробуйте обновить драйвера или просто перезапустить. Данные действия проводятся через свойства компьютера в диспетчере устройств.
Причины неисправностей USB-порта могут быть самыми разными. От них зависит и решение проблемы. Если вам не удалось установить причину неисправности, то стоит задуматься о замене USB разъема.
Как поменять USB-порт
Перед заменой порта ознакомьтесь с инструментами, которые нам понадобятся в ходе работы:
- Паяльник
- Паяльная оплетка
- Флюс
- Сплав Розе
- Нагревающий фен
- Новый USB разъем
- Спрей-очиститель Flux-Off
Инструкция:
- Полностью откручиваем материнскую плату и кладем ее в удобное расположение. Далее находим неисправный порт и наносим на его контакты флюс.
Добавляем немного флюса
- Следующим шагом берем небольшой кусочек сплава Розе и кладем его на контакты порта. Затем берем паяльник и разбавляем бессвинцовый припой. Данным методом можно выпаять любой разъем.
Разбавляем бессвинцовый припой
- Далее берем нагревающий фен и с помощью него окончательно открепляем USB разъем.
Завершаем снятие старого порта
- Завершаем снятие старого порта.
Готово!
- Теперь подготавливаем место для нового разъема. Для этого снова берем флюс и добавляем его на контакты.
Снова добавляем немного флюса
- Затем проходимся по всем местам паяльником вместе с оплеткой.
Обходим все контакты. Хорошо прогреваем все контакты и зачищаем их
- Аналогичным образом проходимся и на обратной стороне платы. Не забываем добавить сплав Розе для разбавки бессвинцового припоя.
Еще раз проходимся по всем контактам с обратной стороны
- Берем Flux-Off и прочищаем рабочее место с помощью щетки.
Прочищаем контакты
- Теперь берем новый разъем и вставляем его на место старого.
Прикрепляем новые USB разъем к материнской плате
- Немного проходимся по контактам паяльником вместе с припоем, затем добавляем немного флюса.
Добавляем флюса
- Проходимся по каждому контакту паяльником с припоем. Добиваемся максимального результата.

Припаиваем новенький разъем
Таким образом происходит замена USB разъема на материнской плате. Не забудьте в конце немного подождать, пока все остынет, а затем тщательно прочистите все разъемы.