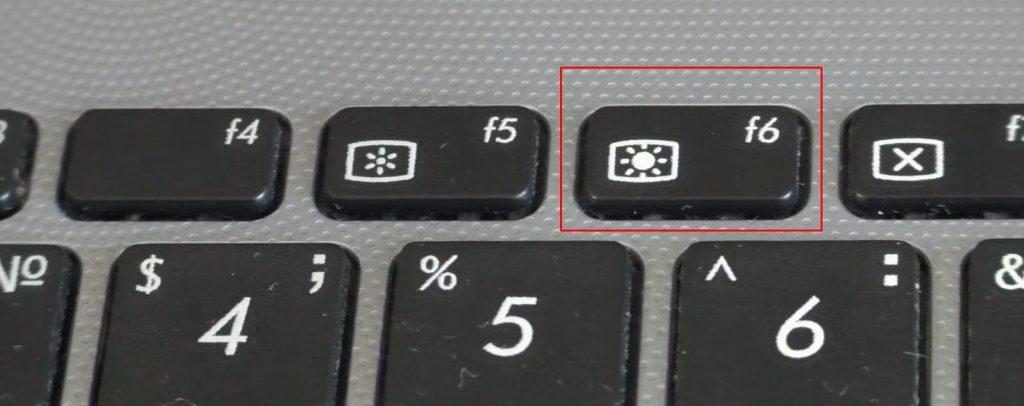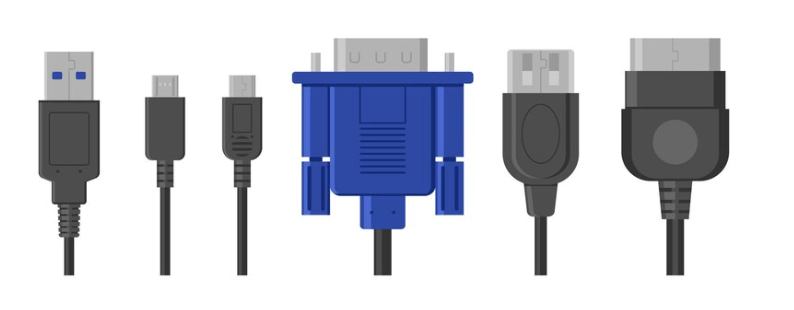Вот несколько шагов для устранения неполадок, если ваш монитор не отображает изображение.
Выключить и включить
Начнем с самого простого. Если ваш компьютер включен, попробуйте перезагрузить систему, чтобы проверить, сохраняется ли проблема. Вы можете удерживать кнопку питания на компьютере до тех пор, пока свет не погаснет, затем просто снова включить его.
Настроить яркость
Многие ноутбуки позволяют уменьшить яркость экрана до минимума, поэтому повысьте яркость, чтобы узнать, не в этом ли проблема. На вашей клавиатуре должны быть кнопки регулировки яркости в верхней части, так что проверьте, поможет ли это решить проблему.
Также возможно, что экран был отключен или находится в нерабочем состоянии после отсоединения от внешнего монитора, поэтому попробуйте удерживать клавишу Fn»и любую клавишу, похожую на изображение компьютерного дисплея в верхней части клавиатуры.
Проверка кабелей
Помимо питания, проблема может быть связана с соединением между компьютером и монитором. Если у вас есть лишние кабели под рукой, попробуйте использовать другой — возможно, используемый вами кабель поврежден. Также это может быть результатом неисправного USB-порта, поэтому попробуйте другой порт.
Если у вашего компьютера есть несколько вариантов подключения, вы также можете попробовать использовать другой тип кабеля, например, HDMI вместо DisplayPort, чтобы увидеть, поможет ли это решить проблему. Если у вас есть графическая карта, монитор должен быть подключен к ней, а не к порту HDMI на материнской плате.
Виновником также может быть адаптер, если вы используете его. У вас может быть неисправный переходник или вы используете его неправильно. Например, адаптер HDMI-to-VGA работает только в этом направлении — если вы пытаетесь подключить компьютер с VGA к монитору с интерфейсом DVI, вам понадобится другой тип активного конвертера.
Кроме того, убедитесь, что ваш кабель соответствует требованиям. Если вы используете DisplayPort, убедитесь, что он имеет сертификат VESA; для HDMI на упаковке может быть сертификационная метка.
Помните, что не все кабели одинаковы. Если вы пытаетесь использовать дисплей 4K с высокой частотой обновления, вам понадобится кабель HDMI Ultra High Speed, а не старая модель High Speed.
Проверьте работает ли другой монитор
Если у вас или вашего друга есть еще один монитор, попробуйте подключить его, чтобы выяснить, проблема ли в экране вашего ноутбука/ПК или его внутренних компонентах. Для этой цели вы также можете использовать телевизор. Если на втором дисплее отображается изображение, это может означать, что ваш компьютер способен показывать картинку, но есть проблема именно с монитором или встроенным экраном.
Неисправный дисплей потребует замены.
Отсоедините периферийные устройства
Также возможно, что одно из ваших периферийных устройств вызывает проблему, из-за которой компьютер не может загрузиться. Отсоедините все ненужные устройства от вашего компьютера (например, мышь, клавиатуру, принтер), а затем попробуйте загрузить систему снова.
Если все работает нормально после удаления периферийных устройств, то причина — в одном из них виновник. Вы можете сузить круг до проблемы, перезапуская систему с разными устройствами по очереди. Как только вы обнаружите проблему, вам придется удалить драйверы и переустановить их, чтобы увидеть, решит ли это проблему.
Спикер
При запуске настольного компьютера обычно можно услышать небольшой звуковой сигнал из динамика, находящегося внутри системного блока. Этот динамик предназначен для выдачи кодов ошибок, когда что-то идет не так.
Если ваш компьютер издает только короткий звуковой сигнал при запуске, значит, он не регистрирует никаких проблем с оборудованием.
Но если он издает определенную последовательность сигналов — скажем, один длинный сигнал, а затем два коротких — это попытка передать вам какое-то сообщение. Это может быть неисправная планка оперативной памяти, перегревающийся процессор или неправильно установленная видеокарта. (У некоторых компьютеров может быть цифровой дисплей, показывающий коды ошибок вместо сигналов, или серия светодиодных индикаторов, загорающихся в определенном порядке, указывающих на проблему.)
Существуют веб-страницы с информацией о таких звуковых сигналах, но лучше всего обратиться к инструкции к вашему конкретному ПК или материнской плате, так как она будет наиболее точной.
Переподключите видеокарту
Если вы недавно собирали, модернизировали или перемещали свой настольный компьютер, возможно, какой-то компонент оборудования ослаб внутри корпуса и мешает компьютеру загрузиться. Снимите боковую панель с вашего ПК и посмотрите внутрь.
Если у вас установлена отдельная видеокарта, попробуйте снять ее и вновь вставить в разъем PCI Express или попробуйте переместить ее в другой слот. Также убедитесь, что кабели питания тщательно зафиксированы.
Если ни один из этих советом не помог — обратитесь к специалисту.