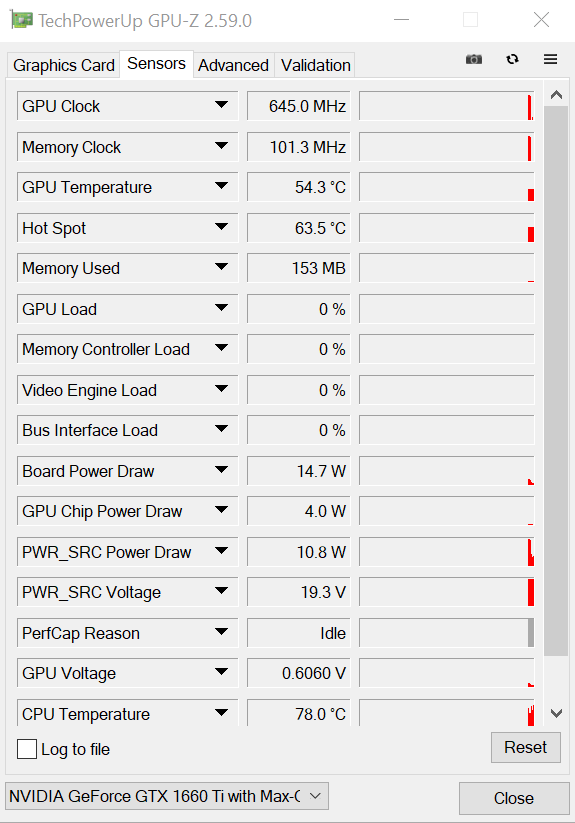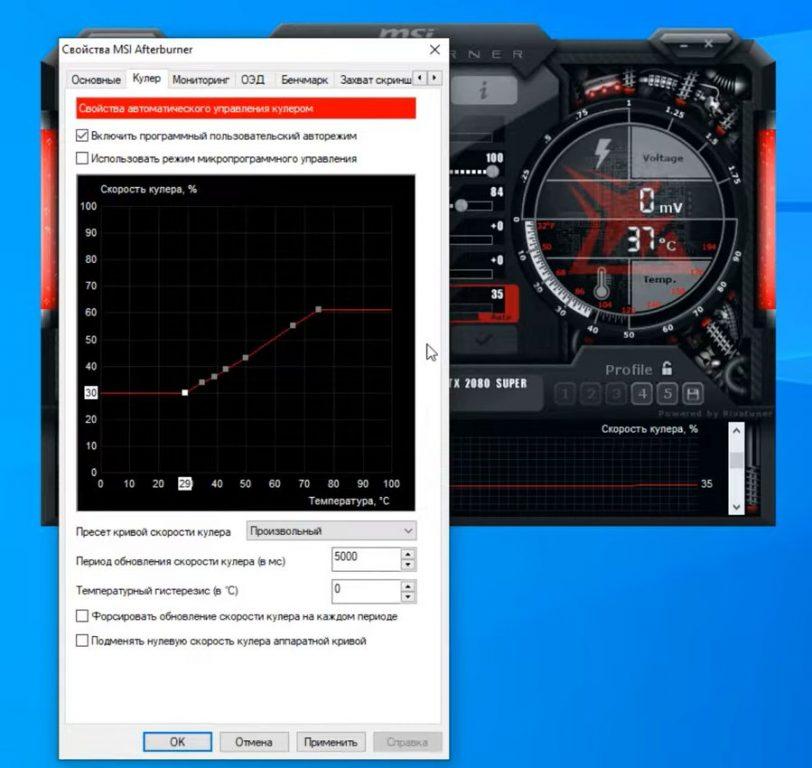Что делать, если ваша видеокарта очень сильно греется во время игр или работы с видео? Давайте разбираться.
Вначале давайте определимся, что такое перегрев. Оптимальная температура видеокарты в состоянии покоя обычно варьируется в пределах 30-45°C, а при нагрузке не должна превышать 80°C. Эти показатели могут немного изменяться в зависимости от производителя и конкретной модели видеокарты. Для точного мониторинга температуры рекомендуется использовать специализированные программы.
Охлаждение видеокарты
Проблема перегрева видеокарты в играх встречается достаточно часто, но существует несколько проверенных способов для ее охлаждения. Давайте разберем самые популярные способы.
Изменение настроек в играх
Компьютерные игры, особенно современные, часто заставляют графическую карту работать на пределе возможностей, что приводит к сильному повышению температуры. Поэтому в первую очередь, стоит подумать о снижении настроек графики. Для этого можно использовать программы для мониторинга температуры видеокарты, такие как GPU-Z или MSI Afterburner, и менять настройки игры, наблюдая за изменениями в температуре. Путем подбора оптимальных настроек можно найти баланс между качеством графики и приемлемой температурой.
Однако, снижение графических настроек не всегда решает проблему. В некоторых случаях, особенно в старых играх, видеокарта может перегреваться из-за чрезмерно высокой частоты кадров (FPS). Это происходит потому, что видеокарта продолжает работать на полную мощность, пытаясь вывести максимально возможное количество кадров, даже если это не требуется для комфортной игры. Например, в игре CS:GO, которой уже более 9 лет, видеокарта может нагреваться до 88°C, выдавая 290-380 кадров в секунду. Ограничение FPS до разумного значения, например до 60 кадров в секунду, может значительно снизить нагрузку на видеокарту и уменьшить ее температуру до 52-53°C.
Для ограничения FPS можно использовать различные инструменты и программы. Владельцам видеокарт NVIDIA необходимо установить свежий драйвер, доступный на официальном сайте NVIDIA. После установки драйвера, в панели управления NVIDIA следует перейти в раздел «Управление параметрами 3D» и найти опцию «Макс. частота кадров». Включив эту опцию, можно задать желаемое ограничение, например 60 кадров в секунду. Это значение можно регулировать в зависимости от личных предпочтений и требований конкретной игры.
Для владельцев видеокарт AMD ограничение FPS можно настроить через драйвер Radeon Software. Еще стоит сказать, что не всегда следует использовать фиксированное значение FPS. В некоторых случаях можно задействовать вертикальную синхронизацию в игре, которая синхронизирует частоту кадров с частотой обновления монитора, что также помогает снизить нагрузку на видеокарту. Однако, вертикальная синхронизация может не всегда быть эффективной, особенно если монитор имеет нестандартную частоту обновления или если игра требует более высокой производительности.
Чистка от пыли
Первоочередной и наиболее простой способ – это чистка видеокарты от пыли. Пыль может значительно ухудшать охлаждение, забивая вентиляционные отверстия и радиаторы. Для этого можно использовать зубочистку или мягкую кисточку, аккуратно удаляя пыль с поверхности и из труднодоступных мест. Этот метод не требует специальных навыков и инструментов, но может значительно снизить рабочую температуру видеокарты. Также можно воспользоваться баллоном со сжатым воздухом. Это будет еще более эффективным методом.
Замена термопасты
Этот метод требует немного больше усилий и внимательности. Термопаста служит для улучшения теплопередачи от графического процессора к радиатору, но со временем она может высыхать и терять свои свойства. Для замены термопасты потребуются маленькая плюсовая отвертка, салфетки и, соответственно — новая термопаста. Процесс замены включает снятие охлаждающей системы, очистку старой термопасты и нанесение нового слоя. Если видеокарте более двух лет, замена термопасты может значительно улучшить ее охлаждение и продлить срок службы.
Дополнительное охлаждение
Для этого можно использовать дополнительный воздушный кулер, который создаст мощный поток прохладного воздуха, направленного непосредственно на видеокарту. Это недорогой и доступный метод, который требует минимальных вложений и усилий.
Для начала нужно приобрести подходящий кулер, например, модель диаметром 140 мм, которая стоит относительно недорого. Кулер устанавливается так, чтобы он направлял воздушный поток прямо на радиатор видеокарты. Таким образом, турбина видеокарты будет засасывать более прохладный воздух, теплый воздух, нагретый в процессе работы, будет выталкиваться за пределы корпуса компьютера, обеспечивая стабильное снижение температуры.
Подключение кулера можно осуществить несколькими способами. Один из них – подключение к разъёму PUMP FAN, который обеспечивает постоянные максимальные обороты вентилятора. Однако, если кулер недорогой, он может работать слишком шумно на максимальных оборотах, создавая дискомфорт при длительном использовании компьютера. В таком случае, лучше использовать разъем SYS FAN, который позволяет системе автоматически регулировать обороты вентилятора в зависимости от температуры процессора (CPU, не GPU!). Это позволяет снизить уровень шума, но эффективность охлаждения может быть не такой высокой, если процессор не перегревается.
Улучшение воздушного потока в корпусе
Также обратите внимание на то, как устроен общий воздушный поток в корпусе вашего ПК. Если у вас плохо вентилируемый корпус, то, возможно, установка одного дополнительного кулера не поможет и стоит заменить корпус целиком. Многие современные модели имеют множество мест под кулеры, сетки, защищающие от пыли, а блок питания устанавливается не сверху, как это часто бывает в старых моделях корпусов или некоторых офисных решениях, а снизу, что также помогает снизить общую температуру внутри корпуса компьютера. Важно, чтобы на вдув стоял как минимум один вентилятор и один на выдув. Но для более эффективного охлаждения стоит выбирать корпус с 3-мя кулерами на вдув и хотя бы одним на выдув.
Переход на водяное охлаждение
Если вы хотите максимально увеличить эффективность охлаждения, то можно рассмотреть возможность покупки на водяного охлаждения. Такой метод обеспечит более эффективное теплоотведение по сравнению с обычными воздушными кулерами. Но стоит это будет несколько дороже. Кроме того, водяное охлаждение требует периодического обслуживания, более частого, чем при использовании воздушного.
Системы водяного охлаждения могут быть двух типов: замкнутые (AIO, all-in-one) и кастомные. Замкнутые системы — это готовые решения, которые легко устанавливаются и требуют минимального обслуживания. Они включают водоблок, помпу, радиатор и вентиляторы, собранные в один блок. Кастомные же системы позволяют создавать уникальные конфигурации с использованием отдельных компонентов: водоблоков, помп, радиаторов и трубок. Но они требуют больше времени и навыков для установки, но зато более эффективны. Кастомные системы могут включать несколько радиаторов и водоблоков, что позволяет очень эффективно охлаждать не только видеокарту, но и процессор, SSD, оперативную память и т.д.
Настройка оборотов кулера
Видеокарты по умолчанию часто имеют автоматические настройки скорости вращения вентилятора. Но стандартный график оборотов кулера может не обеспечивать должного охлаждения, так как он часто настроен таким образом, что кулер начинает работать на полную мощность только при достижении критических температур.
Чтобы оптимизировать охлаждение, придется самостоятельно настроить обороты кулера. Сделать это можно с помощью специальных программ, таких как AMD Catalyst Control Center для карт AMD или MSI Afterburner для карт NVIDIA и AMD.
Приведем в пример последний, т.к. он самый популярный. Программа бесплатная. Во время установки рекомендуется убрать галочку с RivaTuner Statistics Server, если его функционал не требуется. После установки и запуска программы нужно убедиться, что модель видеокарты отображается корректно. Если это не так, следует нажать на значок шестеренки и установить все необходимые галочки, после чего применить изменения. Программа перезапустится, и можно приступать к настройке кулера.
Во вкладке «Кулер» активируйте опцию «Включить программный пользовательский авторежим». На экране появится график оборотов кулера, который можно настроить по своему усмотрению. Для этого нужно поставить галочку «Форсировать обновление скорости кулера» и добавить точки на график, чтобы создать более плавный переход между разными уровнями температуры и соответствующими им оборотами кулера. Примерный вариант настроек может выглядеть так: 33° = 33%, 39° = 42%, 45° = 51%, 51° = 61%, 57° = 71%, 63° = 81%, 69° = 91%, 75° = 100%. Эти значения можно корректировать в зависимости от конкретных условий и модели видеокарты.
Важно помнить, что для применения этих настроек нужно запускать программу и сворачивать ее каждый раз после включения компьютера. Также следует учитывать, что настройка оборотов кулера невозможна, если на видеокарте отсутствует кулер и установлен только радиатор.
Какие еще есть способы
Есть и другие способы, которые могут быть полезны в определенных ситуациях. Одним из таких методов является андервольтинг. Андервольтинг позволяет снизить напряжение, подаваемое на видеокарту, что приводит к уменьшению ее температуры. Этот метод также может улучшить производительность и уменьшить энергопотребление. Процедура вполне безопасна для вашей видеокарты, если, конечно, выполнять ее правильно. Здесь также можно, можно использовать MSI Afterburner.
Вызвать перегрев видеокарты также может вирус. Вирусы могут использовать ресурсы видеокарты для майнинга. В этом случае рекомендуется провести полную проверку с помощью хорошего антивируса. В самых крайних случаях может потребоваться переустановка операционной системы для полной очистки от вредоносного ПО.
Еще одной довольно распространенной причиной перегрева может быть проблема с кулером видеокарты. Если он начинает сильно шуметь, то возможно, он высохла смазка. Но здесь нужно знать, что не все кулеры можно смазать, поэтому может так выйти, что вам придется просто заменить его на новый.