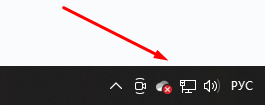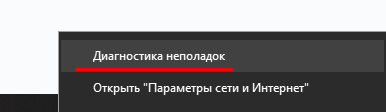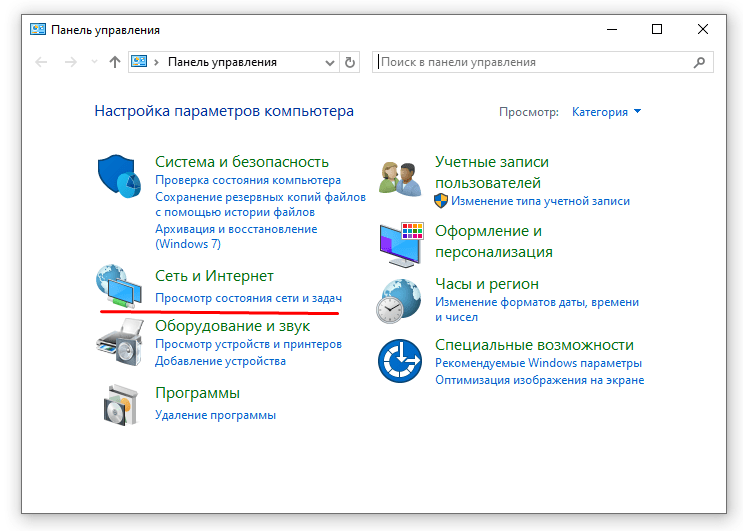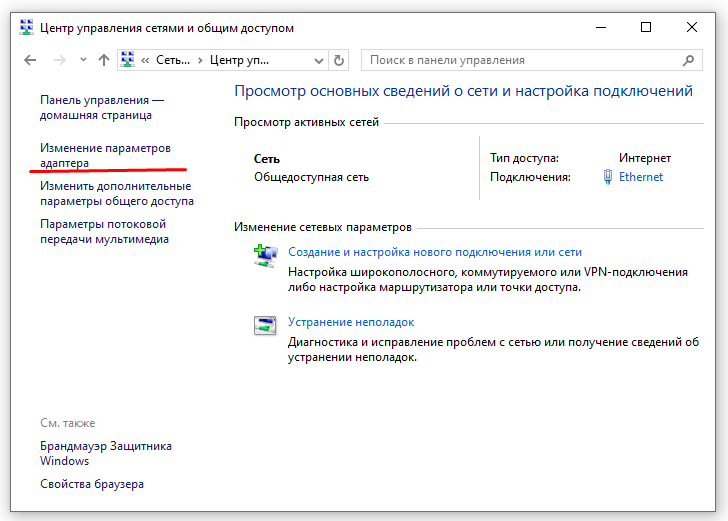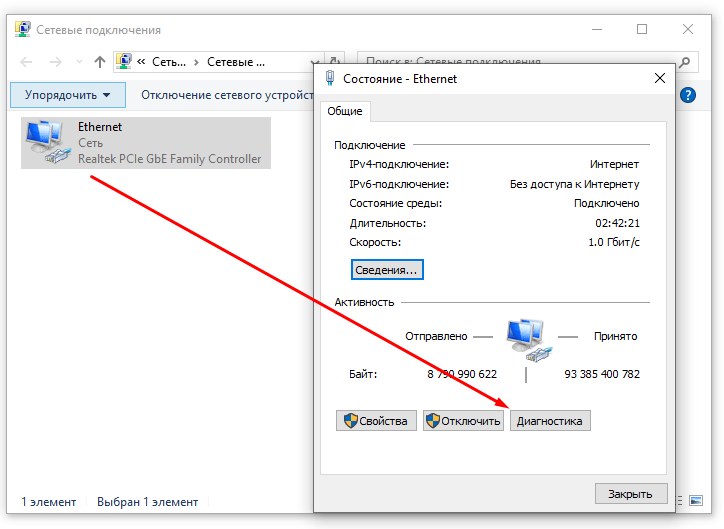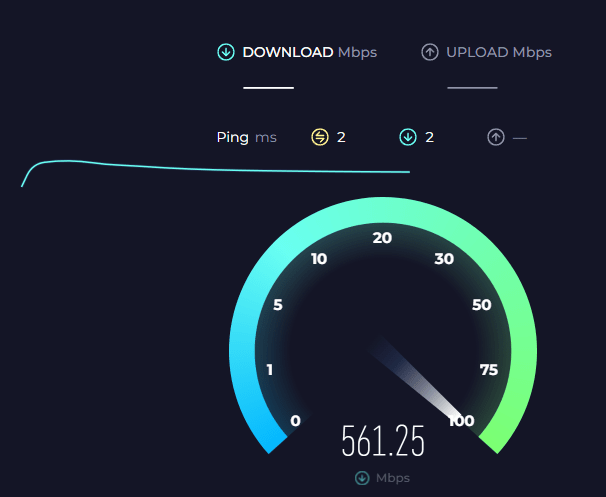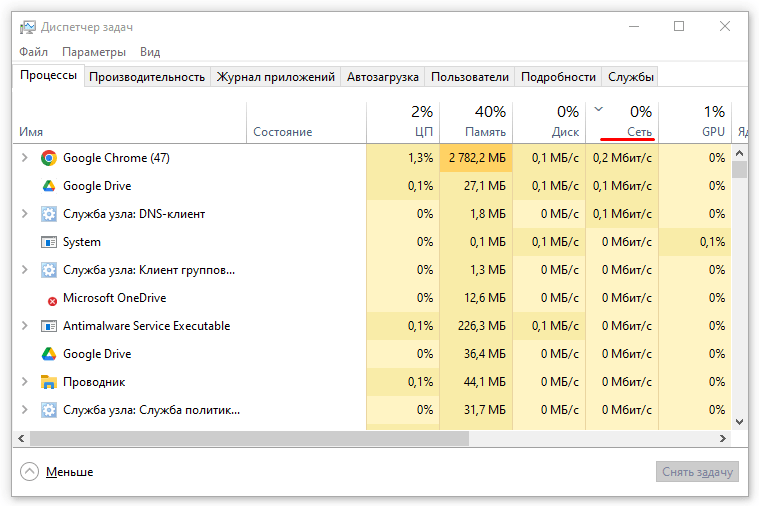Бывает так, что интернет начинает сильно лагать или работать слишком медленно, так что у вас не получается выполнять привычные задачи. Прежде чем обращаться в службу поддержки вашего провайдера, можно попытаться решить проблему самостоятельно и только если ничего не помогло, сделать вывод, что дело в оборудовании провайдера и обратиться за помощью.
В этой статье мы расскажем о том, как можно самостоятельно решить проблему с медленной работой Интернета.
Простые решения
Начнем с самого с очевидного: возникает ли проблема только на одном устройстве или на всех ваших устройствах? Если у вашего компьютера возникают проблемы, попробуйте подключиться к интернету с планшета или ноутбука. Если проблема возникает только на одном устройстве, вы можете уверенно сузить проблему.
Если не загружается определенный сайт, то попробуйте протестировать скорость на других сайтах. Вдруг проблема на самом деле связана с сайтом, который вы пытаетесь посетить, а не с вашим соединением.
Также проблема может быть связана с кэшем вашего браузера. Возможно, стоит попробовать посетить сайт в режиме инкогнито или использовать другой браузер. Если в таком случае проблема исчезла, значит просто очистите кэш и cookie вашего браузера.
Проверка настроек Wi-Fi
Проверьте настройки Wi-Fi на вашем устройстве и убедитесь, что вы подключены к правильной сети. Вдруг вы случайно подключились к другой сети или эта настройка проставлена у вас по умолчанию. Например, ваше устройство использует городскую сеть, типа SPb Free WiFi в Питере или сеть какого-то ближайшего к вам заведения, где вы часто подключались к интернету и вы просто не заметили, что устройство автоматом подключилось к этой сети.
Если вы подключены к правильной сети и все равно испытываете проблемы, можно воспользоваться встроенной функцией Windows для диагностики. Щелкните правой кнопкой мыши по значку сети в области уведомлений вашей системы и выберите «Диагностика неполадок». Иногда это простое действие может устранить распространенные проблемы.
Вы также можете проверить настройки сетевого адаптера в разделе «Сеть и Интернет» в Панели управления.
Зайдите в «Изменение параметров адаптера».
Откроется папка «Сетевые подключения». Выберите ваше подключение и нажмите «Диагностика».
Проверка тарифа
Если ваш интернет работает, но он медленнее, чем ожидалось, возможно, пришло стоит уточнить у своего поставщика услуг интернета скорость вашего тарифа. Затем проверьте заявленную скорость при помощи сайта Speedtest.
Если заявленная скорость совпадает с фактической и при этом, вас не устраивает, возможно, стоит просто поменять тариф.
Если же результаты вашего теста скорости значительно медленнее, чем скорость, за которую вы платите, то у вас действительно есть проблемы, и вам следует продолжать устранение неполадок.
Отключите VPN
Может быть вы пользуетесь бесплатным или медленным VPN и просто забыли его отключить. Проверьте скорость в Speedtest после отключения VPN. Если она соответствует заявленной, то проблем никаких нет и возможно, вам просто стоит выбрать другой VPN сервис, если вы предпочитаете постоянно сидеть в Интернете через VPN.
Проверка на вирусы
Шпионское ПО, вирусы и вредоносные программы могут существенно влиять на скорость вашего соединения и общую производительность системы в целом. Поэтому, если другие способы не помогли, выполните проверку на вирусы. Для этого можно использовать как встроенный защитник Windows, так и любой сторонний антивирус. Хотя встроенный софт в Windows 10 и 11 обычно хорошо справляется с этой задачей, главное не забывать про обновления.
Посмотрите на световые индикаторы маршрутизатора
Если вы совсем не можете подключиться к интернету, взгляните на индикаторы состояния своего модема или маршрутизатора. Если некоторые из световых индикаторов горят, а некоторые — нет, или постоянно мигают, вам следует более изучить документацию к вашему модему или маршрутизатору, чтобы понять что означает тот или иной светодиод.
Например, если индикатор сети вашего маршрутизатора горит, но индикаторы Wi-Fi — нет, возможно, вам нужно нажать кнопку Wi-Fi на боковой панели или снова включить Wi-Fi через меню конфигурации. Если индикаторы модема мигают, а не горят постоянно, это может означать, что он не может найти подключение к Интернету, и может потребоваться новый модем или звонок вашему провайдеру.
Если ни один из них не горит, то модем или маршрутизатор, вероятно, отключены. В противном случае отключите шнуры питания и подождите минуту или две. Если ваш модем и маршрутизатор раздельные, подключите сначала модем. Если индикаторы загорелись, тогда можно подключить маршрутизатор. Если после подключения они все равно не загораются, у вас может быть неисправный блок питания, или вышедший маршрутизатор просто вышел из строя.
Проверка пропускной способности
Возможно, что все работает правильно, но какая-то программа на вашем компьютере использует всю доступную пропускную способность. В Windows откройте Диспетчер задач, нажав Ctrl + Shift + Esc, и кликните на столбец «Сеть», чтобы отсортировать по использованию сети.
Если определенное приложение использует много пропускной способности — например, если вы загружаете большой файл — вам может просто нужно подождать, пока этот процесс завершится, или отменить его, чтобы снова получить быстрый доступ в интернет. Если вы не видите явных виновников замедления скорости, то посмотрите, не загружает ли кто-то еще в доме большой файл на своем компьютере. Также всегда есть шанс, что сосед крадет ваш Wi-Fi. Попробуйте сменить пароль.
Плохой сигнал
Если вы используете Wi-Fi, то есть много причин, которые замедлят ваше подключение. Попробуйте подключить компьютер напрямую к маршрутизатору с помощью Ethernet-кабеля. Если это решает проблему, значит, ваш Wi-Fi сигнал настолько слаб, что замедляет скорость интернета.
Проверьте значок Wi-Fi на вашем компьютере: сколько полосок у вас? Если полосок мало, возможно, вам нужно переместить маршрутизатор куда-нибудь в центр квартиры или дома или купить усилитель беспроводного сигнала.
Если у вас полный сигнал, но в вашем здании много Wi-Fi сетей, возможно это сбивает ваш сигнал. Изменение канала или использование диапазона 5 ГГц может помочь решить проблему.
Обновление прошивки
Прошивка — это встроенное программное обеспечение, которое управляет вашим модемом, маршрутизатором и другим сетевым оборудованием. Большинство производителей предоставляют загружаемые обновления прошивки, которые могут решить проблемы с производительностью, добавить новые функции и увеличить скорость.
Найдите инструмент обновления прошивки в разделе «Система» в настройках вашего маршрутизатора и внимательно следуйте инструкциям, чтобы убедиться, что вы устанавливаете правильную версию прошивки. Не загружайте прошивку с сайта стороннего поставщика.
Сброс настроек
Если вы ранее изменяли какие-либо настройки маршрутизатора, и теперь возникла проблема, попробуйте сбросить маршрутизатор до заводских настроек. Для большинства маршрутизаторов это включает нажатие маленькой кнопки сброса на задней панели и удерживание ее в течение нескольких секунд до тех пор, пока индикаторы не начнут мигать. Также опция сброса может быть в меню настроек.
Замена маршрутизатора
Если вы используете старый маршрутизатор, то вам может быть полезно обновиться до более нового, мощного, особенно если у вас есть несколько компьютеров, смартфонов и других устройств, конкурирующих за пропускную способность.
Двухдиапазонный маршрутизатор предоставляет вам два радиодиапазона и позволяет выделить один из них для устройств, требующих много пропускной способности, таких как потоковые видеоустройства и игровые консоли. Трехдиапазонный маршрутизатор будет предлагать три диапазона и сможет поддерживать еще больше активности в вашей сети.
Кроме того, более новые маршрутизаторы используют последние технологии для обеспечения высокой пропускной способности и расширенного диапазона Wi-Fi. Последним стандартом маршрутизатора является 802.11ax, также известный как Wi-Fi 6, и его улучшенная версия Wi-Fi 6E.
Осмотр кабеля
Изучите внимательно состояние интернет-кабеля в вашей квартире и в подъезде. Посмотрите, нет ли разрывов или каких-то явных перегибов кабеля.
Если у вас установлен разветвитель кабеля, проверьте, что каждое соединение надежно закреплено, а разъемы корректно установлены. Если разветвитель выглядит подозрительно (например, окисленный или грязный), то его необходимо заменить. Дешевые разветвители могут также ухудшать качество сигнала, поэтому если нет необходимости в разделении сигнала, рассмотрите возможность его полного удаления.
Если вы попробовали все, но проблема по-прежнему остается, то пришло время позвонить своему поставщику услуг. Проблема может быть на их стороне. Возможно требуется новое оборудование, которое вам установят.
Если интернет работает медленно в определенное время суток (допустим, после рабочего дня), возможно, ваш провайдер услуг просто не в состоянии справиться с увеличенной нагрузкой пользователей, в таком случае стоит подумать о том, чтобы найти более качественного провайдера.