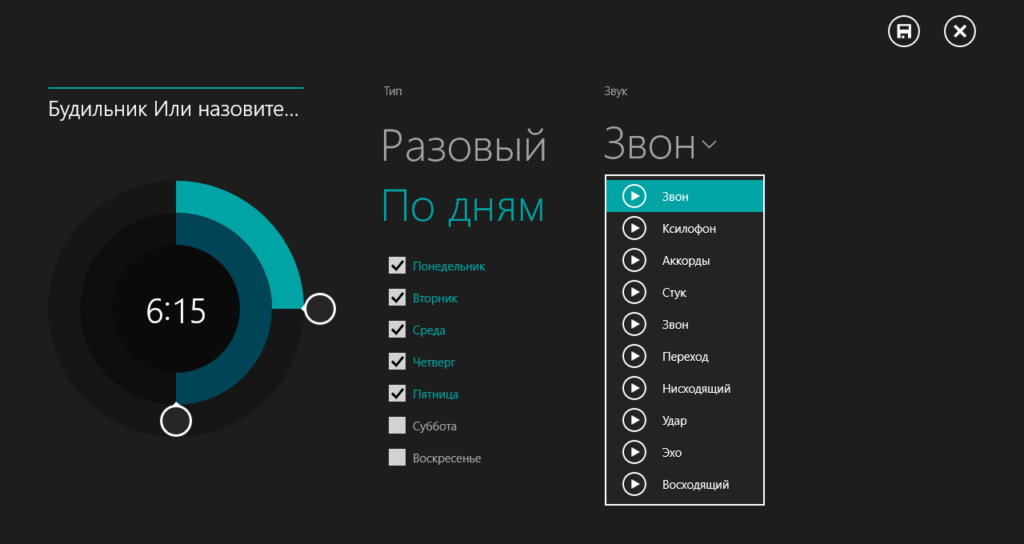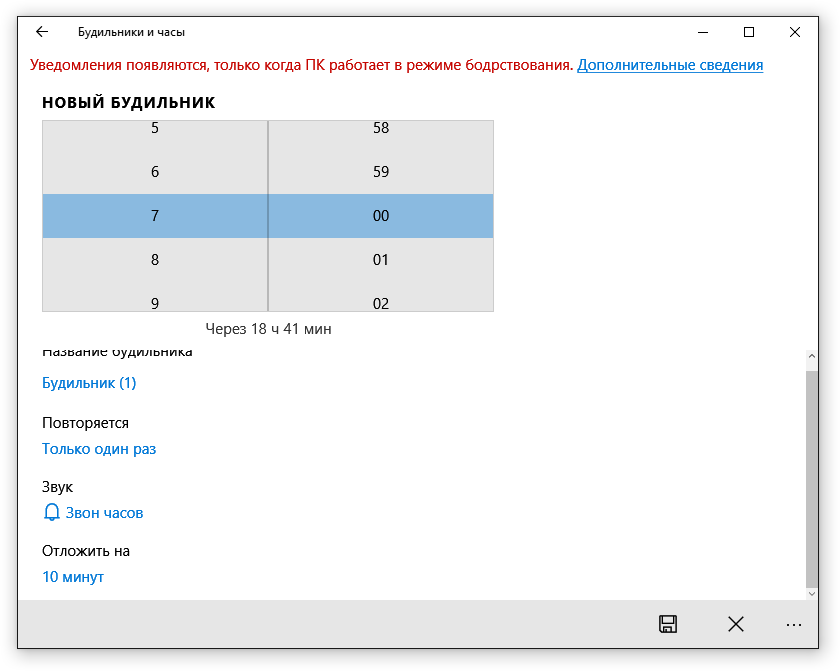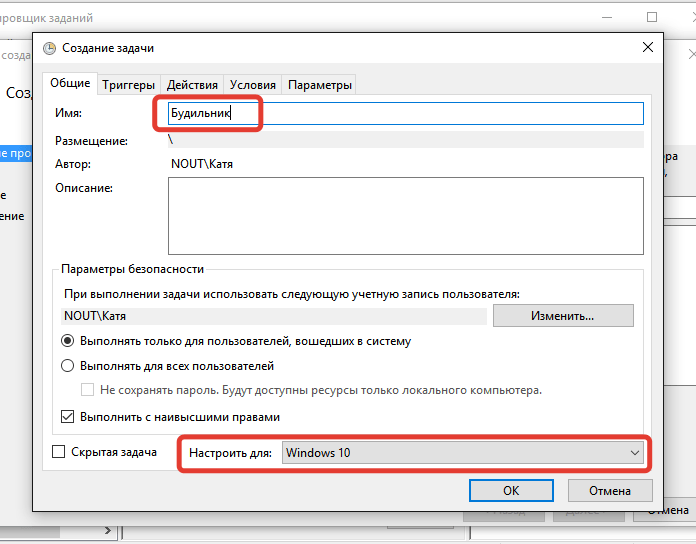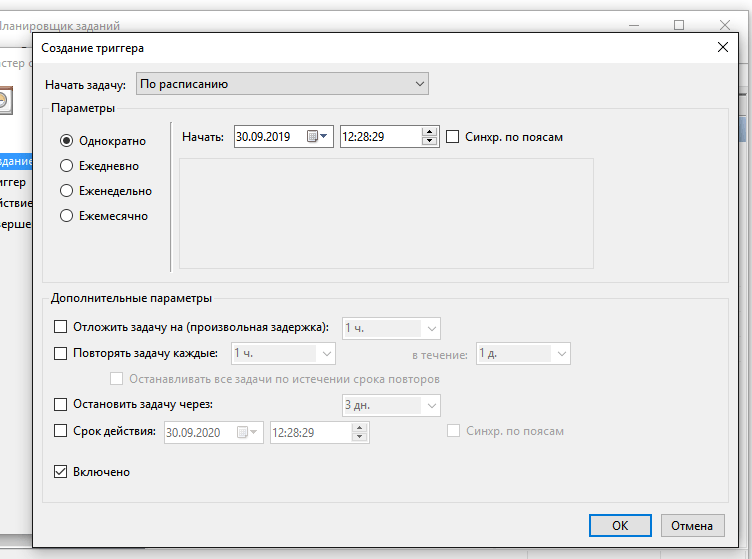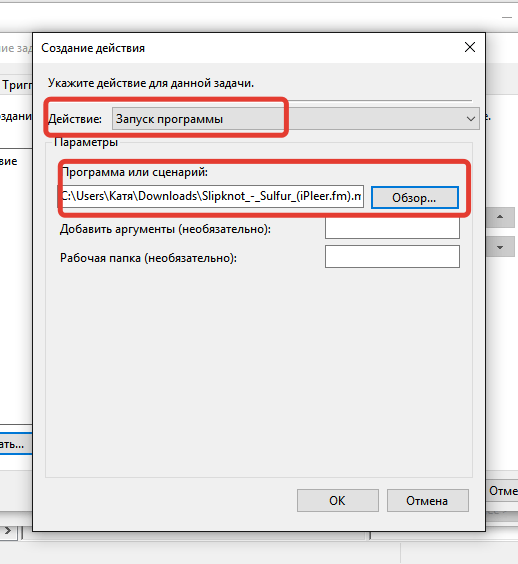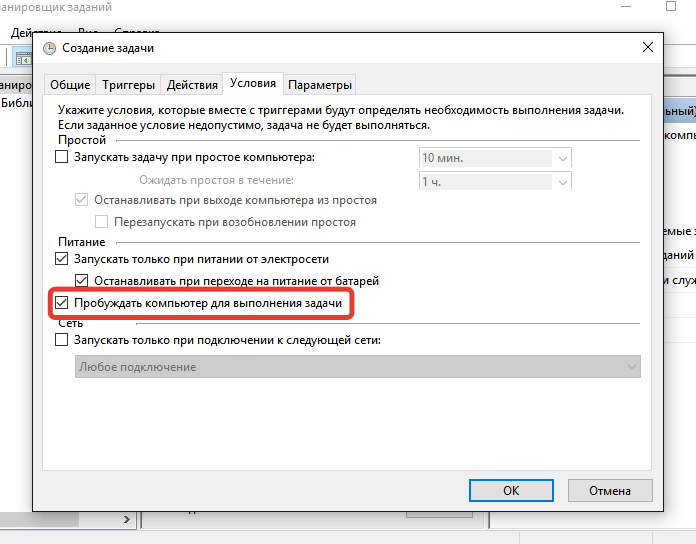Компьютер может без проблем играть роль будильника. Нужно лишь задать дату и время, выбрать сигнал и правильно настроить условия срабатывания. При использовании специальных программ это занимает несколько секунд.
Встроенное приложение «Будильники и часы»
В составе Windows 10 есть стандартный будильник. Самый простой вариант — использовать его для пробуждения.
- Открываем меню «Пуск» и в списке приложений находим «Будильники и часы».
- Нажимаем на плюс, чтобы создать новый будильник.
- Указываем время срабатывания, название, количество повторений, выбираем звук и время, на которое откладывается звонок, пока мы, наконец, не встанем.
- Нажимаем на дискету, чтобы сохранить будильник.
Настройка отложенного звонка — лучшее, что есть в будильниках
Все созданные будильники добавляются на главный экран приложения. Отсюда удобно их включать и выключать.
Использование планировщика задач
Срабатывание будильника — это простая задача по воспроизведению звукового сигнала в указанное время. На Windows 10 мы можем создать её в планировщике. Это не так удобно, как использовать встроенный будильник, но тоже вполне рабочий вариант.
- Открываем меню «Пуск» Windows 10.
- Находим и запускаем приложение «Планировщик заданий».
- В появившемся окне выбираем опцию «Создать задачу».
- Добавляем имя задачи и выбираем, для кого её нужно настроить. В нашем случае это Windows 10.
Создадим для Windows 10 новое задание
- Переходим на вкладку «Триггеры» и нажимаем «Создать».
- Задаём параметры будильника. Как минимум нужно указать периодичность его работы (однократно, ежедневно), дату и время звонка.
Можно установить, чтобы будильник каждый день срабатывал в одно и то же время
- Переходим на вкладку «Действия» и нажимаем «Создать».
- Выбираем действие «Запуск программы».
- В строке «Программа или действие» указываем путь к аудио, которое будет сигналом будильника.
Устанавливаем мелодию для будильника. Подойдёт любое аудио
- Переходим на вкладку «Условия» и отмечаем опцию «Пробуждать компьютер для выполнения задачи».
Без этой опции будильник не сработает
- Нажимаем «ОК» для сохранения конфигурации будильника.
Инструкция выглядит массивно, но на деле всё очень просто. Правда, времени такая настройка занимает больше, чем включение стандартного будильника.
Сторонние приложения
Если встроенный будильник Windows 10 кажется недостаточно функциональным, а настройка через «Планировщик задач» — слишком сложной, то используйте сторонние приложения. Много бесплатных вариантов можно найти в Microsoft Store — стандартном магазине Windows 10. Запустите его и напишите в поисковой строке «Будильник».
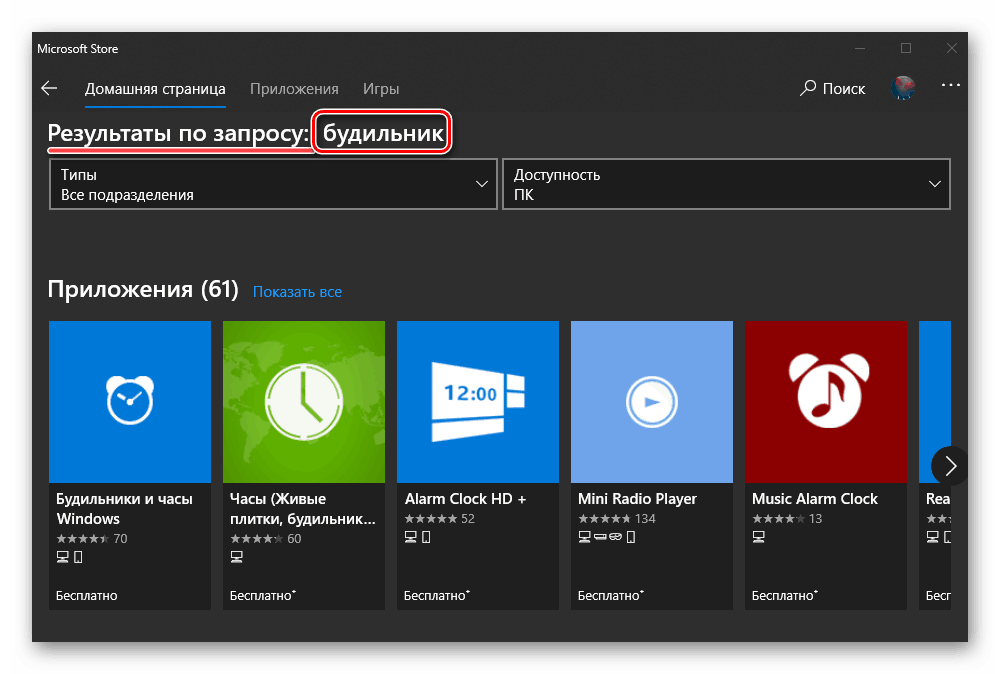
В Microsoft Store много вариантов приложений-будильников
Сторонние приложения предлагают чуть больше функциональности, чем стандартный будильник Windows 10. Например, в них можно настраивать фон или включать отображение плитки в меню «Пуск». Но принципиально нового ничего нет — в случае с будильником вообще сложно придумать необычную функциональность.