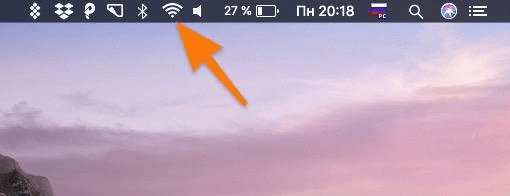При первом подключении к интернету необходимо для начала провести настройку сетевых параметров в компьютере. В операционной системе Windows все операции производятся через «Центр управления сетями и общим доступом». Сегодня мы расскажем о том, каким способом можно настроить подключение типа PPPoE в Windows 8 и 10.
Настройка PPPoe в Windows 8
В операционной системе Windows 8 для начала входим в учетную запись и заходим на рабочий стол через меню «Пуск».
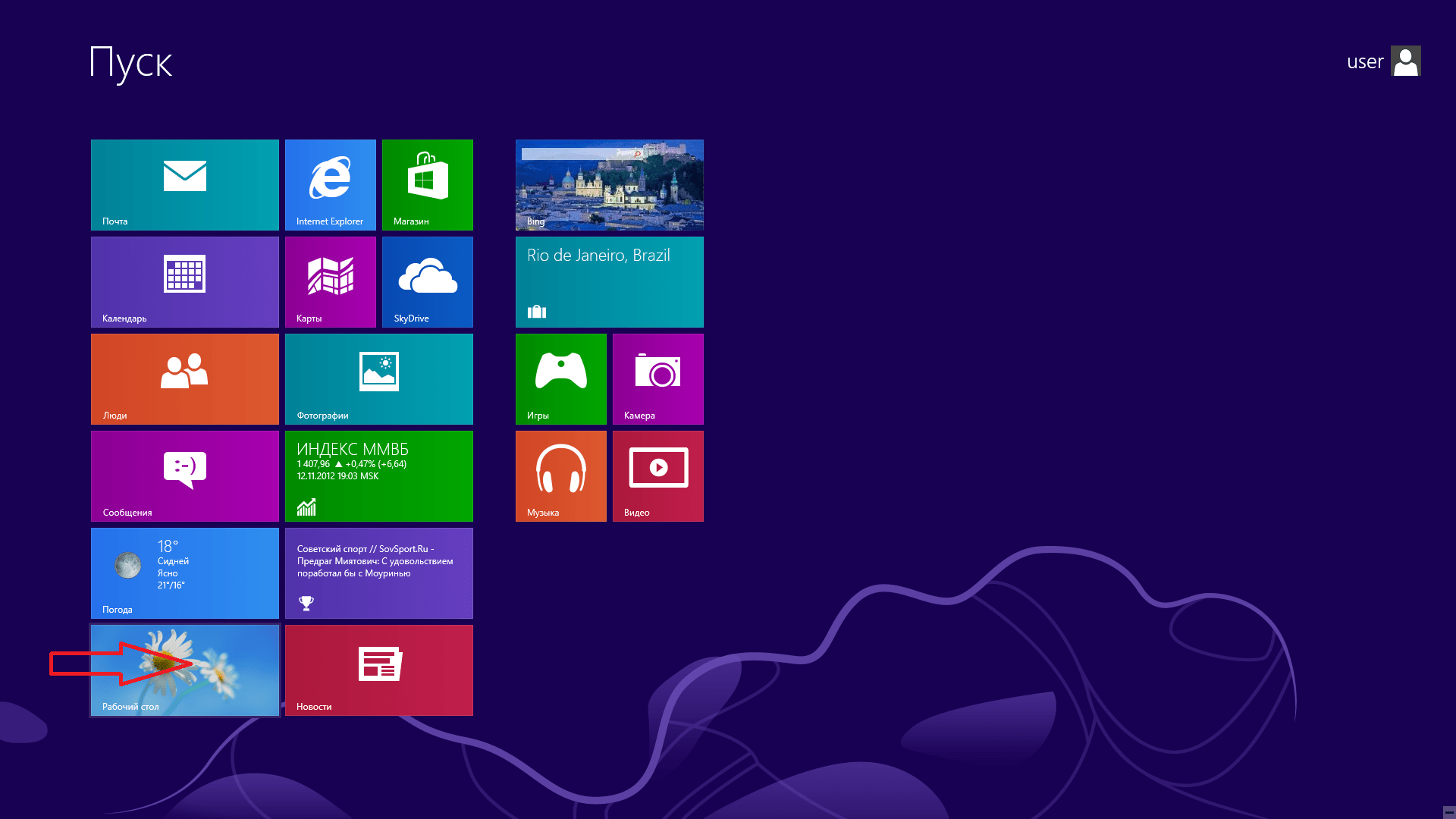
Открываем Рабочий стол через меню «Пуск»
В правой боковой панели выбираем элемент «Параметры».
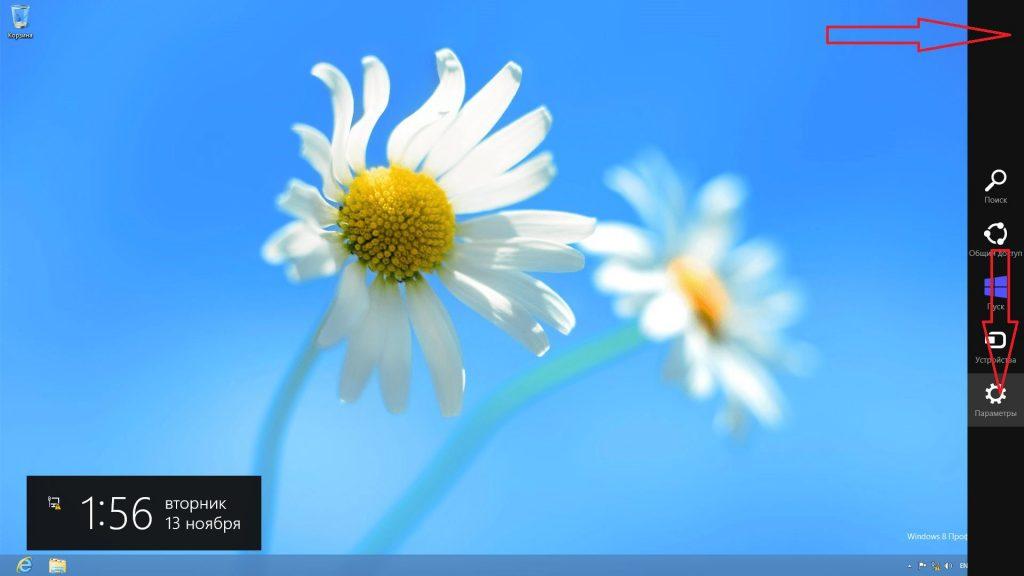
Теперь открываем раздел «Параметры»
Отобразится небольшая, более подробная панель, в которой мы жмем на пункт «Панель управления».
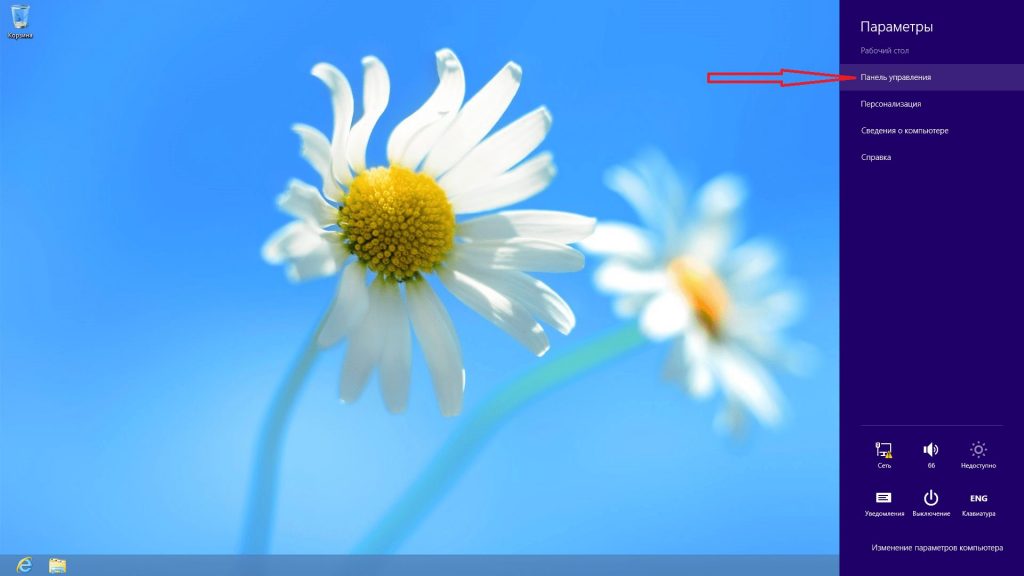
Далее переходим к панели управления
При открытии окна «Панель управления» среди отображенных категорий выбираем элемент «Сеть и Интернет».
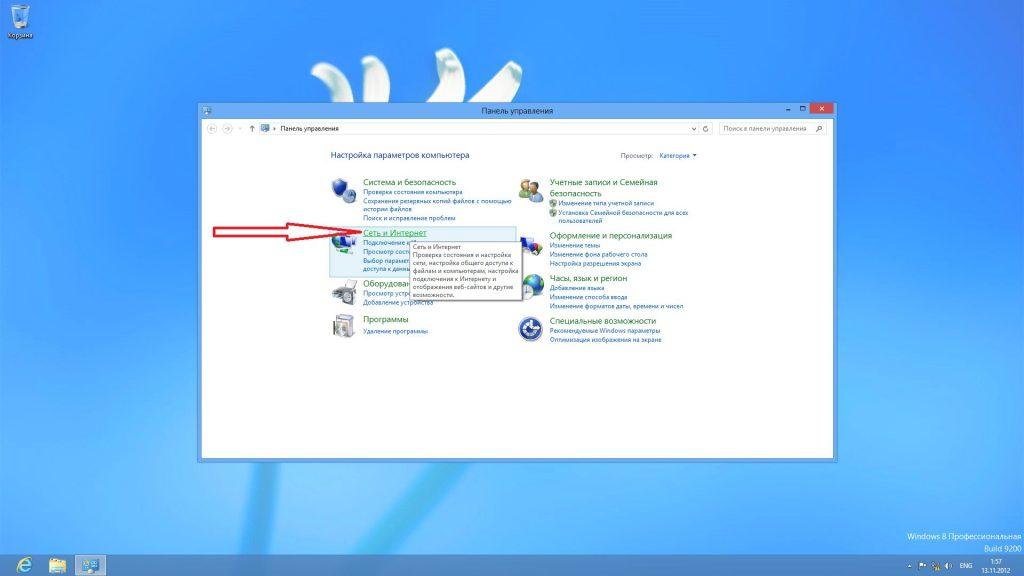
Здесь жмем на категорию «Сеть и Интернет»
Отобразятся все параметры, связанные с сетевыми настройками, и в первом пункте отобразится «Центр управления сетями и общим доступом» — вот по нему мы и жмем.
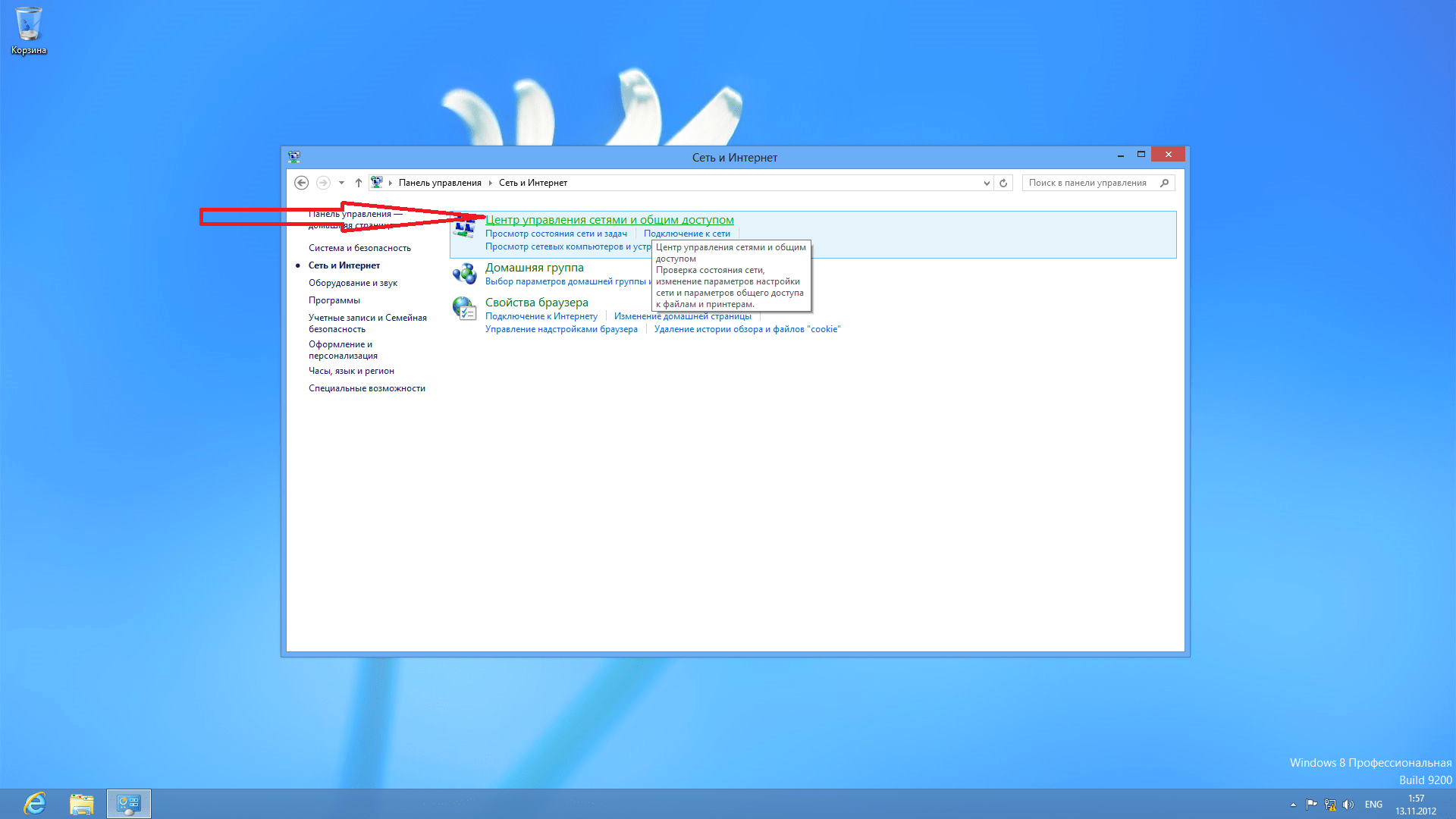
Создаем новое подключение нажатием на соответствующую ссылку
Далее выбираем в списке элементов оптимальный нам вариант – «Подключение к Интернету».
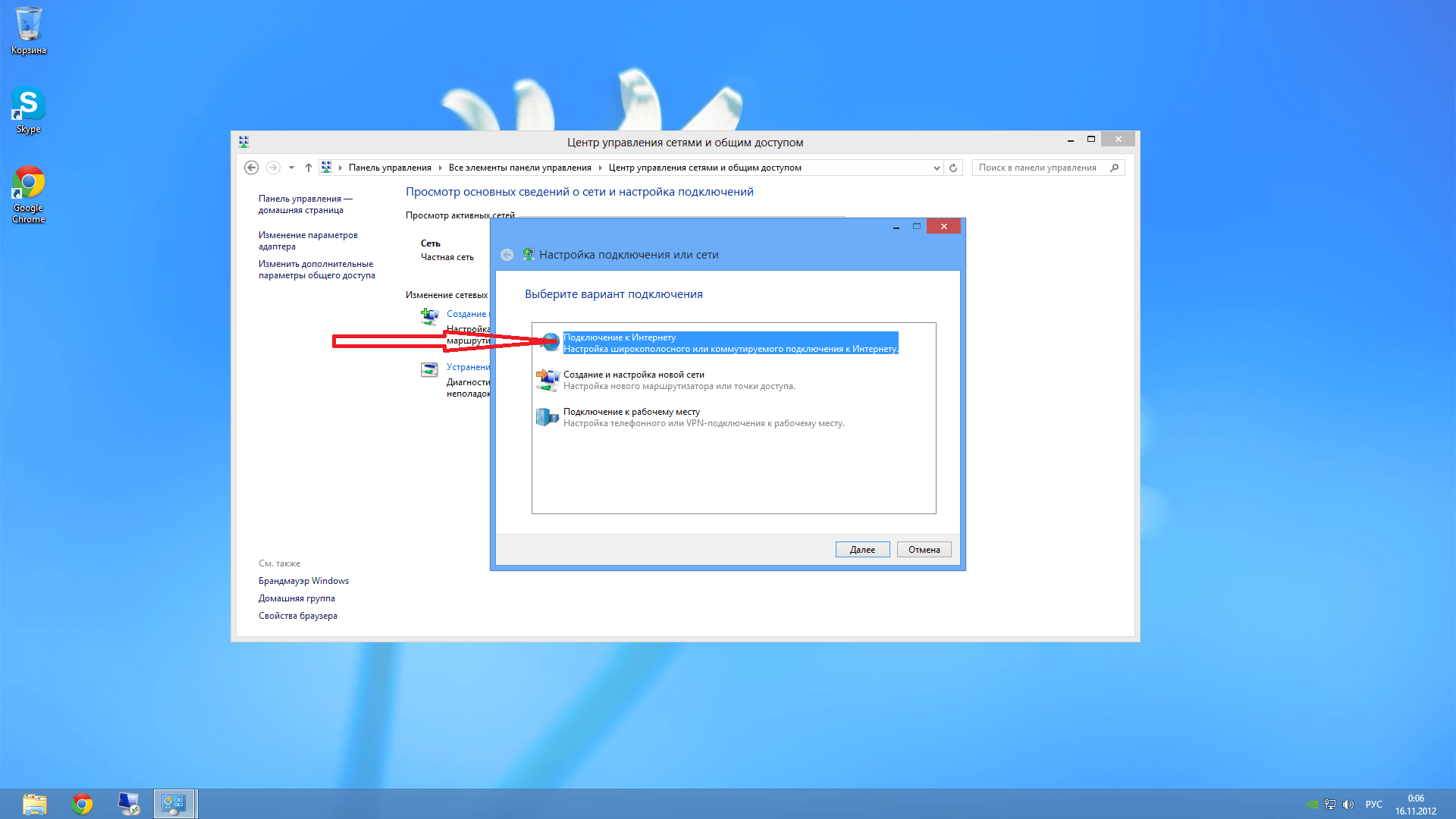
Указываем, какой вариант подключения нам необходим
Далее отобразится вариант «Высокоскоростное (с PPPoE)», и мы нажимаем на него.
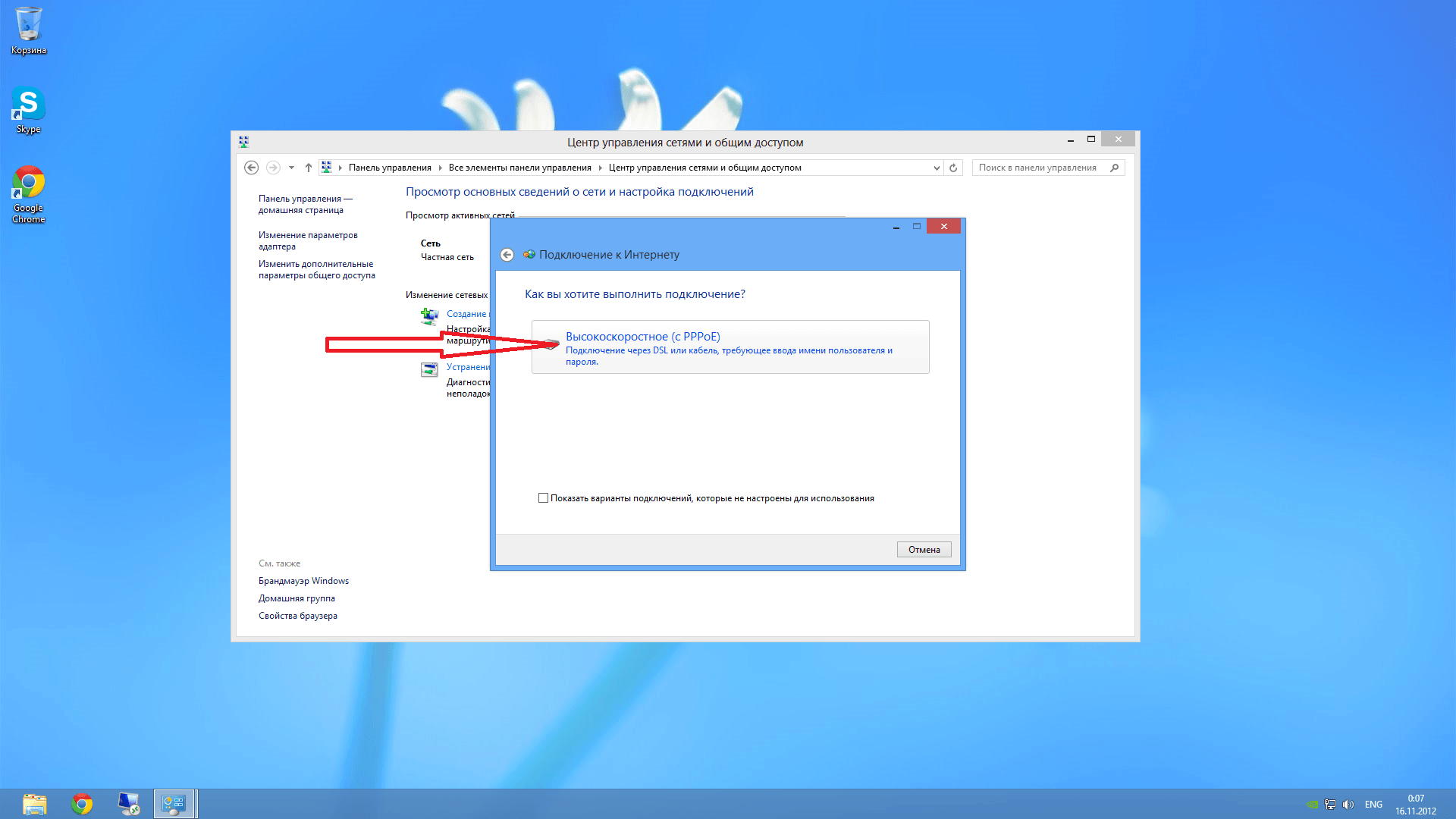
Теперь выбираем пункт высокоскоростного подключения с PPPoE
В следующем окне необходимо ввести логин и пароль, предоставленные Интернет-провайдером при подключении. Отмечаем галочкой пункт «Запомнить этот пароль» и даем имя.
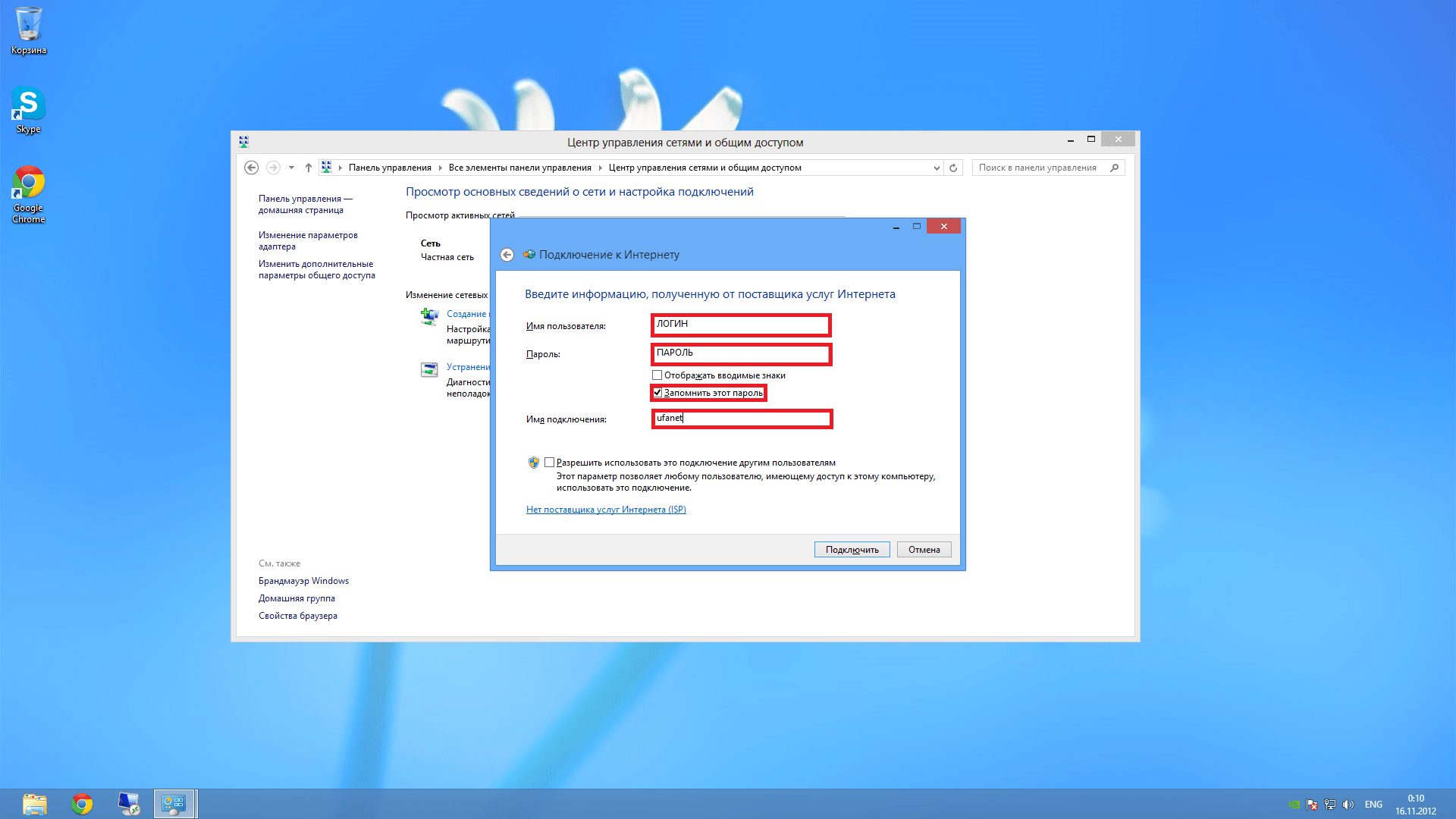
Вводим логин, пароль, даем название соединению и применяем изменения
Все готово, теперь осталось нажать на элемент «Подключить сейчас» для осуществления соединения с сетью.
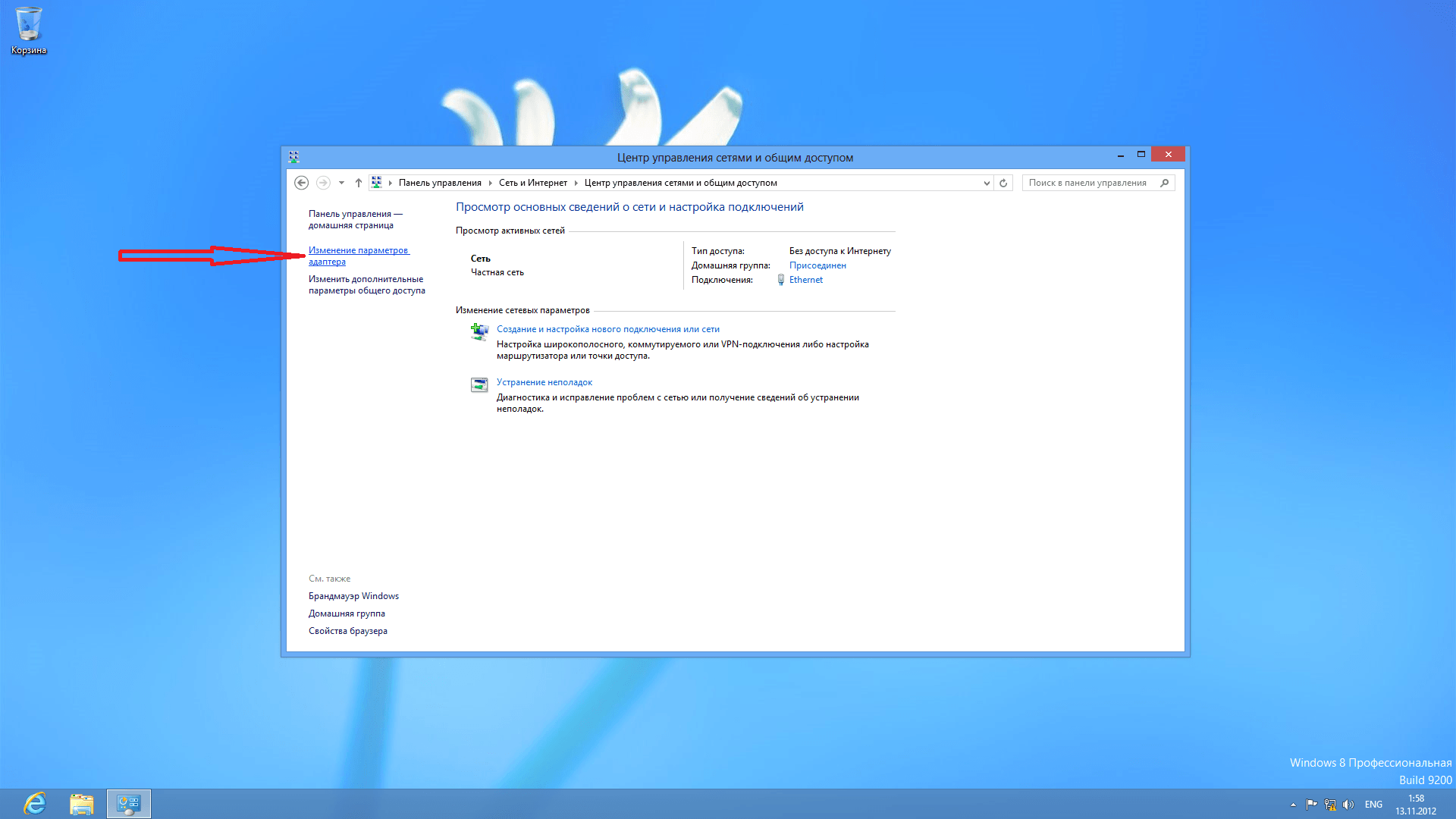
Нажимаем на ссылку «Изменение параметров адаптера»
Жмем правой кнопкой мыши на только что созданное подключение для открытия контекстного меню и выбираем пункт «Создать ярлык».
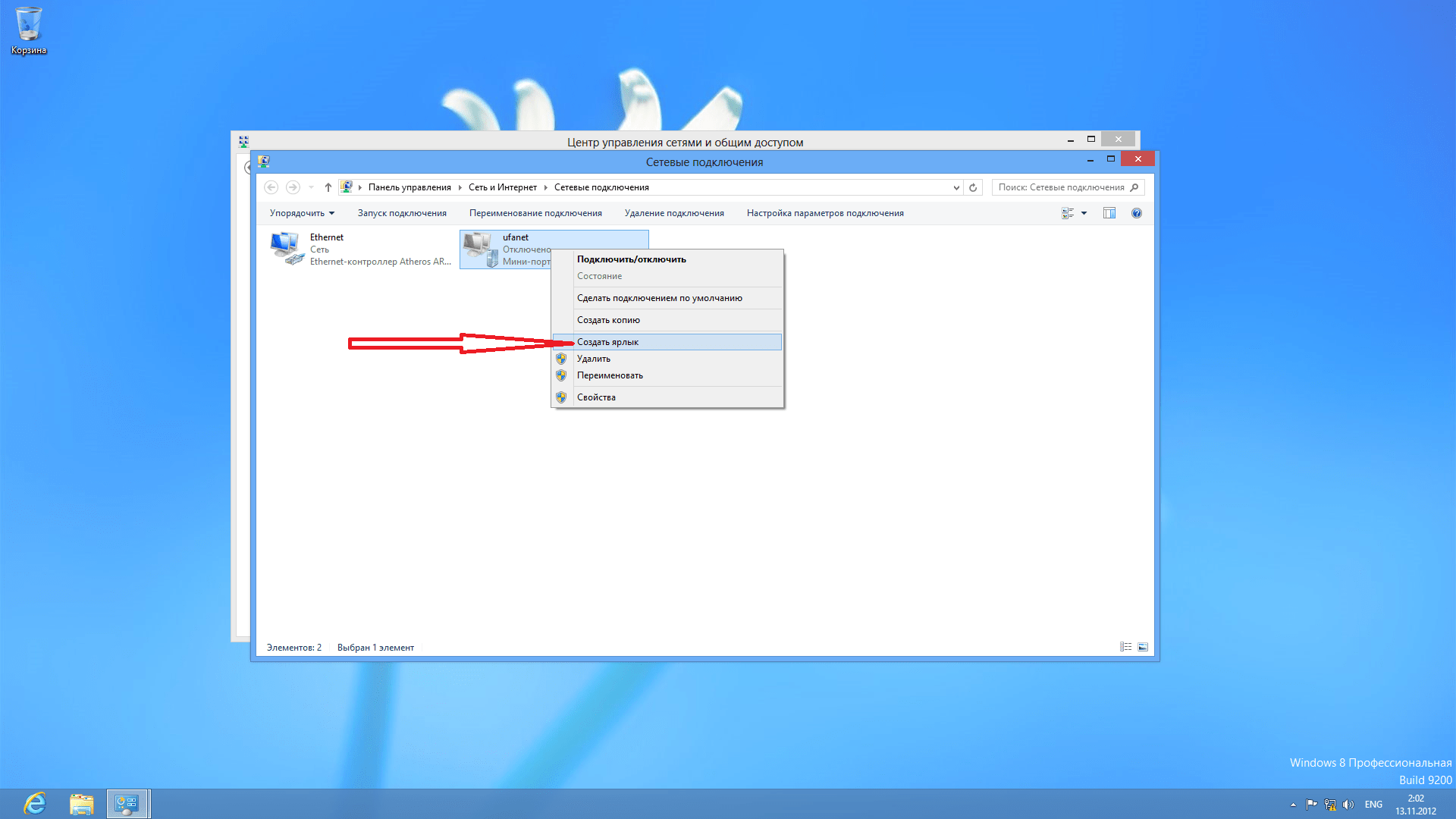
Вызываем контекстное меню и выбираем пункт «Создать ярлык»
Тут выйдет следующее – приложение выставит уведомление о том, что в данной папке создать ярлык невозможно и предложить переместить его на Рабочий стол. Нажимаем на кнопку ОК, и готово!
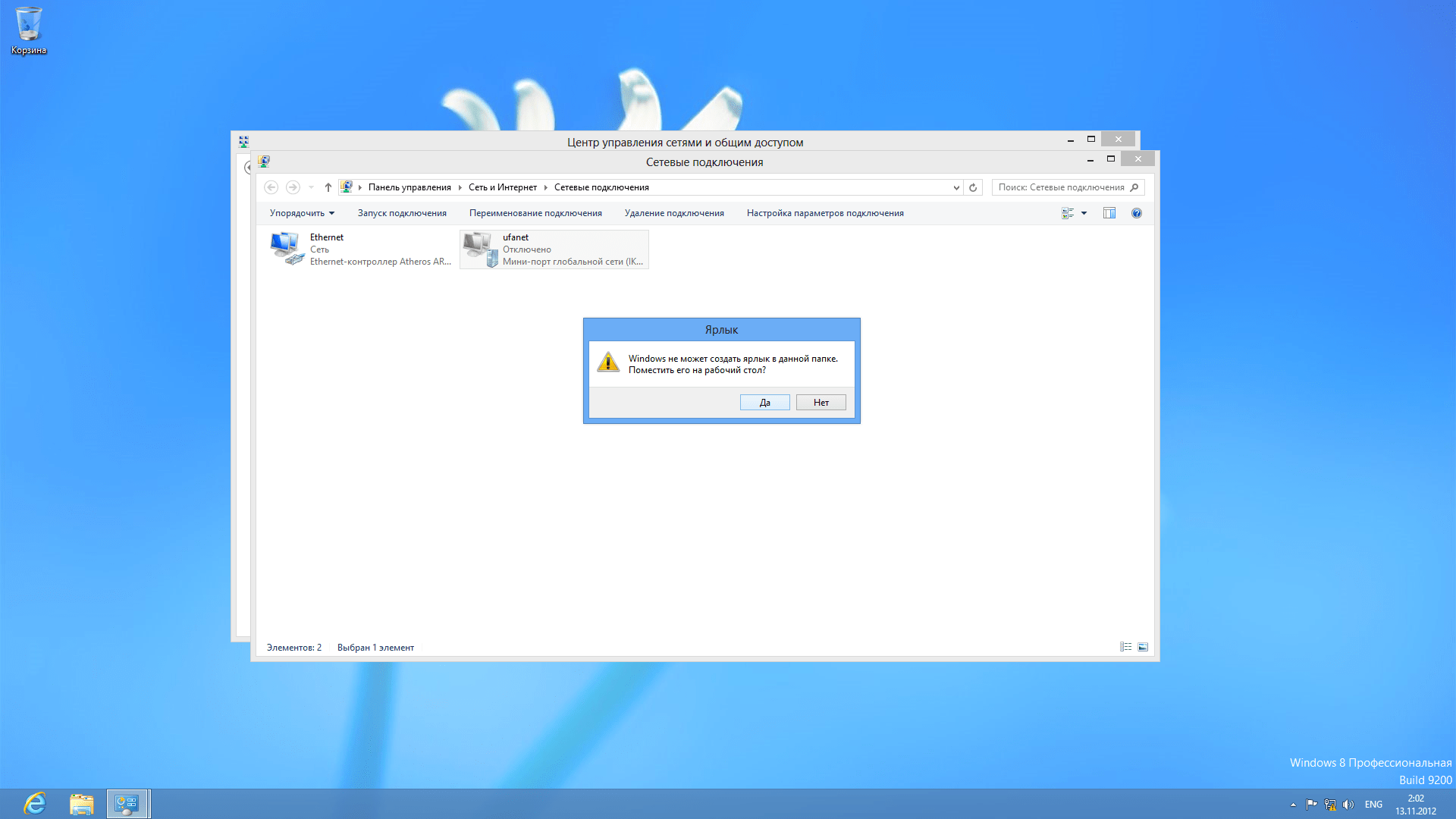
Подтверждаем выбор и создаем на рабочем столе ярлык
Настройка PPPoe в Windows 10
В операционной системе Windows 10 все куда проще, но последовательность схожая. Для начала открываем раздел «Параметры», нажав на иконку с изображением шестеренки в левом нижнем углу меню «Пуск».
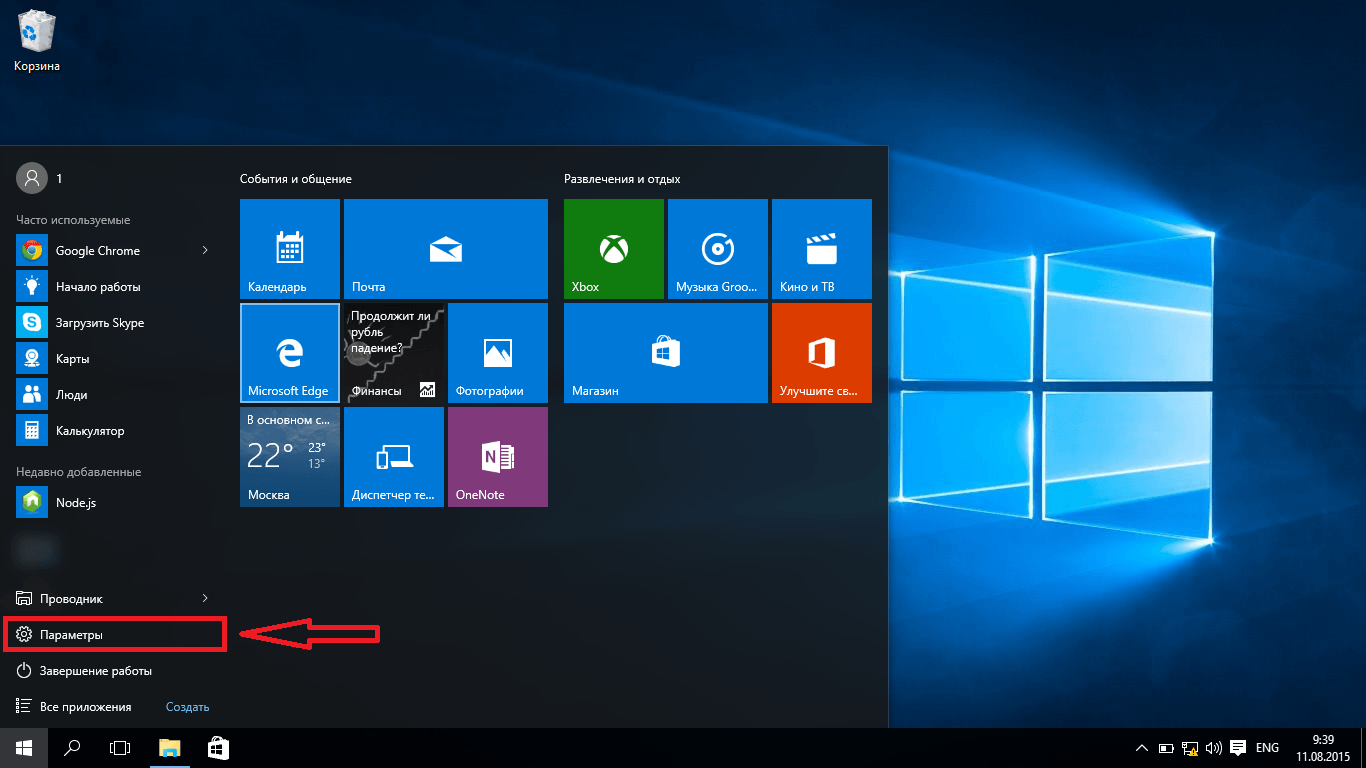
Переходим к параметрам через иконку в меню «Пуск»
Откроется новое окно – «Параметры», и в нем мы выбираем категорию «Сеть и Интернет».
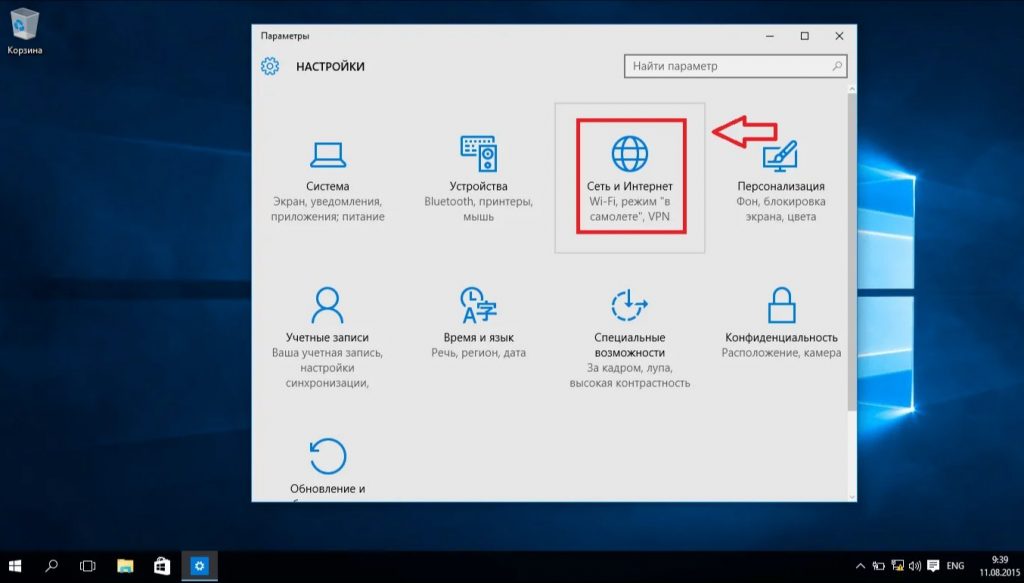
Теперь открываем категорию «Сеть и Интернет»
Для создания нового соединения типа PPPoE нам необходимо перейти в раздел «Набор номера».
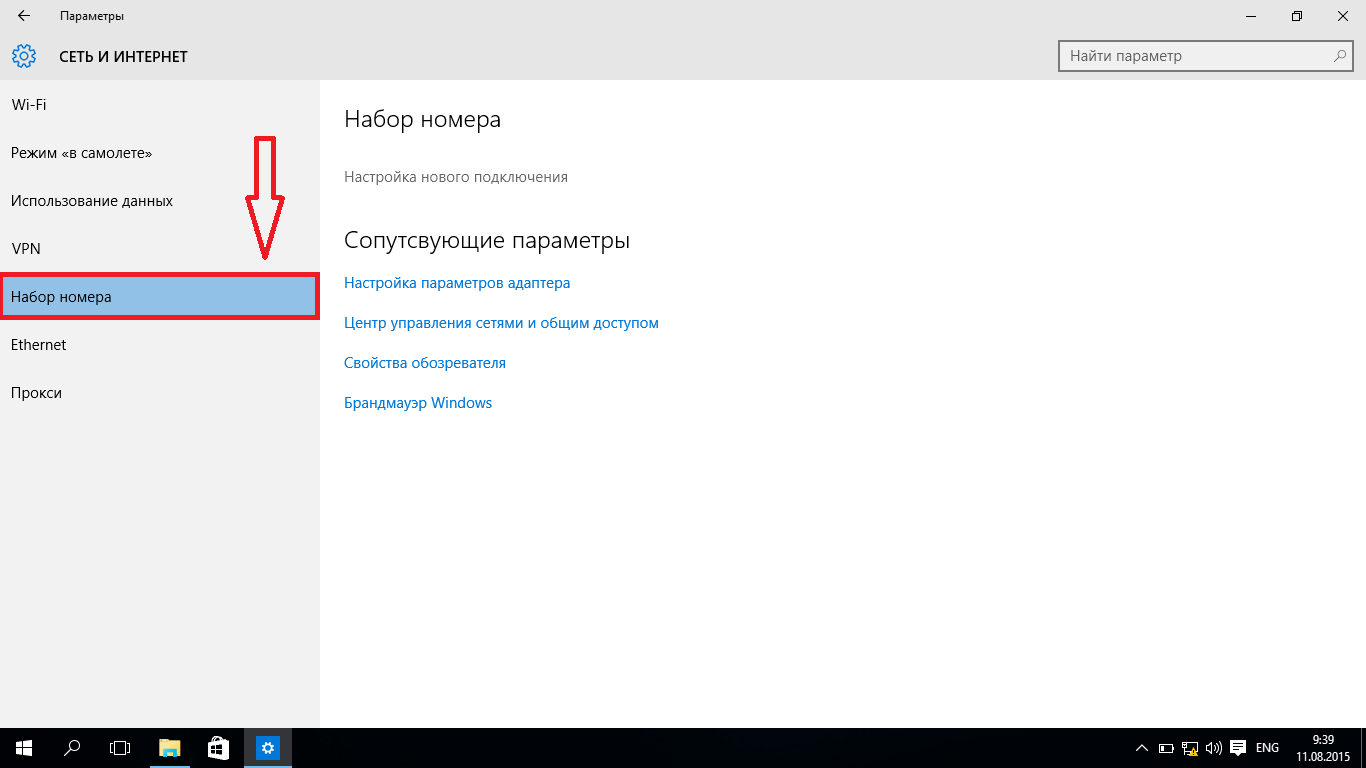
Переходим к разделу «Набор номера»
Так как соединение еще не было создано, нажимаем на пункт «Настройка нового подключения».
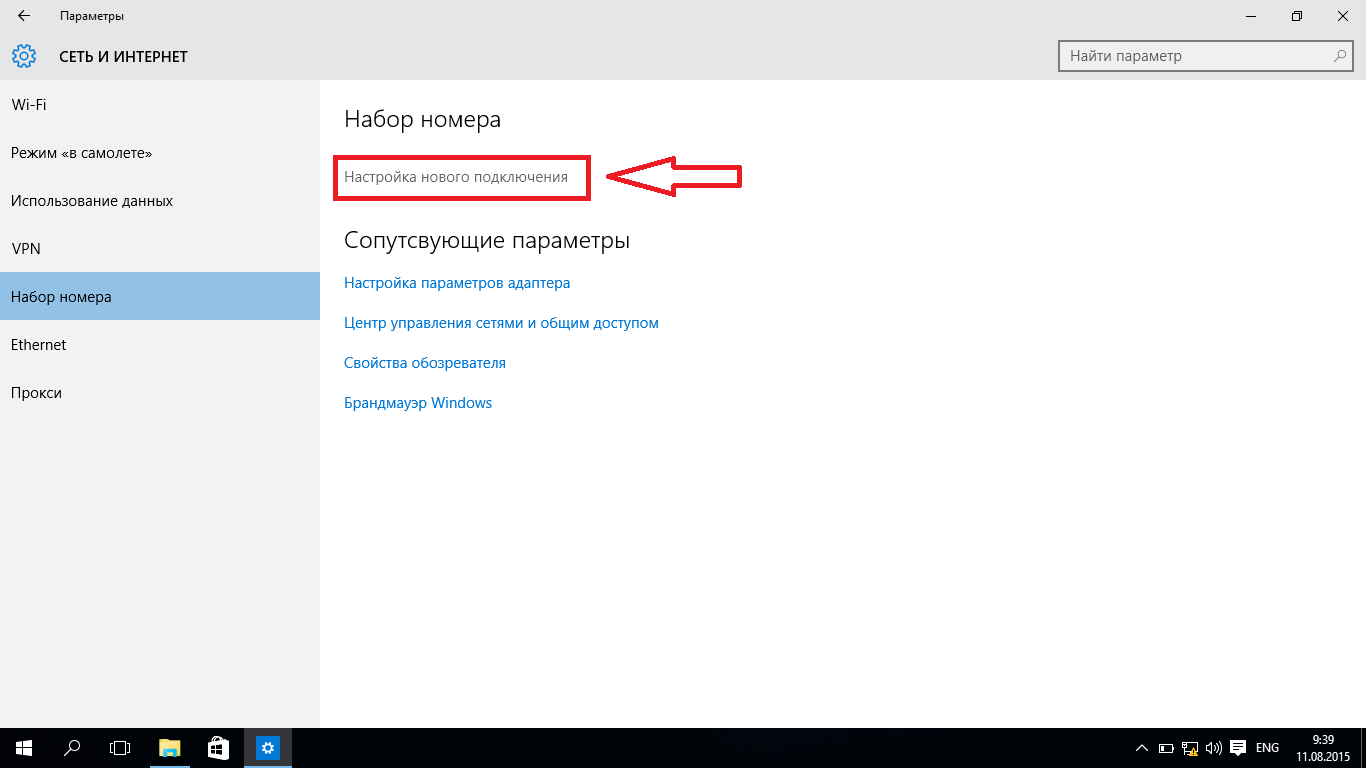
Нажимаем на этот пункт для создания нового PPPoE подключения
Откроется точно такое же окно, как и в Windows 8, в котором нам необходимо выбрать пункт «Подключение к Интернету».
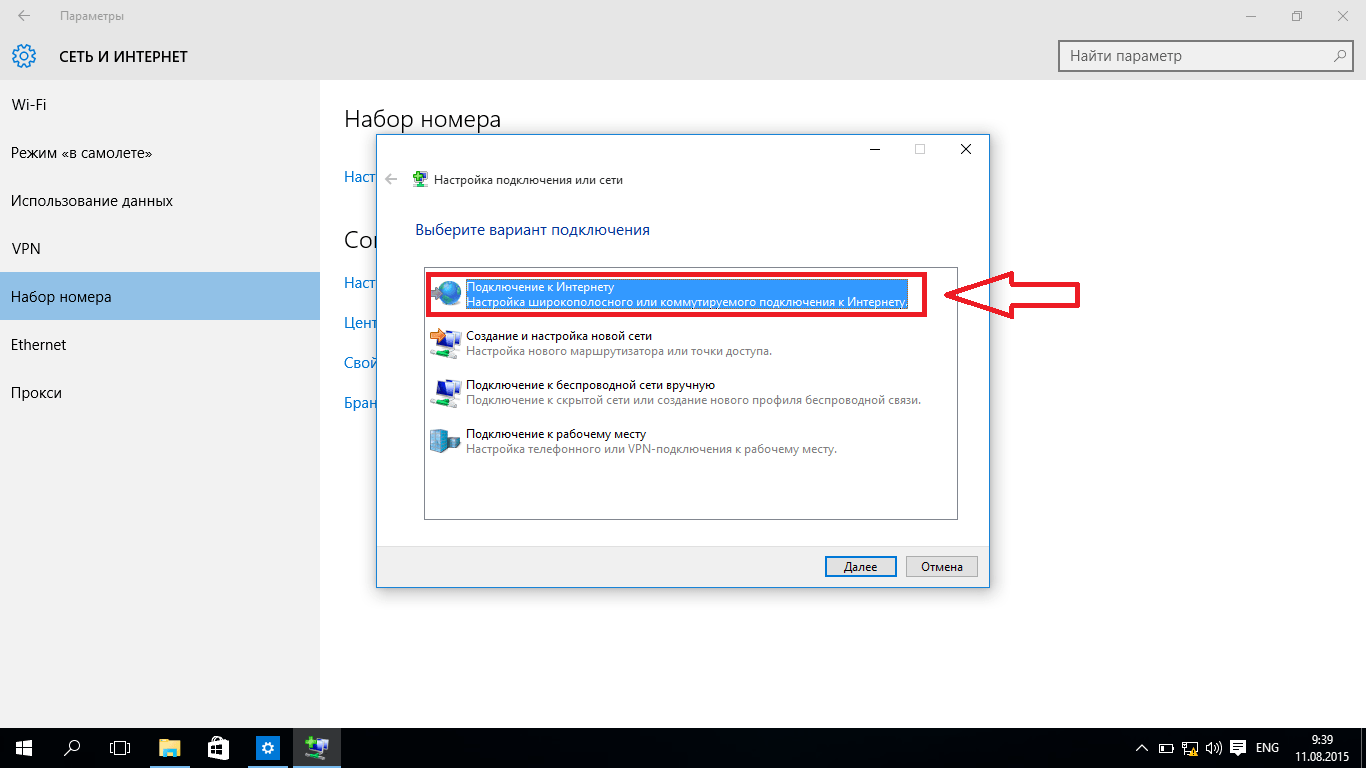
Выбираем оптимальный вариант в данном окне
Далее будет выбор типа, но так это набор номера, тогда вариант у нас остается только один – Высокоскоростное (с PPPoE).
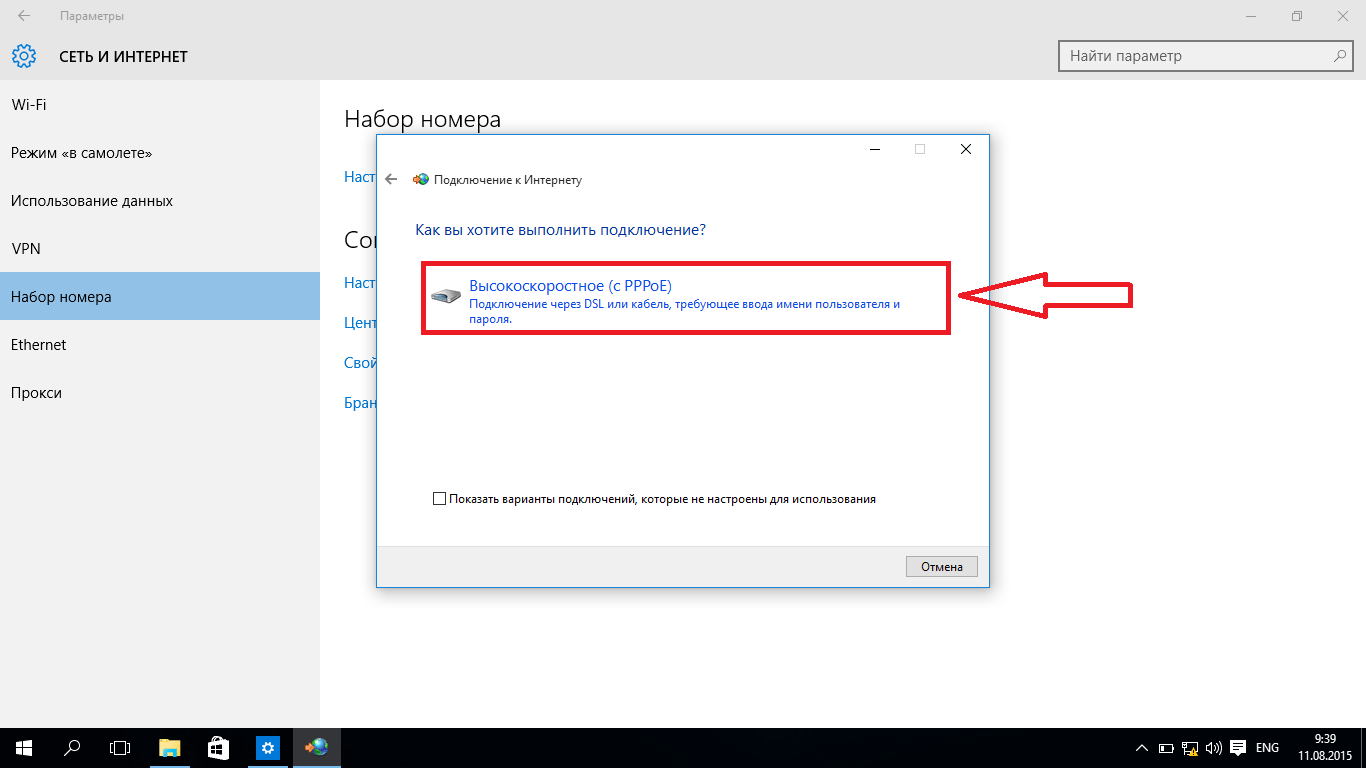
Теперь жмем на вариант «Высокоскоростное (с PPPoE)»
Вводим логин и пароль, предоставленные интернет-провайдером при оформлении договора, отмечаем пункт «Запомнить пароль» и даем имя новому подключению.
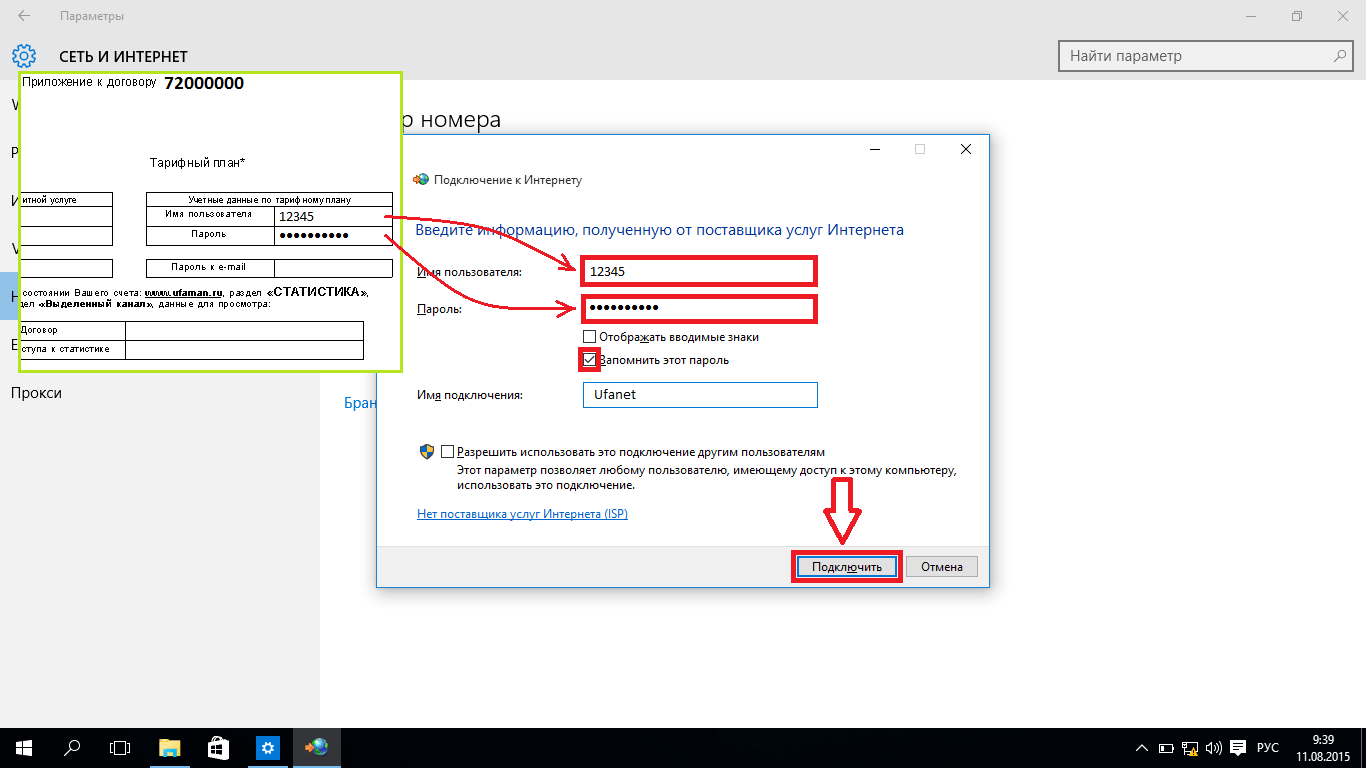
Вводим выданные интернет-провайдером логин и пароль и подключаемся
Далее ждем, когда соединение будет осуществлено – по времени это займет не больше минуты.
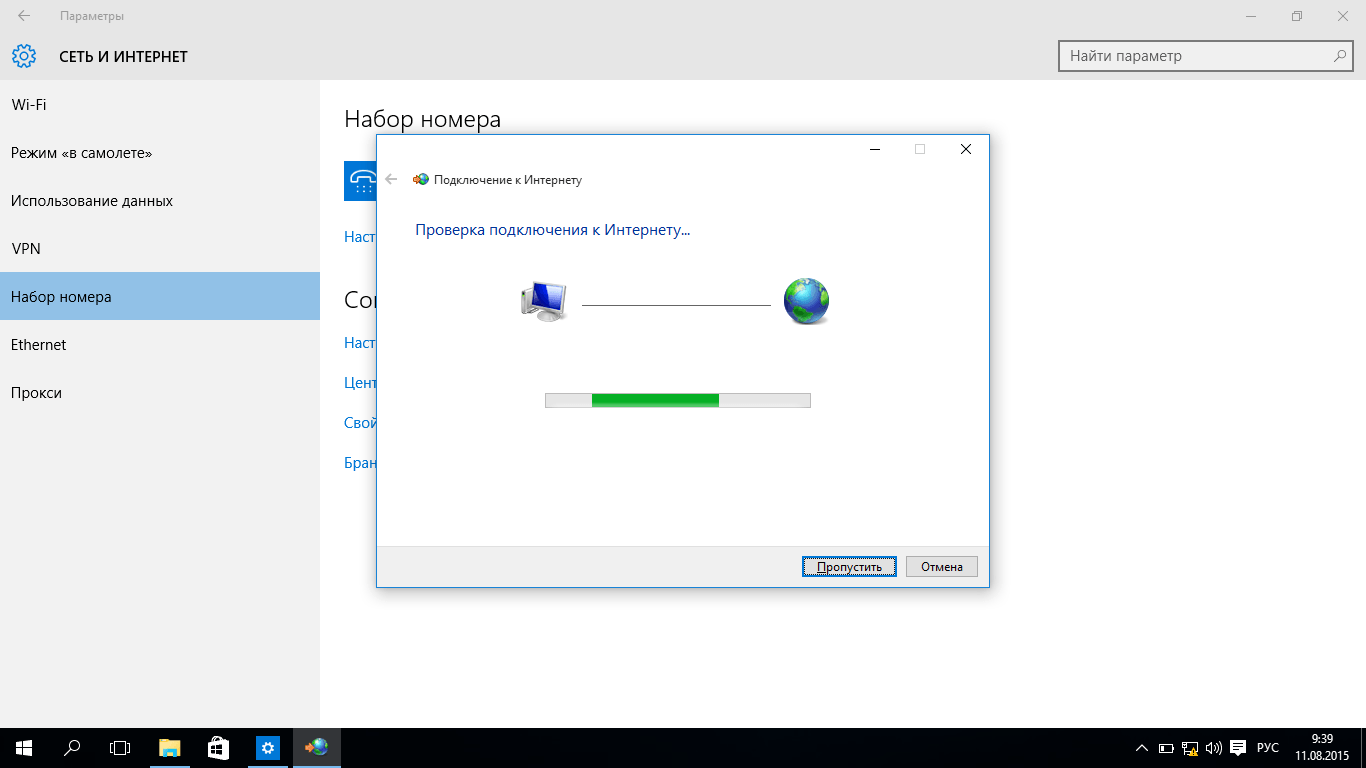
На данном этапе осуществляется проверка данных
И вот, настройка прошла успешно, а для соединения с сетью необходимо просто нажать на иконку «Подключение» в нижнем левом углу (на панели задач) и провести соединение по набору номера.
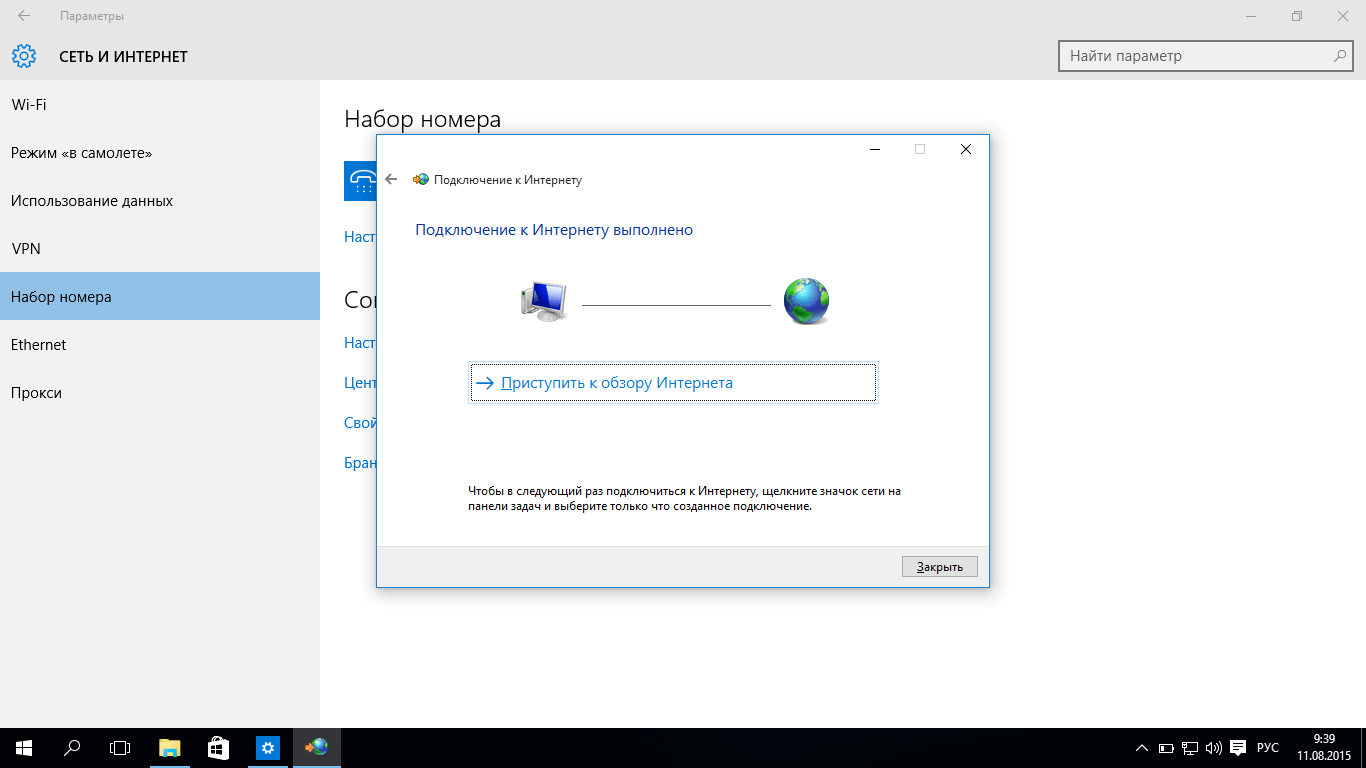
Готово. Все данные введены правильно, и новое подключение создано
Заключение
Настроить подключение PPPoE в компьютере с ОС Windows 8 и 10 можно через системные настройки. Для этого не нужно устанавливать никакие дополнительные программы и утилиты или же вызывать мастера. Все очень просто, и со всеми процедурами сможет справиться даже новичок.