С момента выхода обновления 1809 в ОС Windows 10 начала появляться новая ошибка с кодом 0x803FB005 при попытке закачать приложения из Microsoft Store. В результате нужное приложение либо не скачивается и не обновляется, либо Магазин вовсе вылетает и не открывается. Неполадка может быть связана не только с магазином — на некоторых форумах пользователи жалуются на появление ошибки 0x803FB005 при установке программы Realtek Audio Control (сейчас ее уже нет в Store) или установке игры (Gears 5, например) в центре Xbox Game Pass. Я расскажу, с чем связана ошибка 0x803FB005 в Windows 10, перечислю причины ее возникновения и несколько способов устранения.
Причины появления ошибки 0x803FB005
Каких-то единых примеров возникновения данной проблемы в сети не приводится. Ошибка появляется в самых разных случаях – при закачке системы управления звуком Realtek и скачивании игр, в работе игрового центра Game Pass для PC, обновлении уже установленных программ и так далее. На данный момент известно только то, что она связана с Microsoft Store и прочими сервисами корпорации. Ну и то, что появилась данная неполадка с момента выпуска обновления Windows 10 1809.
Если брать в расчет все перечисленные в сети на данный момент примеры, можно выявить несколько причин возникновения неполадки:
- в системе нет важного компонента от разработчиков;
- в работе Microsoft Store возникли неполадки, баги;
- системные файлы повреждены;
- система при работе конфликтует со сторонним антивирусом;
- возникли ошибки в реестре.
Способы устранения неполадки
Раз причина появления ошибки 0x803FB005 кроется в Microsoft Store, то и начинать нужно именно с него. Если никакие манипуляции с приложением Магазина не помогут, можно использовать встроенные в систему средства.
Устранение неполадок Microsoft Store через «Параметры»
В «Параметрах» системы есть специальный раздел для устранения неполадок. Для начала нажму на комбинацию Win + I, и в новом открывшемся окне перейду к категории «Обновление и безопасность». Далее открою вкладку «Устранение неполадок», найду в списке элемент «Приложения из магазина Windows» и кликну по нему. Появится кнопка запуска утилиты, и я жму на нее. Откроется новое окно и начнется сканирование системы на наличие каких-либо неисправностей. При обнаружении проблемы приложение выдаст несколько вариантов их устранения.

Для начала пробую запустить средство устранения неполадок в работе Магазина Windows
Очистка кэша Магазина Windows
Для этого способа нужно сначала включить отображение скрытых системных файлов в «Проводнике Windows». Перехожу в меню ко вкладке «Вид» и перехожу к элементу «Изменить параметры папок и поиска».
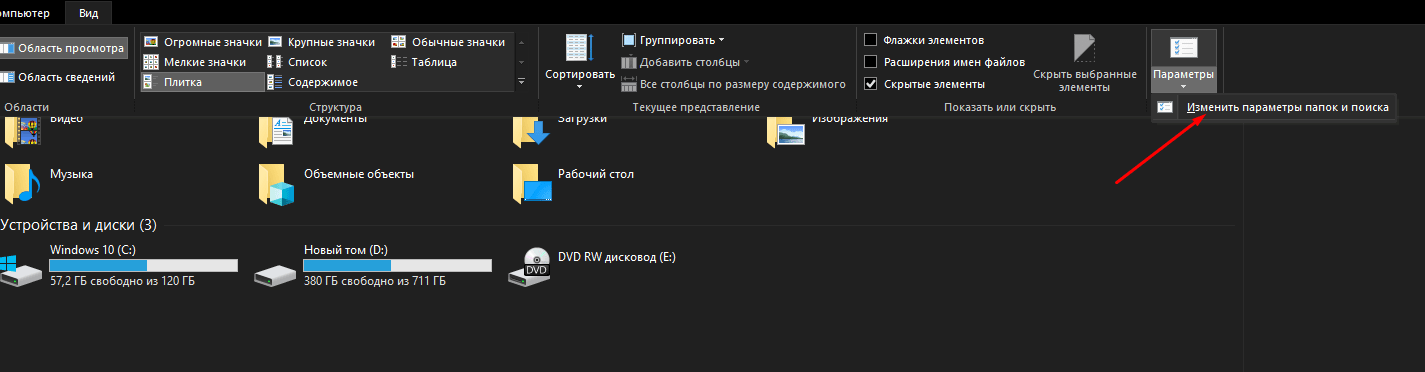
В этом меню я буду настраивать отображение скрытых системных файлов и папок
В новом открывшемся окне тоже открываю вкладку «Вид», прокручиваю список, нахожу элемент «Скрывать защищенные системные файлы (рекомендуется)» и убираю галочку напротив него. Применяю изменения, выхожу из окна и приступаю к действию.
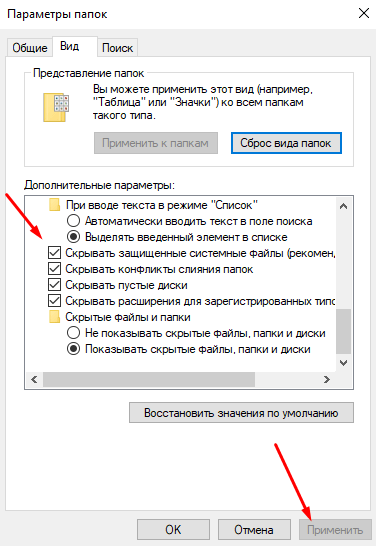
Убираю галочку напротив указанного пункта, подтверждаю запрос и применяю изменение
Перехожу к пользовательской папке C:\Users\User, здесь должна быть директория AppData – открываю ее. Далее постепенно перехожу в Local, Packages, и в последней уже жму на папку, начинающуюся на «Microsoft.WindowsStore», далее LocalCache. Там уже должна быть директория, в ее имени есть «perUserCache», после этого значения идет определенный номер. Добавляю к названию в самом конце .old, сохраняю и перезагружаю компьютер. После запуска система автоматически создаст новую папку кэша, поэтому Магазин должен заработать.
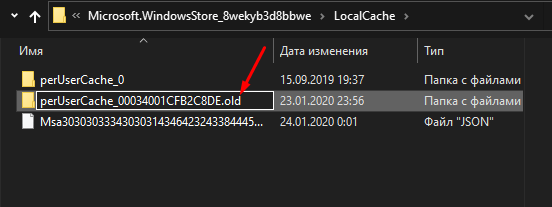
Добавляю в название папки вот такой элемент, сохраняю изменение и перезагружаю компьютер
Сброс приложения Microsoft Store
Открываю окно «Выполнить» нажатием на сочетание клавиш Win + R, затем в поле «Открыть» ввожу запрос WSReset.exe. Команда запустится от имени администратора. В результате ее работы кэш приложения Microsoft Store будет сброшен. Перезагружаю компьютер и пробую сначала просто запустить Магазин, а потом уже скачать или обновить какую-нибудь программу.
Загрузка обновлений
Если предыдущий способ не помог устранить проблему, нужно приступать к работе с системой. Сначала пробую загрузить обновления системы, так как с них и начались проблемы с Магазином. Сделать это можно вручную – открыть «Параметры» нажатием на комбинацию Win + I, затем перейти к категории «Обновления и безопасность» и начать поиск обновлений нажатием на соответствующую кнопку. При их наличии система произведет автоматическую загрузку, остается лишь перезагрузить компьютер и проверить работу Microsoft Store.

Проверяю наличие обновлений и загружаю их, это может помочь устранить проблему
Отключение или удаление антивируса
Проблема может также крыться и в неправильном взаимодействии системы со сторонним антивирусом, особенно если это Avast (с ним часто возникают какие-то неполадки). Для начала нужно попробовать отключить постоянную защиту системы. Если после проверки результатов никаких не видно, лучше удалить сторонний антивирус и временно использовать встроенный «Windows Defender».
Восстановление системы
Можно воспользоваться точкой восстановления, если она есть в системе. Но, так как у многих такой точки может не быть, расскажу о другом способе. В «Параметрах», во вкладке «Восстановление» есть пункт «Вернуть компьютер в исходное состояние». В таком случае можно вернуться к первичной версии и при этом сохранить все личные файлы. Нужно лишь нажать на кнопку «Начать», далее выбрать вариант удаления или сохранения файлов.
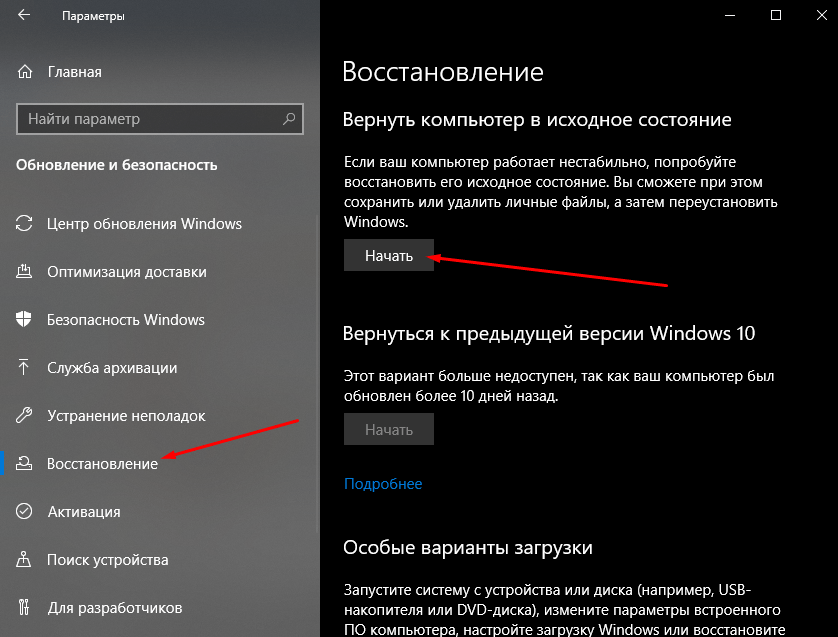
Таким образом можно вернуться к исходной версии системы с сохранением файлов, а там уже заново попробовать загрузить обновления (или нет)
Переустановка Windows
Последний вариант – переустановить систему. Для загрузки образа ISO лучше использовать специальную утилиту Media Creation Tool, скачанную с официального сайта корпорации Microsoft. В этом случае загрузится самая свежая версия, и подобного рода неполадки не возникнут.
Заключение
Поддержка корпорации Microsoft по поводу появившихся в Магазине Windows ошибок не приводит никаких комментариев. Да и решить проблему вполне можно встроенными в систему средствами. Правда, если ни один из первых способов не поможет, придется прибегать к восстановлению или переустановке системы, что приведет к удалению данных пользователя.











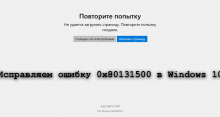


Ничего не помогло. Другие приложения и устанавливаются и обновляются. а поганый Realtek Audio Control выдает эту ошибку
А можно ли скачать эту програму иным путем,не прибегая к майкрософт стор(я говорю о realtek Audio Control)?
Новые драйвера Realtek HD Audio Driver R2.82 удаляйте. Ставь R2.81, мне помогло, с ним встанет родной Диспечер Realtek HD