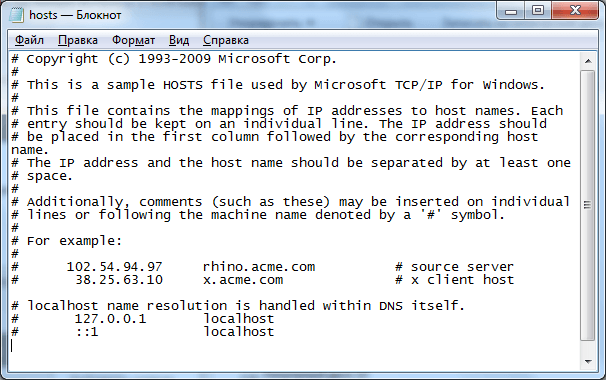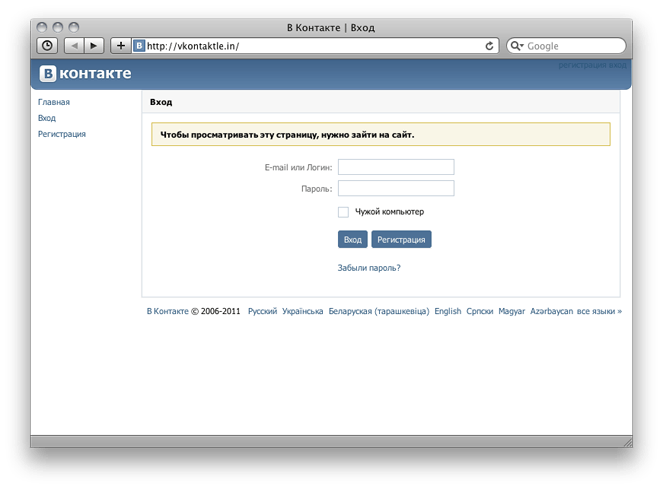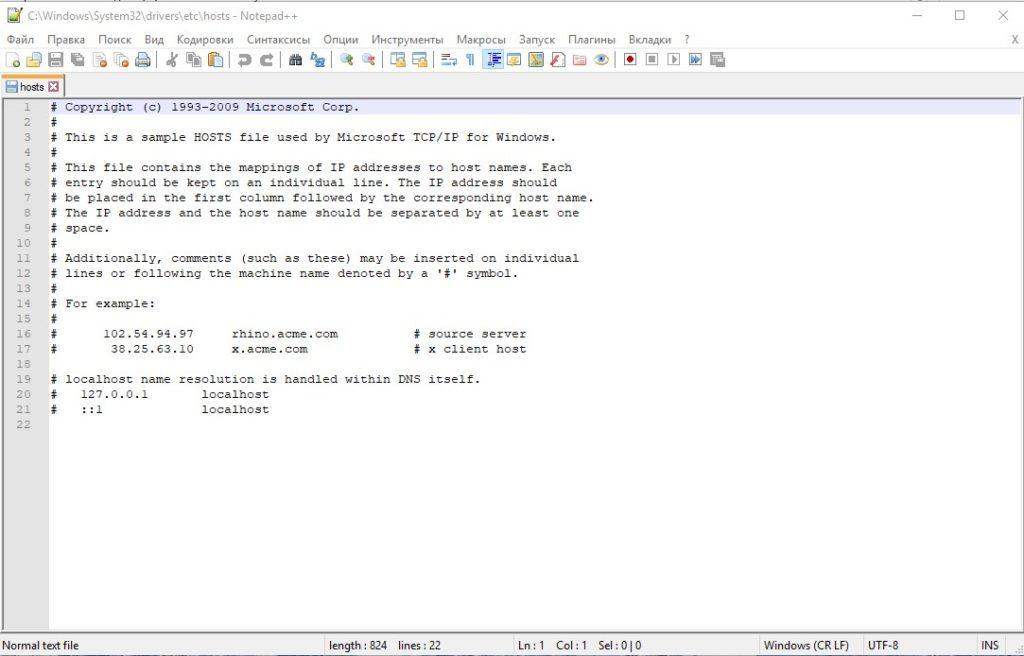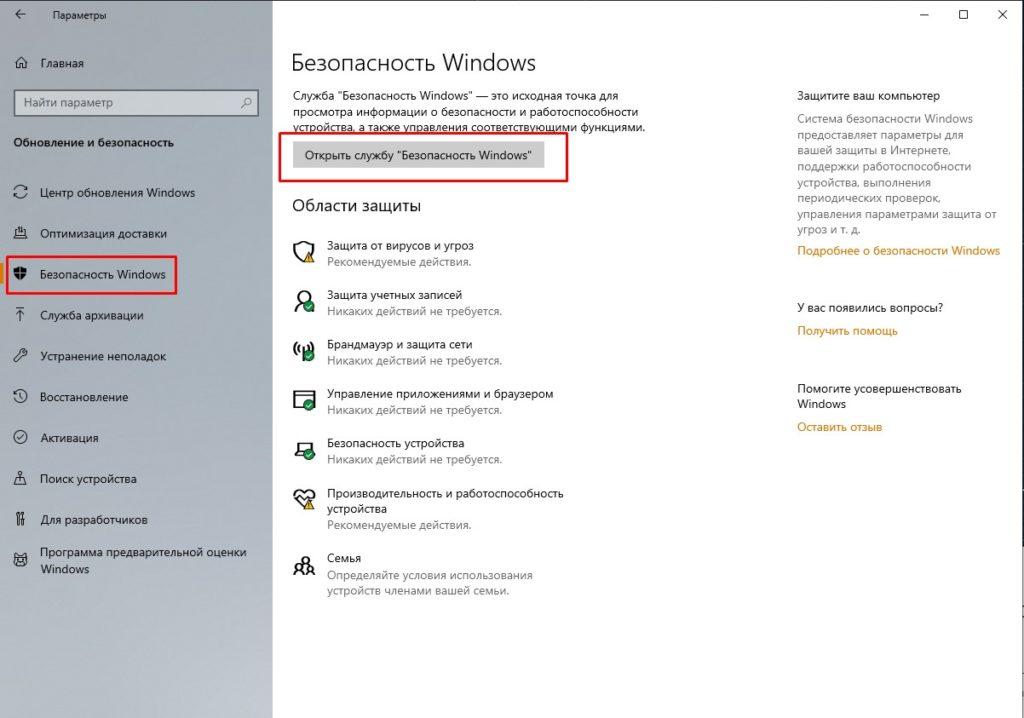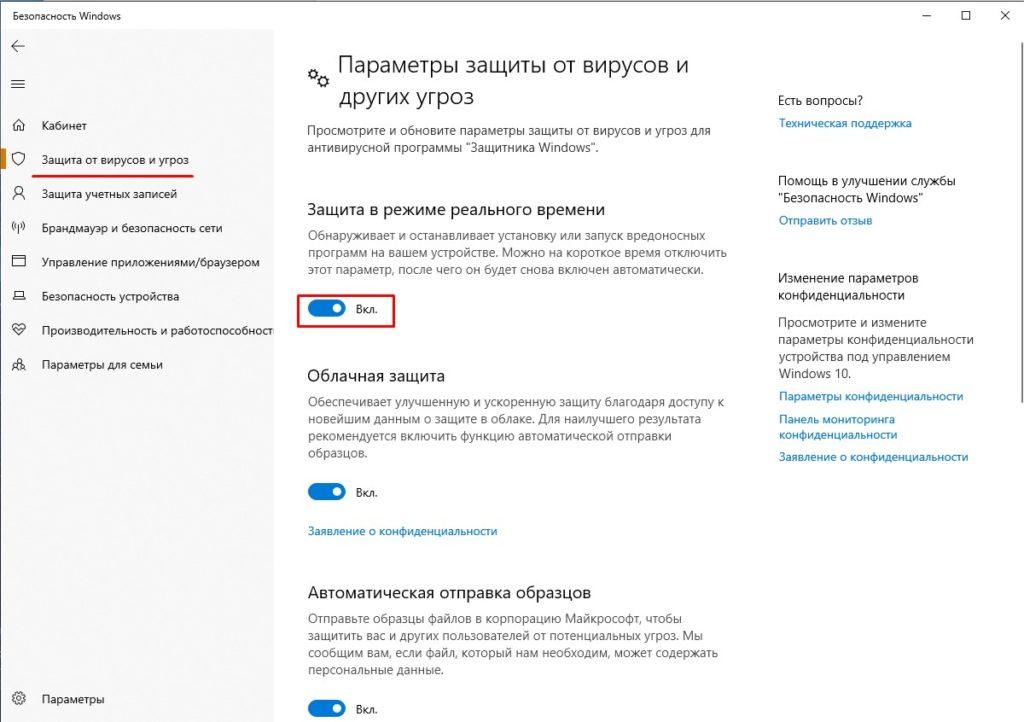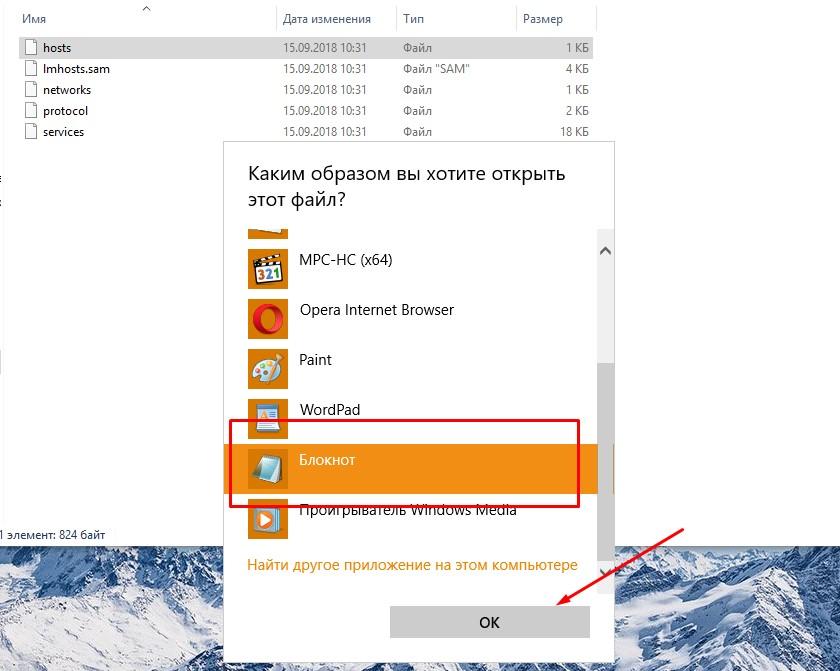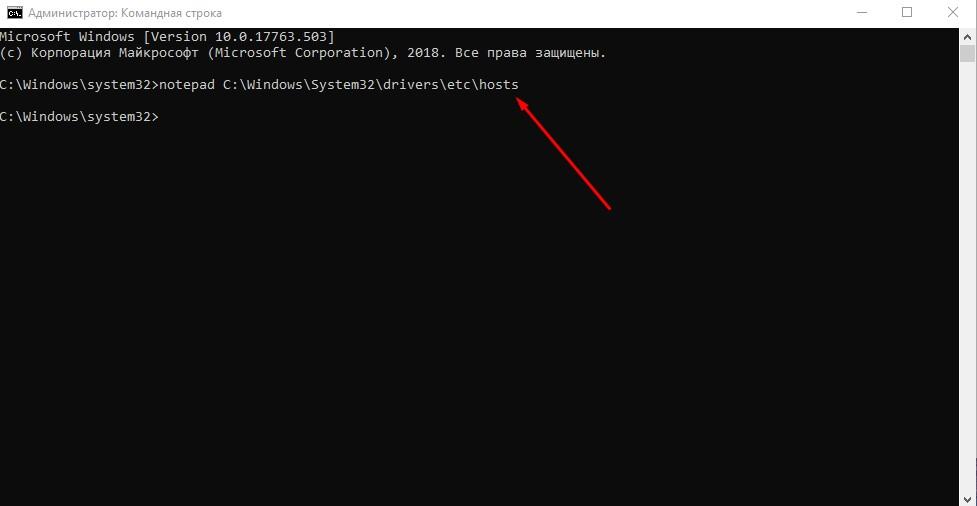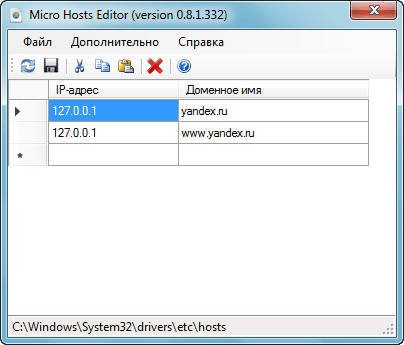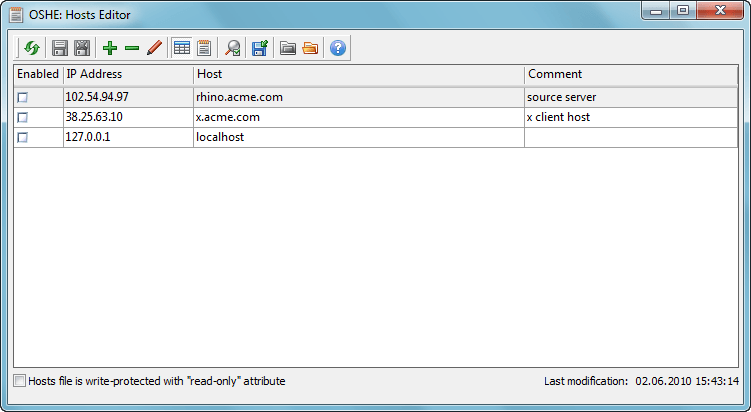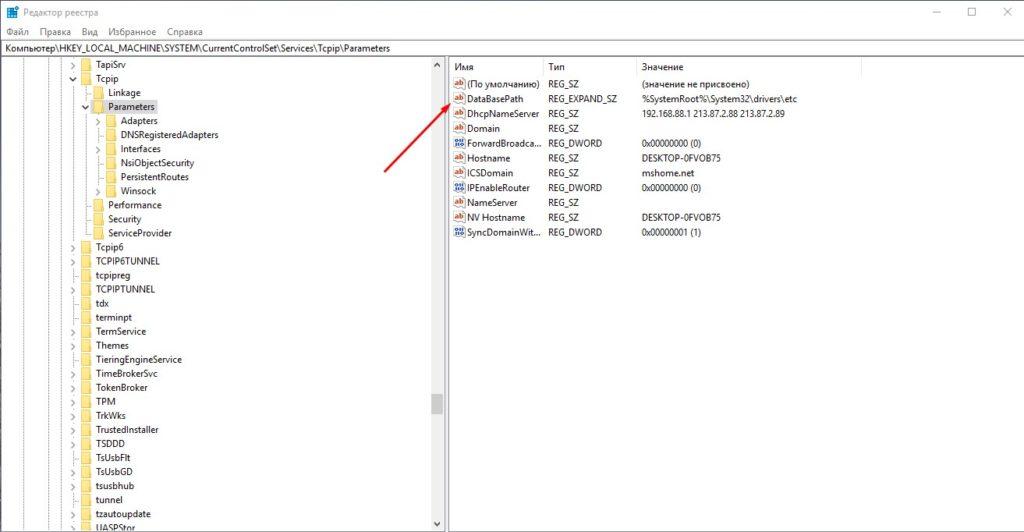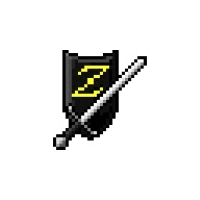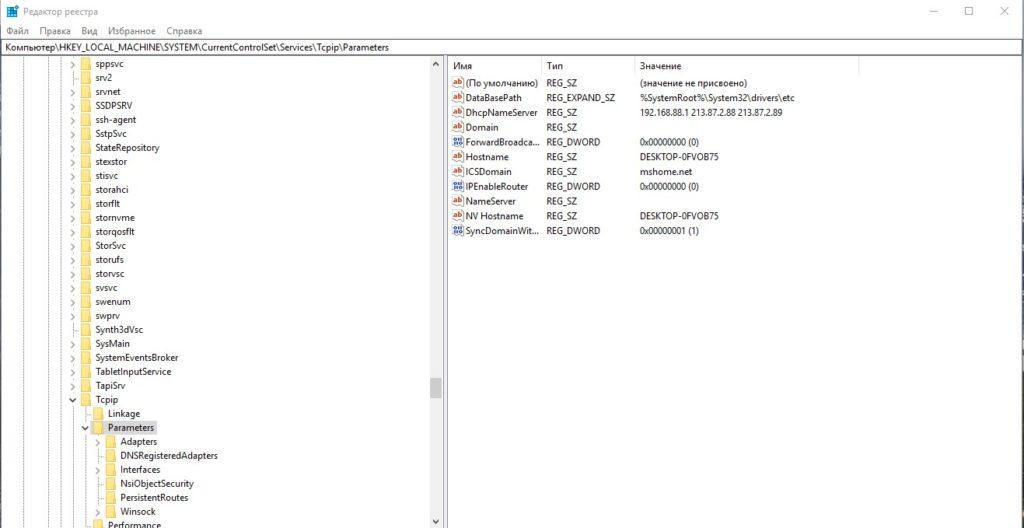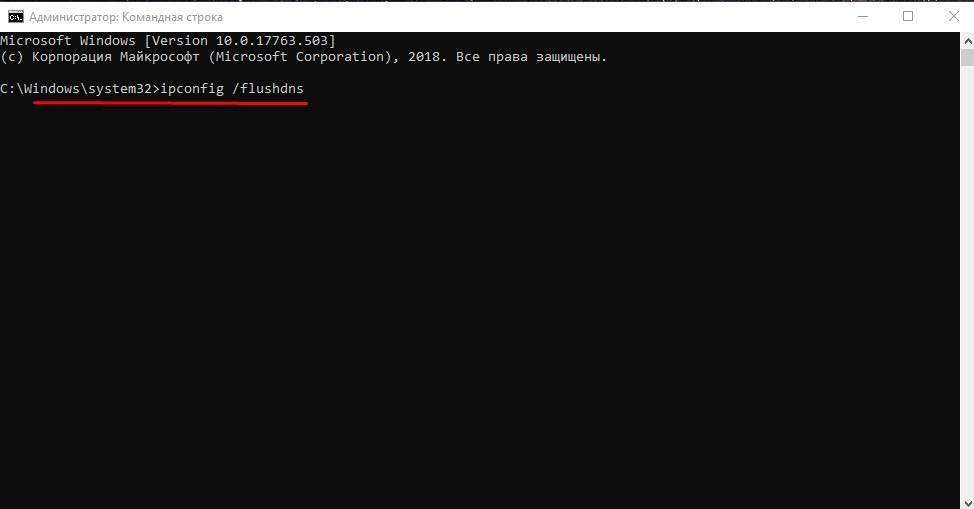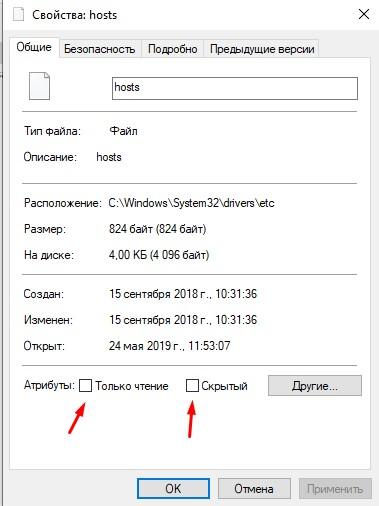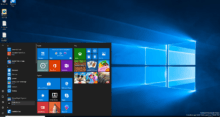«Hosts» — один из системных файлов, текстовый документ со списком доменных имен и соответствующих им IP-адресов. Этот перечень позволяет компьютеру получать доступ к избранным сайтам, минуя DNS-сервер, и таким образом ускорять загрузку веб-страниц.
Предположим, пользователь хочет открыть некий сайт. Когда он вводит адрес (URL) в поисковую строку браузера, компьютер первым делом обращается к файлу «hosts», чтобы проверить, нет ли там айпи-адреса, который данному адресу (URL) соответствует. Если есть, то сайт моментально открывается. В противном случае Windows с помощью служебного компонента «DNS-клиент» находит в сети ближайший узел DNS и обращается к нему, чтобы получить нужный айпи-адрес, а это уже требует времени.
Задачи редактирования, основные правила и команды
Пользователь ПК может по своему усмотрению менять содержимое «hosts» в Windows 10 и расширять либо сокращать список сайтов. Также файл корректируют при необходимости ограничить доступ к тому или иному ресурсу либо автоматически перенаправлять пользователя на другой сайт. Например, можно сделать так, что пользователь, набрав в поисковой строке yandex.ru, будет попадать на сайт Гугла. Ограничение же доступа может понадобиться как для родительского контроля, так и для повышения производительности труда в офисах.
Редактирование «hosts» в Windows 10 часто требуется и при заражении компьютера вирусом. Дело в том, что файл служит лазейкой, которая позволяет злоумышленникам получать доступ к личным данным пользователя — аккаунтам в соцсетях, банковским счетам, интернет-кошелькам. Мошенники распространяют «сетевых червей», которые меняют файл hosts.
В результате пользователь открывает, например, сайт vk.com, а попадает на страницу, созданную злоумышленниками. Поскольку оформлена она точно так же, как и начальная страница популярной соцсети, пользователь подмены не замечает. Подложный сайт требует ввести логин и пароль для доступа к аккаунту, что пользователь и делает. Естественно, данные, которые он вводит, оказываются в руках мошенников.
Удаляются лишние записи элементарно, а вот новые добавляются согласно правилам. Каждому сайту и IP-адресу, который ему соответствует, отводится отдельная строка. IP всегда указывается слева, а URL — через пробел справа. Узнать IP конкретного сайта можно через http://2ip.ru/lookup/ или аналогичный сервис. К примеру, если мы хотим прописать адрес для сайта mail.ru, то строка будет выглядеть так: 94.100.180.200 mail.ru. URL допустимо вводить как с префиксом «www», так и без него. Для запрета доступа используется стандартный IP 127.0.0.1 (пример: 127.0.0.1 vk.com).
Подготовка к редактированию файла «hosts»
Файл всегда находится на системном диске — как правило, это диск C. Во всех версиях, начиная с Windows 2000, «hosts» располагается в папке по адресу Windows\System32\drivers\etc\. Файл имеет текстовый формат, но расширения у него нет. «Hosts» относится к числу скрытых элементов, и чтобы получить доступ к нему, делаем следующее:
- Запускаем Проводник, переходим во вкладку «Вид» и нажимаем кнопку «Параметры».
- Открываем «Параметры папок» и снова вкладку «Вид».
- Отключаем функцию «Скрывать расширения зарегистрированных типов файлов», а также «Скрывать защищённые системные файлы». Опцию «Показывать скрытые файлы, папки и диски», наоборот, активируем и нажимаем OK. Перезагрузка ПК не требуется.
Поскольку файл «hosts» — системный, любой антивирус следит за его неприкосновенностью и потому попытается воспрепятствовать его открытию. Поэтому перед редактированием «hosts» антивирус следует отключить. Как это сделать, расскажем на примере программы Avast, но вообще все сторонние антивирусы отключаются аналогичным образом:
- На панели задач открываем область уведомлений и щелкаем ПКМ по желтой иконке в виде закругленной стрелки.
- В контекстном меню выбираем опцию «Управление экранами Avast», затем — «Отключить на…» (на сколько, решаем сами).
Если в вашей системе за безопасностью следит только стандартный защитник Windows, и ему совсем не нравится ваша затея, тогда его следует отключить по следующему пути «Параметры» – «Обновление безопасности» – «Безопасность Windows» – «Открыть службу Безопасность Windows» – «Защита от вирусов и угроз» – «Управление Настройками» – отключить защиту в режиме реального времени. Служба будет отключен на 15 минут. Это времени должно хватить на редактирование файла hosts.
Редактирование файла «hosts» с помощью «Блокнота»
Поскольку «hosts» — текстовый файл, проще всего менять его содержимое через программу «Блокнот». Для этого заходим в Windows\System32\drivers\etc\ и открываем нужный нам файл. В качестве инструмента выбираем «Блокнот». Откорректировав «hosts», нажимаем «Файл», «Сохранить» и выходим. Новые правила будут действовать для всех интернет-браузеров в системе.
Редактирование файла «hosts» в Windows 10 через командную строку
По сути, этот способ — разновидность предыдущего, поскольку пользоваться мы будем тем же «Блокнотом», а изменится лишь способ доступа к нему. Последовательность действий:
- Нажимаем «Пуск» и открываем программу «Командная строка (администратор)». Обратите внимание: важно запустить утилиту именно от имени администратора, иначе изменить «hosts» не получится.
- В открывшейся командной строке набираем следующую команду: notepad C:\Windows\System32\drivers\etc\hosts и нажимаем Enter.
- Открывается «Блокнот», и мы корректируем файл согласно правилам.
Редактирование через Micro Hosts Editor
Для работы с системными файлами используются также и сторонние приложения, которые значительно упрощают поиск и добавление новых строк в «hosts». Одна из таких программ — Micro Hosts Editor. Пользоваться ею легко:
- Запускаем утилиту от имени администратора.
- Нажимаем «Файл», «Открыть» и выбираем «hosts» в каталоге.
- Меняем содержимое файла и нажимаем на значок дискеты, чтобы сохранить изменения.
Программа распространяется бесплатно. Ссылка для скачивания: https://www.easycoding.org/download.
Редактирование «hosts» через Online Solutions Hosts Editor
Ещё одна полезная программа с расширенными возможностями для корректирования и восстановления «hosts». Имеется функция подстановки айпи-адресов. Приложение довольно простое в использовании:
- Запускаем его и нажимаем значок в форме открытой папки. Выбираем файл «hosts».
- Удаляем или добавляем строки клавишами «-» и «+» соответственно. Чтобы отыскать интересующую нас запись по ip или хосту, нажимаем кнопку с изображением лупы. Для исправления отдельно взятой строки используем кнопку «карандаш».
- Чтобы сохранить изменения, нажимаем кнопку «дискета».
Перенос файла «hosts» в Windows 10
Необходимость переместить «hosts» возникает редко, но и знать, как это делается, нелишне. А делается это так:
- Нажимаем «Пуск» и набираем regedit в строке поиска.
- Открываем редактор реестра. Переходим в папку HKLM\SYSTEM\CurrentControlSet\Services\Tcpip\Parameters.
- В правой части окна находим параметр «DataBasePath». В качестве его значения указан текущий адрес файла «hosts» — по умолчанию %SystemRoot%\System32\drivers\etc. Удаляем это значение и вписываем вместо него адрес папки, в которую хотим переместить документ.
Восстановление файла
Если файл «hosts» никогда намеренно не редактировался, в нём не должно быть ничего, кроме строк, которые начинаются со знака «#». Изредка доверенные программы могут делать дополнительные записи, но это редкий случай. Если у пользователя есть подозрения, что файл «hosts» у него на компьютере подвергся вирусной атаке, у него два пути: удалить лишние записи вручную либо вернуть файл в исходное состояние. Первый вариант решения мы рассмотрели, переходим ко второму. Здесь также есть несколько возможностей.
Создание новой версии файла в Windows 10
Удалить «hosts» невозможно: после перезагрузки системы он появится вновь, причем в том же самом виде, в каком он был в момент удаления. Но есть возможность перехитрить Windows и заменить заражённый файл «чистым». Делается это так:
- Открываем папку «etc» (путь к ней указан выше) и переименовываем «hosts» в, скажем, «hosts.old».
- Далее щелкаем ПКМ по белому полю в окне и выбираем в контекстном меню опцию «Создать», затем «Текстовый документ».
- Называем его «hosts» и открываем с помощью «Блокнота». Расширения быть не должно, его следует убрать.
- Мы создали абсолютно пустой файл, в который необходимо добавить базовый текст. Найти его можно, например, на официальном сайте Майкрософта по адресу https://support.microsoft.com/ru-kz/help/972034. Копируем текстовый блок и вставляем в наш файл. Выходим, сохранив изменения.
Можно поступить ещё проще: скачать уже готовый новый файл из интернета, но в любом случае важно не забыть переименовать старый, чтобы система перестала его использовать.
Восстановление в программе AVZ
Данная антивирусная утилита содержит целый комплекс инструментов для восстановления операционной системы Windows 10 после заражения вирусом. В частности, функционал AVZ позволяет работать с «hosts».
Открыв приложение, переходим в раздел «Сервис» и далее — в «Менеджер файлов hosts». В появившемся окне мы можем при необходимости отредактировать текст файла. Чтобы сохранить изменения, нажимаем кнопку «дискета». Если мы хотим вернуть файл в первоначальное состояние, заходим в раздел «Файл» и выбираем «Восстановление системы». В списке находим пункт «Очистка файла Hosts», отмечаем его галочкой и нажимаем «Выполнить…». Перезагружаем ПК.
Решение проблем
Иногда пользователю не удается получить доступ к файлу «hosts» в Windows 10, при попытке отредактировать его возникают ошибки, либо введенные команды просто не работают. Для начала следует убедиться, что файл открывается от имени администратора, поскольку иначе какие бы то ни было действия с ним невозможны. Если проблемы возникают после добавления в файл новых данных, то необходимо проверить, нет ли в них ошибок: пустых строк, лишних пробелов и так далее. О менее очевидных решениях поговорим далее.
Исправление через реестр
Бывает, что ошибка коренится в системном реестре, поэтому его нужно проверить. Как это сделать:
- Заходим в меню «Пуск», в строке поиска набираем команду regedit и открываем соответствующую программу — редактор реестра.
- Через него находим папку, расположенную по следующему адресу: HKEY_LOCAL_MACHINE\SYSTEM\CurrentControlSet\ Services\Tcpip\Parameters\.
- В этой папке нас интересует параметр DataBasePath, о котором уже шла речь выше. Если прежде файл «hosts» никуда намеренно не перемещали, значение этого параметра должно выглядеть так: %SystemRoot%\System32\drivers\etc. Оно может меняться из-за системных ошибок или вирусов, поэтому его следует проверить и при необходимости откорректировать.
Очистка кэша DNS
Чем дольше используется операционная система Windows 10, тем больше в ней накапливается кэша адресов DNS, который способен препятствовать редактированию «hosts». Изредка кэш DNS необходимо удалять. Для этого открываем командную строку от имени администратора, набираем ipconfig /flushdns, затем нажимаем Enter.
Отключение прокси-сервера
Если пользователь выходит в интернет через прокси-сервер, к файлу «hosts» Windows не обращается, поэтому его редактирование окажется бесполезным. Чтобы отключить прокси в браузере Google Chrome, делаем следующее:
- Открываем настройки, через поисковую строку находим раздел «Сеть» и нажимаем «Изменить настройки прокси-сервера».
- В открывшемся окне выбираем вкладку «Подключения», нажимаем «Настройка сети», а далее отключаем опцию «Использовать прокси-сервер…» и сохраняем изменения.
Как отключить защиту файла от редактирования
Для файла «hosts», а также всей папки «etc» в Windows предусмотрена функция защиты от изменения. Пока она активна, отредактировать папку и ее содержимое не получится. Чтобы снять защиту, переходим к папке «etc» или сразу к файлу «hosts», щелкаем ПКМ по соответствующему значку и выбираем «Свойства». Во вкладке «Общие» убираем галочку с пунктов «Только чтение» и «Скрытый», после чего нажимаем «OK».
Работа с системными файлами сложна и требует от пользователя понимания того, что он делает. Наша инструкция — это в первую очередь памятка, «шпаргалка» для опытных пользователей.