В BIOS нет инструментов, позволяющих форматировать диски. Однако его можно использовать для выполнения этой операции в качестве одного из этапов подготовки к форматированию. Разбираемся в нашей новой инструкции, как отформатировать жесткий диск в BIOS.
Использование сторонних утилит
Есть несколько программ, которые позволяют работать с дисками без запуска системы. В качестве примера возьмём бесплатную утилиту AOMEI Partition Assistant Standard Edition. Нам также понадобится флешка, из которой нужно сделать загрузочный носитель.
- Запускаем программу. В меню слева выбираем пункт «Сделать загрузочный CD…».
Запускаем инструмент для записи загрузочного носителя
- Выбираем тип носителя — CD или USB. Нажимаем «Перейти».
С флешками работать гораздо удобнее, так что остановимся на этом варианте
- Дожидаемся завершения процесса записи и нажимаем «Конец».
Следующий шаг — работа с BIOS. Перезагружаем ПК, нажимаем на кнопку входа в BIOS (чаще всего Delete, иногда F2 или Esc; должно быть указано на стартовом экране). Меняем приоритет загрузки так, чтобы первой запускалась установочная флешка.
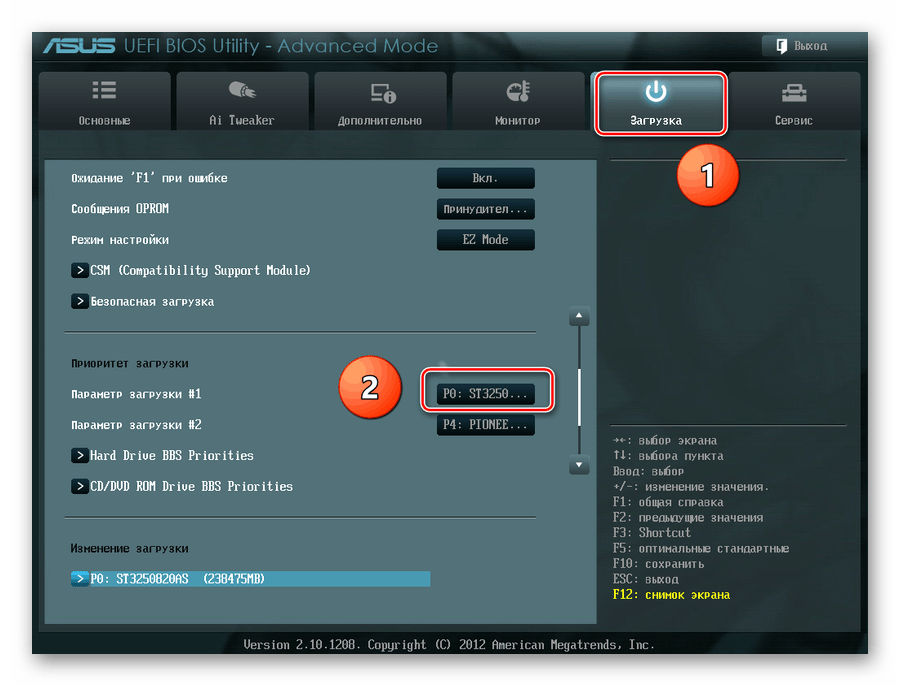
Приоритет загрузки обычно устанавливается на вкладке Boot
После перезагрузки запустится среда предустановки Windows. В ней мы выбираем программу AOMEI Partition Assistant. После открытия утилиты находим в меню слева пункт «Форматирование раздела». Указываем желаемую файловую систему и нажимаем «Ок» для запуска форматирования.
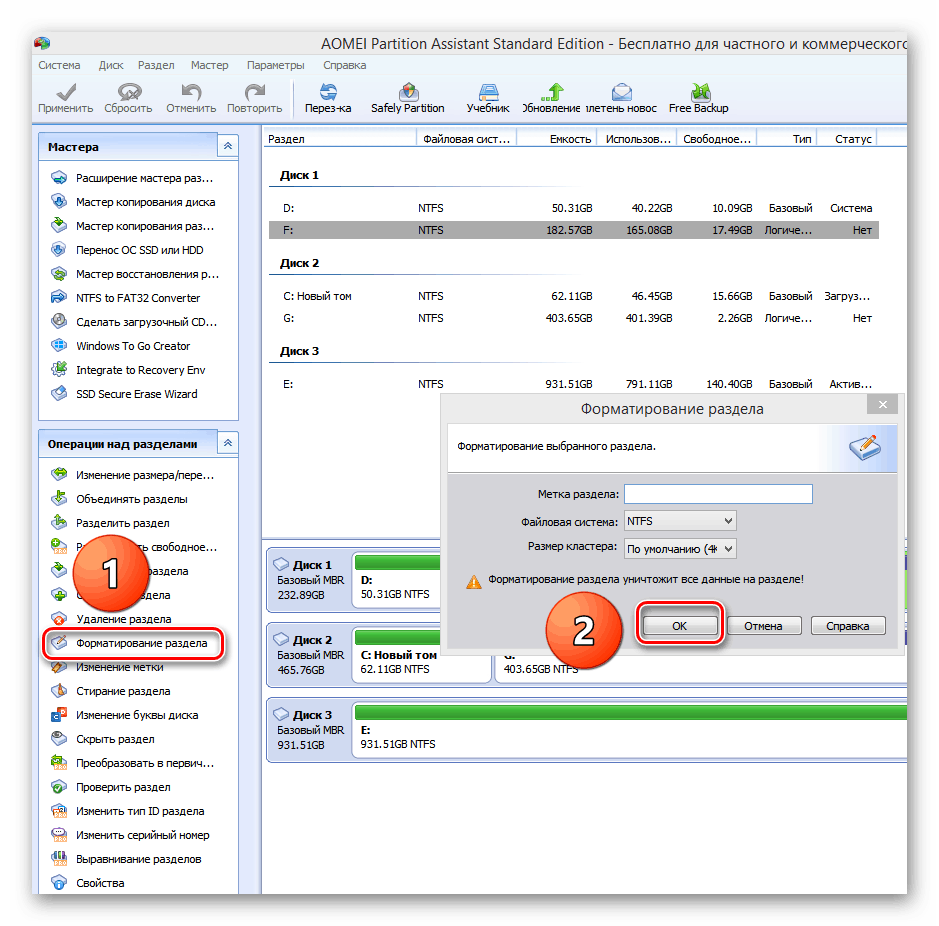
Форматирование через AOMEI Partition Assistant выполняется в два клика
После завершения форматирования возвращаемся в BIOS и меняем порядок загрузки на традиционный, при котором сначала запускается жёсткий диск. Или пока оставляем первым флеш-накопитель и приступаем к установке Windows на отформатированный диск.
Форматирование через командную строку
Командной строки нет в BIOS, да и как отдельную программу записать её на флешку не получится. Но если у вас есть установочный носитель Windows, то его можно использовать для запуска консоли, после чего уже форматировать диск.
- Подключаем установочную флешку и перезагружаем компьютер.
- Заходим в BIOS и выставляем на первом месте в списке загрузки USB-накопитель.
- Сохраняем конфигурацию.
Выходим из BIOS с сохранением изменений
После перезагрузки с флешки запустится установщик Windows. Если это загрузочный диск «семёрки», то для перехода к командной строке нажимаем сочетание клавиш Shift-F10. На Windows 8/8.1/10 можно пройти по пути «Восстановление» — «Диагностика» — «Дополнительно» — «Командная строка».

Запускаем командную строку из-под установщика Windows 10
Синтаксис команды зависит от того, какой тип форматирования и в какую файловую систему нужно выполнить. Распространённые примеры:
- format /FS:FAT32 С: /q — быстрое форматирование в FAT32;
- format /FS:NTFS С: /q — быстрое форматирование в NTFS;
- format /FS:FAT32 С: /u — полное форматирование в FAT32;
- format /FS:NTFS С: /u — полное форматирование в NTFS.
«C» в синтаксисе всех команд — буква раздела, который вы форматируете. Она может отличаться от той литеры, которая закреплена за томом в «Компьютере». Чтобы проверить букву, предварительно выполните команды diskpart и list volume.

Смотрим буквы разделов, прежде чем их форматировать
После проверки буквы можно форматировать нужный раздел, не опасаясь случайного удаления важных данных.
Удаление разделов в установщике Windows
Если вы форматируете диск, чтобы затем установить на него Windows, то можете опустить все эти действия со сторонними программами и командной строкой. Самый простой способ в таком случае — удаление разделов через мастера инсталляции системы. Здесь также понадобится изменение приоритета загрузки в BIOS и подключение установочного носителя. Затем:
- При появлении окна мастера инсталляции нажимаем на кнопку «Установить».
- Выбираем режим «Выборочная установка».
В этом режиме мы имеем доступ ко всем возможностям установщика
- В окне управления дисками выбираем раздел, который нужно очистить. Нажимаем на кнопку «Форматировать».
Форматируем диск, прежде чем устанавливать на него Windows
Этот способ удобен только в том случае, если вы собираетесь затем установить Windows на этот диск. В остальных ситуациях гораздо удобнее создать загрузочный носитель с AOMEI Partition Assistant или использовать командную строку.











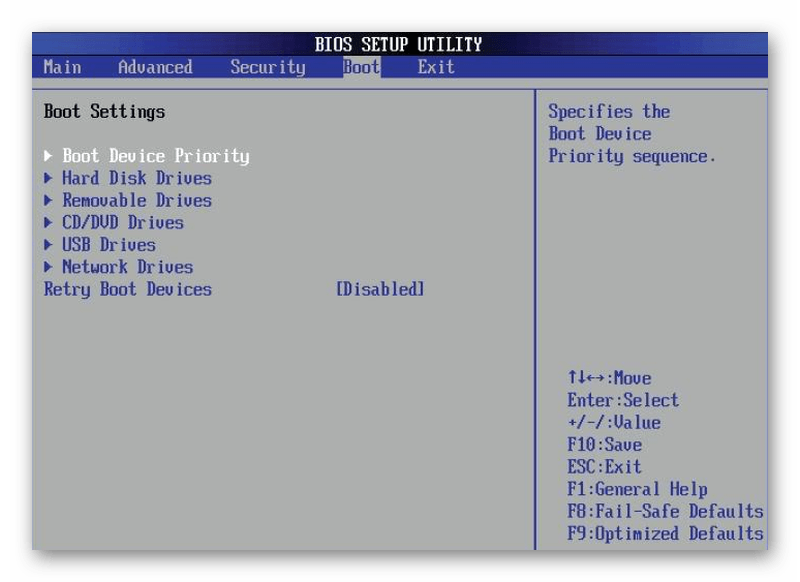
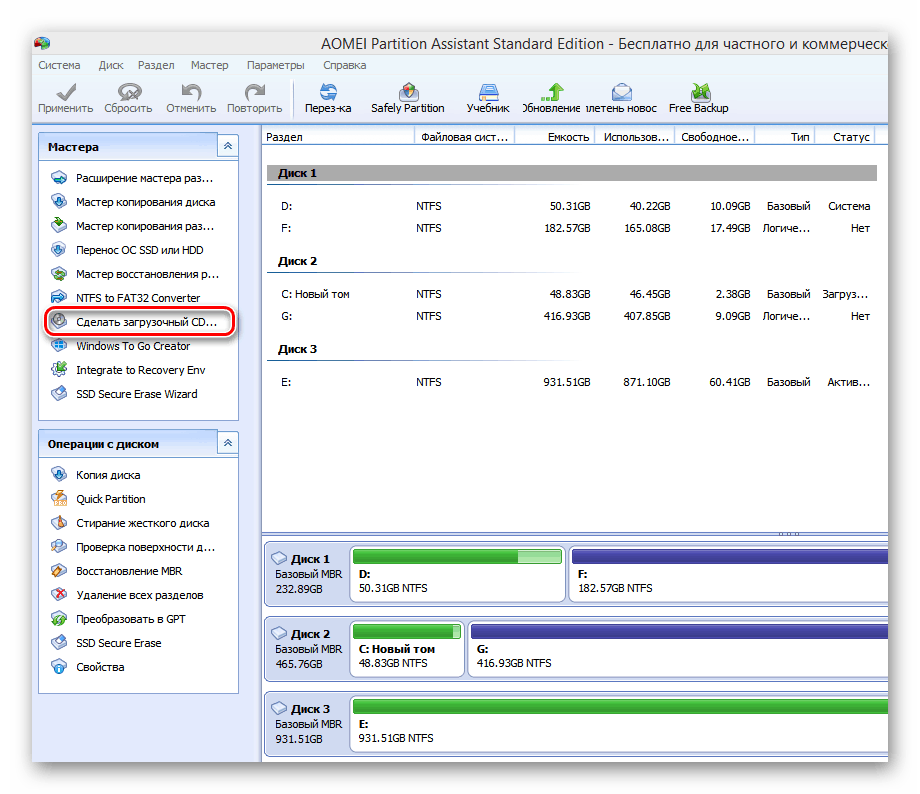
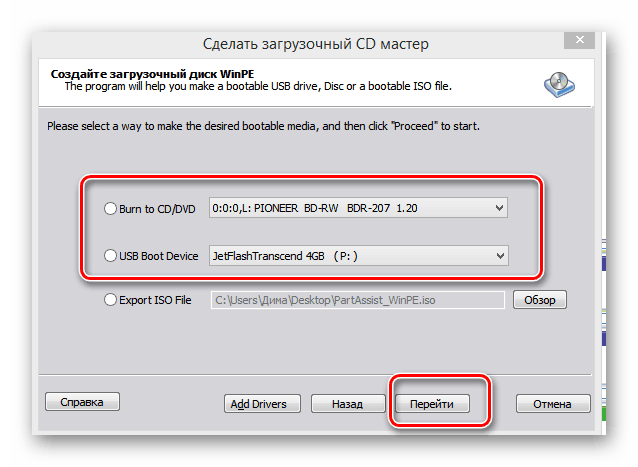

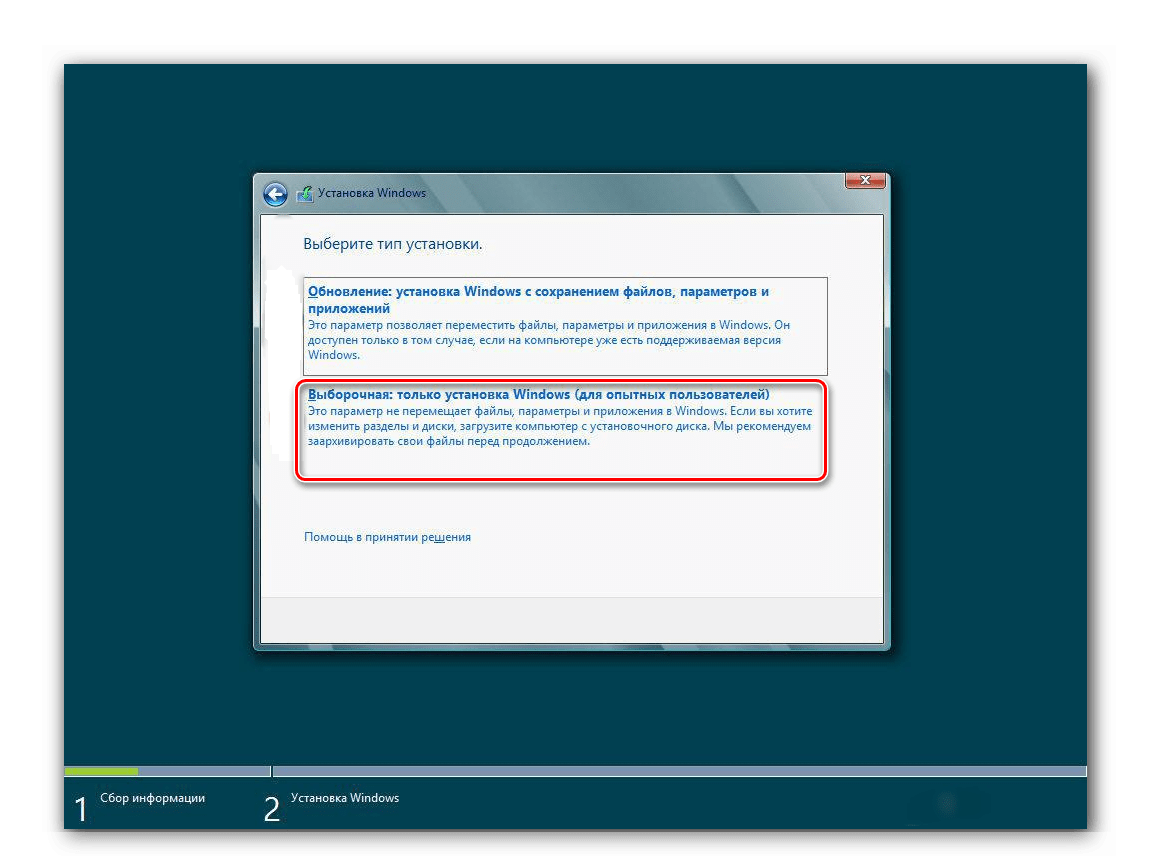
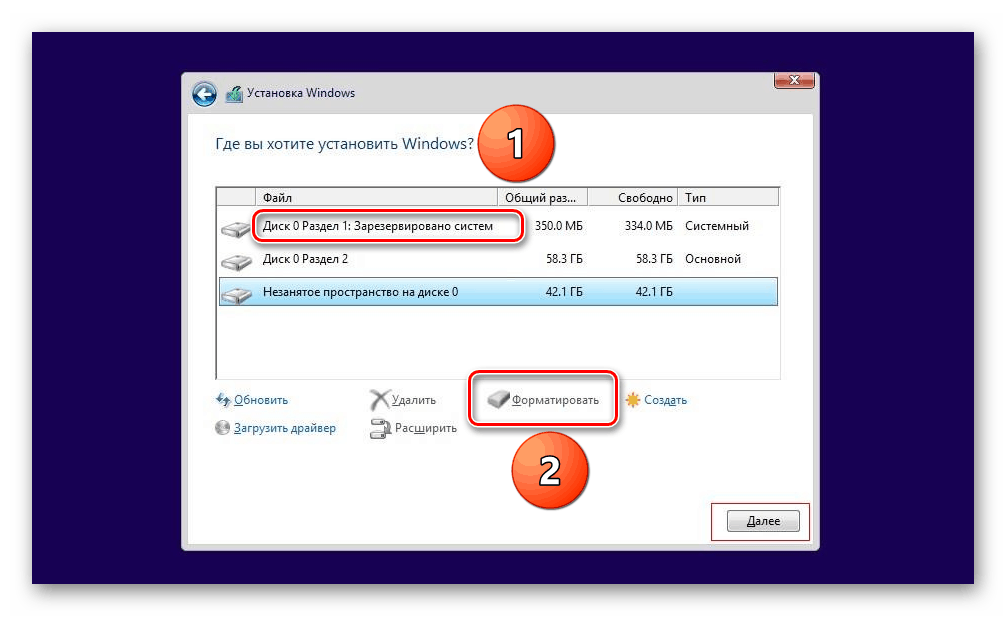
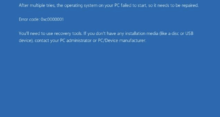


Это конечно все круто, профаны плюсанут, но разве не проще сделать самое обычное форматирование по третьему способу, при установке винды. Раздел с системой форматировать ведь не нужно же, кроме как перед переустановкой, а другие диски можно можно форматировать обычным ПКМ-ом, главное оставить NTFS, ну или FAT32.
FAT32 — это старая файловая система, обычно её используют для usb флешек или sd карт. На обычный жесткий диск ставить рекомендуется исключительно NTFS. А по поводу установочника винды, там не всегда может сработать успешное форматирование, зачастую сам лично сталкивался с ошибками.
Я это и имел в виду, поэтому и конкретизировал. Да, у меня тоже бывали ошибки в установочнике, но дело было в нем, а не в системных ошибках и сбоях. Достаточно было скачать другой и все было ок.
В том тот и дело что ноут не видет никакую флешку с виндой после установки на нем убунту, но так бьло не всегда все бьіло нормаль и много лет но после убунтьі 20.04 все началось.
А загрузчик правильно настроен? Флешка в приоритете? Ее должно быть видно независимо от установленного дистрибутива. Будь у вас хоть Ubuntu 16.04, хоть Arch Linux с последним ядром. Проверьте для начала флешку, потом выставьте ее в приоритет загрузки через BIOS. Она точно появится. Ее чтение происходит раньше, чем компьютер вообще узнает о наличии какой-либо операционной системы. Так что она тут точно не причем.
Не помогает ни командная строка ни форматирование через установщика. Всё время пишет, что стоит формат NTFS и требует FAT 32. Что делать?
у меня проблема что я не могу даже через командную строку удалить на последнем этапе пишет что не удается удалить шифрование bitlocker, через установщик удалить так там на диске магическим образом 0 мб памяти прикольно согласен, про сторонние программы я вообще молчу) невозможно что либо установить либо даже скопировать с пк
гдё лицензия на программную утилиту AOMEI Partition Assistant Standard Edition