Иногда при просмотре клипов на экране появляется зеленая картинка. Такое может случиться как при проигрывании видео онлайн, так и при воспроизведении видеофайлов с жесткого диска компьютера. В нашей статье мы расскажем, что можно предпринять в таких случаях, чтобы устранить эту неполадку при использовании операционной системы Windows 10.
Варианты устранения проблемы
Картинка может зеленеть по множеству причин, однако устранить эту неполадку можно достаточно легко. При просмотре видео онлайн такая ошибка может возникать при активном ускорении прорисовки изображения плагином Adobe Flash Player, а при воспроизведении локальных клипов проблема может появиться в случае неправильного функционирования драйвера видеоадаптера, а также установленных кодеков воспроизведения. Рассмотрим каждый способ исправления зеленого экрана более подробно.
Вариант №1: Отключение ускорения плеера в браузере
В результате некорректной работы плагина Flash на экране может появляться зелёное пятно вместо изображения. Чтобы предотвратить эту неполадку нужно отключить аппаратное ускорение в настройках браузера или самого плеера. Для этого нам потребуется выполнить следующие операции:
В первую очередь следует проверить версию проигрывателя и убедиться, что установлена самая новая. Загрузить программное обеспечение можно по ссылке ниже.
Скачать последнюю версию Adobe Flash Player
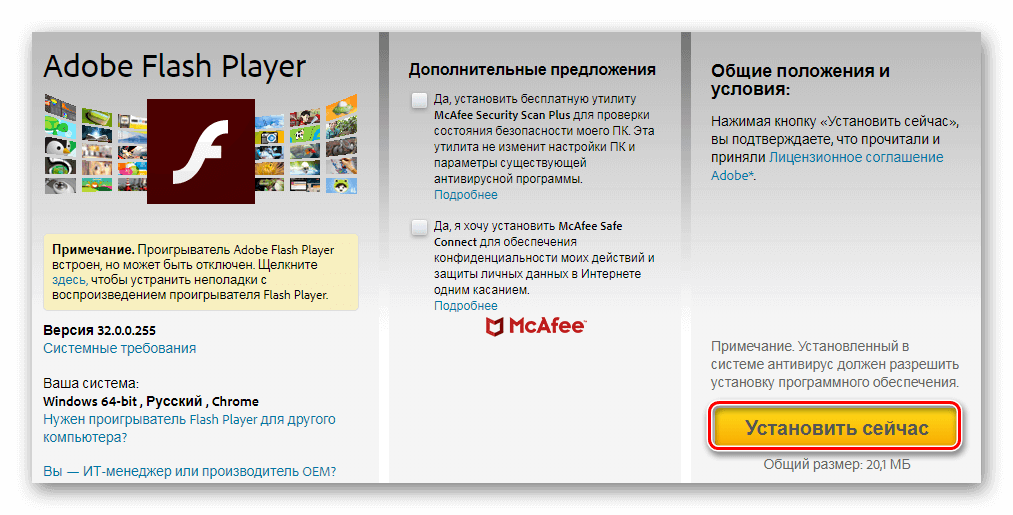
Установка плеера на странице официального сайта
После этого открываем другую ссылку для проверки работоспособности плеера.
Открыть официальное средство проверки
- Прокручиваем страницу вниз, до пятого пункта.
- Далее кликаем по анимации правой кнопкой мыши.
- В появившемся меню кликаем по пункту «Параметры».
Открываем параметры плеера
- Тут снимаем птичку с варианта «Включить аппаратное ускорение».
- Кликаем по кнопке «Закрыть».
Отключаем аппаратное ускорение
- Перезапускаем браузер для применения изменений.
Если вы пользуетесь обозревателем Internet Explorer, потребуется выполнить еще несколько операций.
- Нажимаем на кнопку с изображением шестеренки.
- В появившемся меню выбираем пункт «Свойства браузера».
Открываем свойства обозревателя
- Далее в новом окне переходим на вкладку «Дополнительно».
- Ищем раздел «Ускорение графики» и в нём ставим галочку в пункте «Использовать программную отрисовку…».
- Нажимаем на кнопку «ОК».
Устанавливаем настройку для использования программной отрисовки
Теперь аппаратное ускорение отключено, так что видео должно будет воспроизводиться в нормальном режиме.
Такой способ устранения неполадки подойдёт только в том случае, если на сайте видео проигрывается при помощи Adobe Flash Player. Если ресурс использует HTML5, то аппаратное ускорение можно будет отключить из настроек самого обозревателя. Для этого нам потребуется сделать следующие шаги:
- Переходим в настройки браузера (примером выступает Google Chrome).
Переходим в настройки браузера
- Далее открываем раздел «Дополнительные».
- Кликаем по ссылке «Система».
Открываем системный раздел настроек
- Устанавливаем переключатель в выключенное положение в соответствующем пункте и перезапускаем браузер.
Отключаем аппаратное ускорение и перезапускаем программу
У браузера Firefox аппаратное ускорение отключается при помощи следующих операций:
- Открываем настройки обозревателя.
Настройки обозревателя
- Переходим в раздел «Основные».
- Снимаем отметку с пункта «Использовать рекомендуемые настройки…» в группе параметров производительности. После этого станет доступна дополнительная опция ускорения, в которой тоже снимаем галочку.
Убираем галочки, тем самым отключая аппаратное ускорение
Для обозревателя Opera потребуется сделать следующие шаги:
- Открываем настройки программы.
Переходим в настройки обозревателя
- Далее переходим в раздел «Дополнительно».
- Нажимаем на ссылку «Браузер».
- В разделе «Система» отключаем ускорение, установив переключатель в выключенное положение, и перезапускаем обозреватель.
Отключаем аппаратное ускорение в системном разделе
Вариант №2: Установка пакета кодеков
Кодеки — это системные файлы, при помощи которых происходит воспроизведение видео. В случае их некорректной работы может появиться проблема с зелёным изображением. Чтобы её устранить, потребуется удалить все ранее установленные кодеки и скачать K-lite Codec Pack. Смотрите так же: всё о кодеках для Windows 10.
Загрузить пакет кодеков с официального сайта
При скачивании выбираем базовую версию пакета, устанавливаем её как обычное приложение и перезагружаем компьютер.
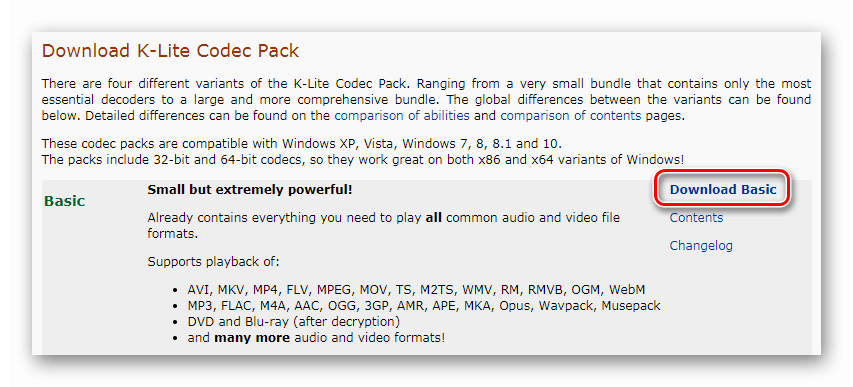
Загружаем базовый пакет кодеков
После проделанных операций проблема с воспроизведением видео должна исчезнуть.
Вариант №3: Установка драйвера видеоадаптера
В некоторых случаях убрать зелёный экран при воспроизведении видео помогает переустановка драйвера видеокарты. Для этого потребуется скачать соответствующее ПО с сайта производителя устройства и выполнить чистую установку, предварительно удалив старый драйвер.
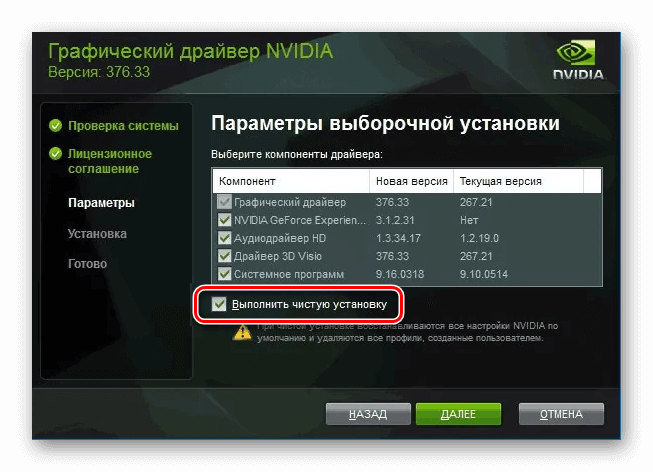
Чистая установка драйверов NVidia
В нашей статье мы рассмотрели самые распространенные способы устранения проблемы зелёного кадра при воспроизведении видео в Windows 10. Они должны помочь вам устранить возникшую неполадку.














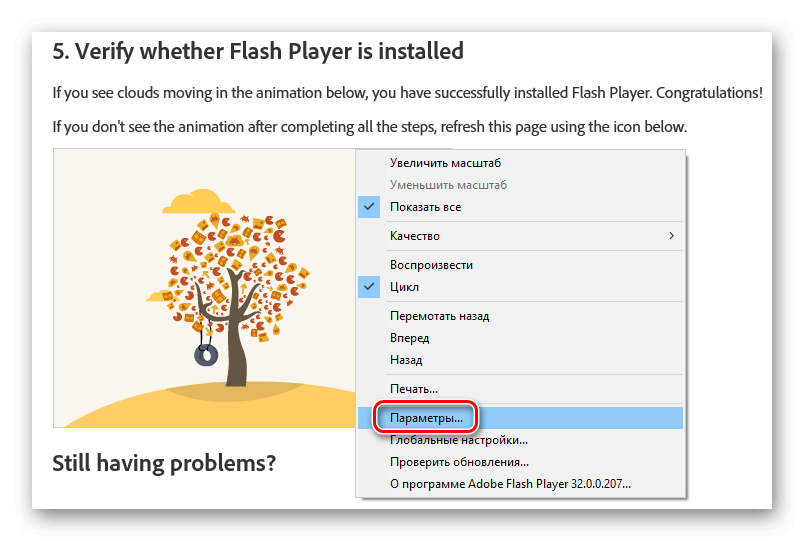
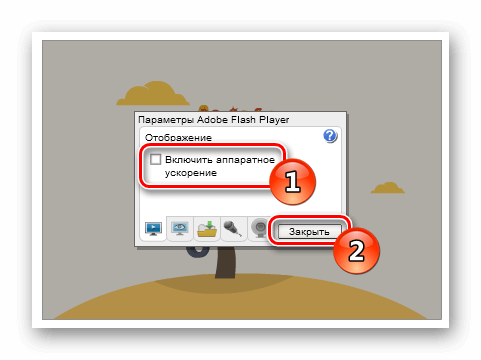
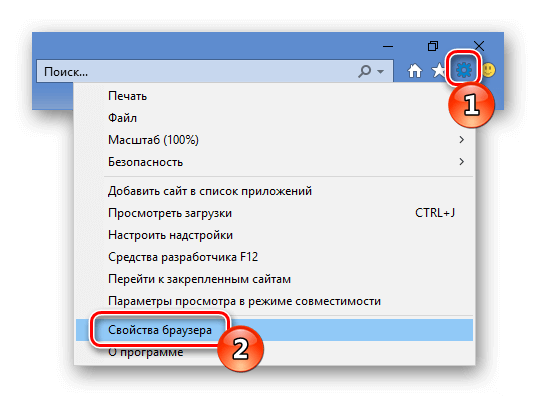
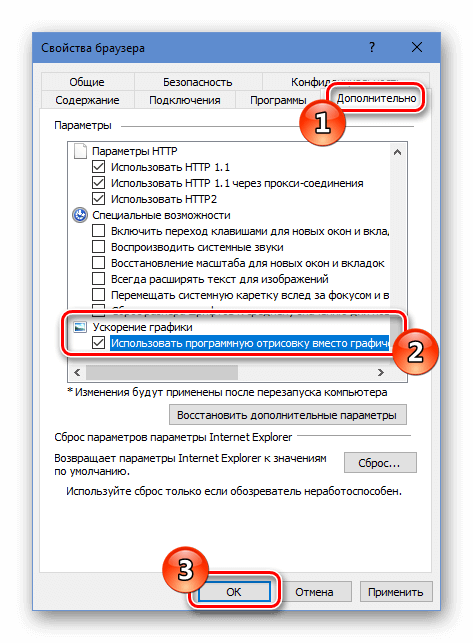
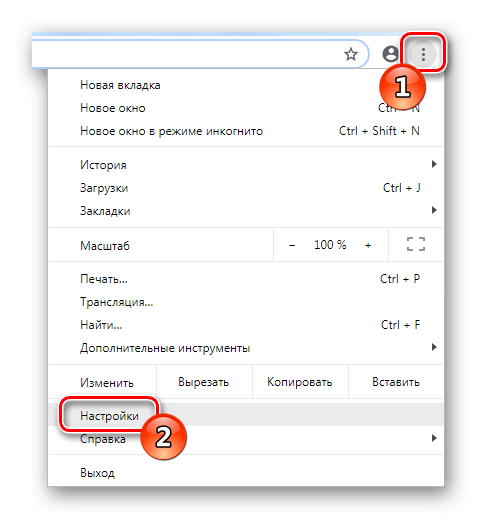
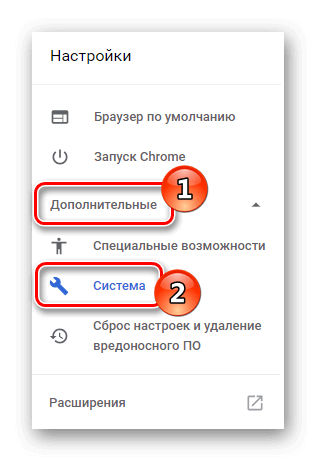
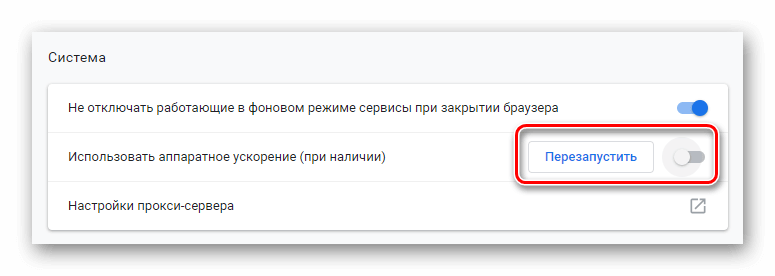
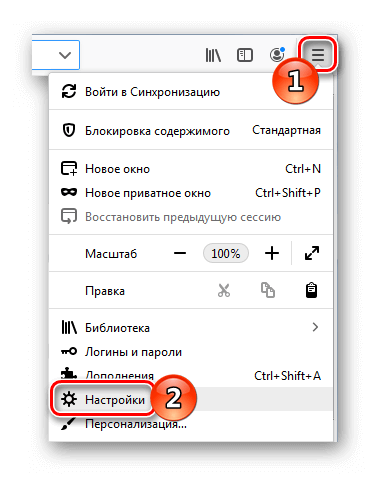
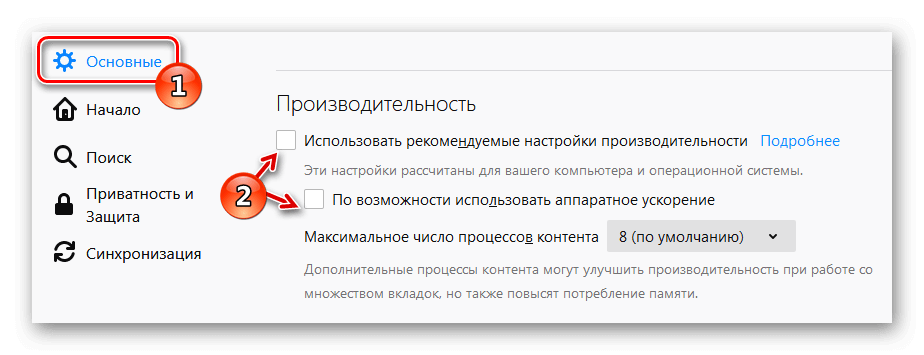
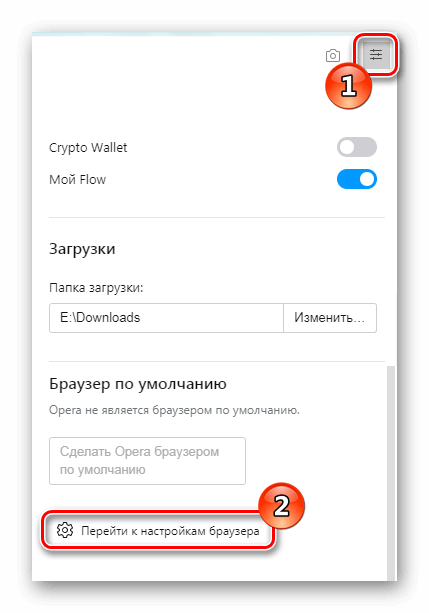
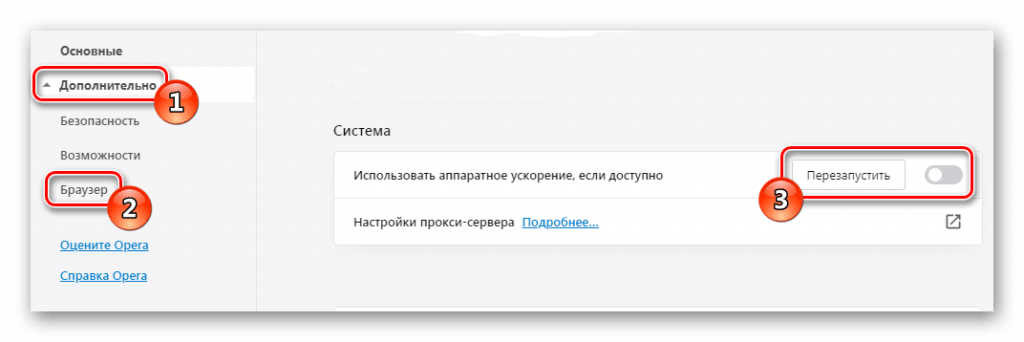



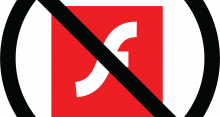

На твиче зеленый экран во всех трансляциях. Помогите плиз, не могу никак убрать его
Да, есть такой баг, появляется только в плеере Твича. Убирается всё очень просто — надо отключить аппаратное ускорение. В статье есть несколько способов, как это сделать в настройках популярных браузеров.
Для применения конфигурации нужно обязательно перезапустить обозреватель.