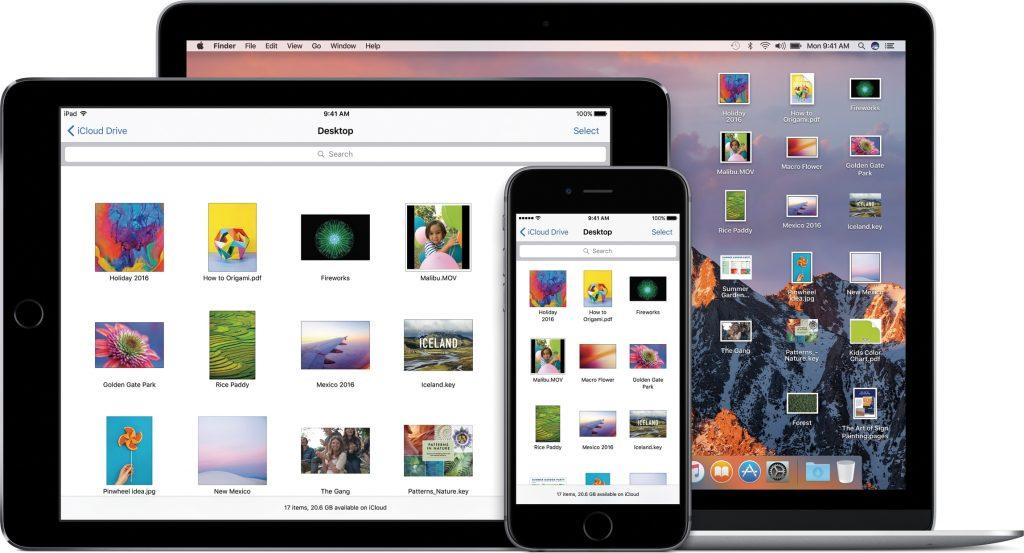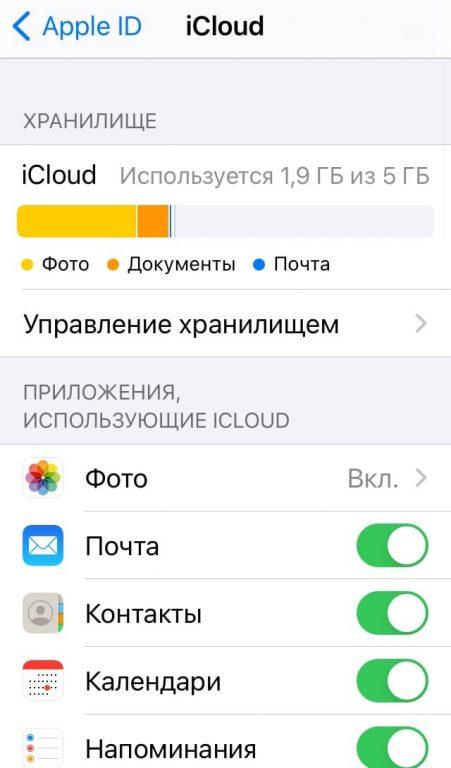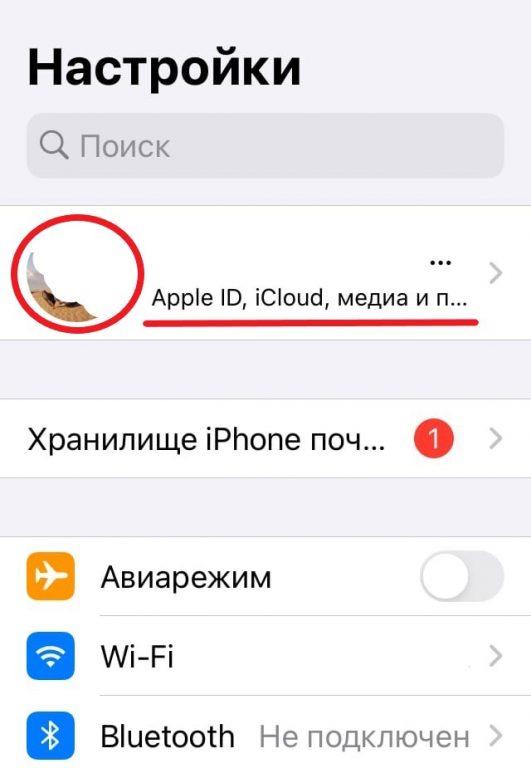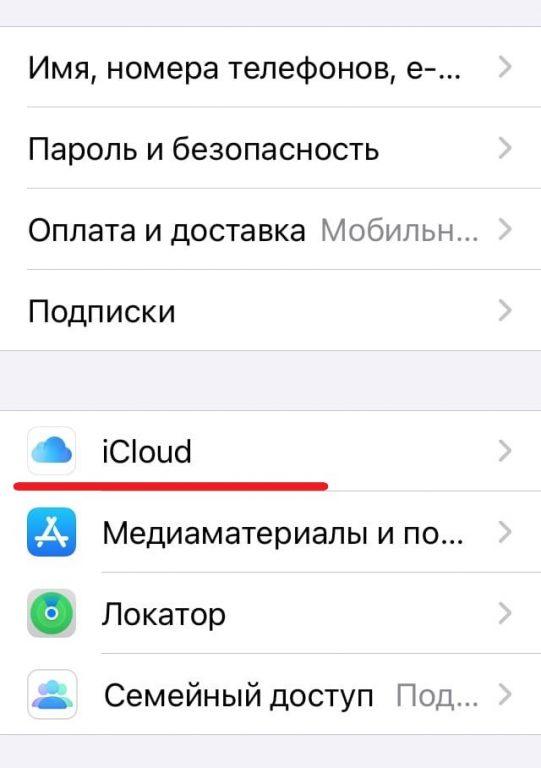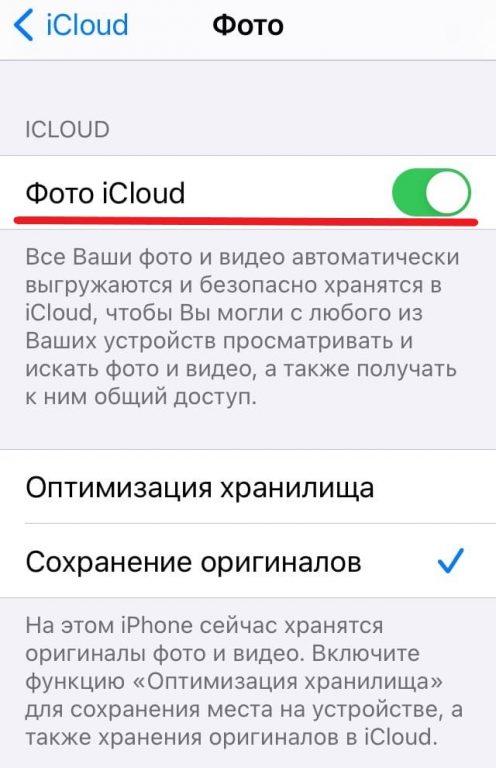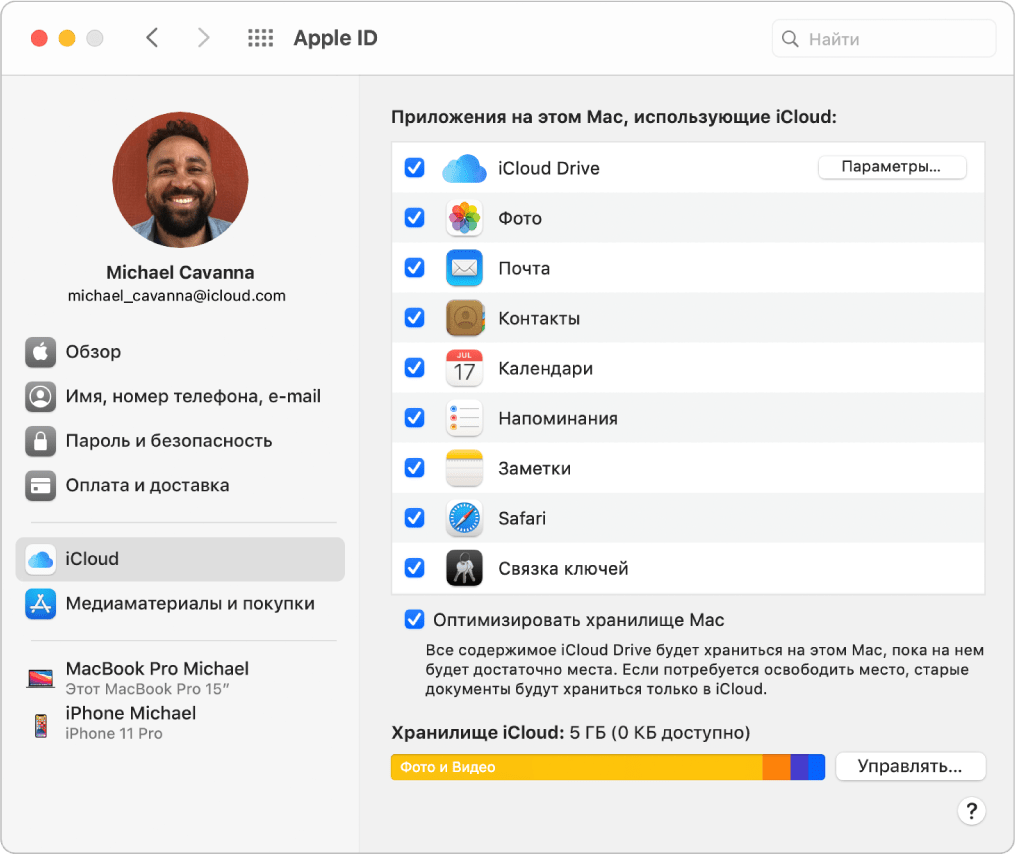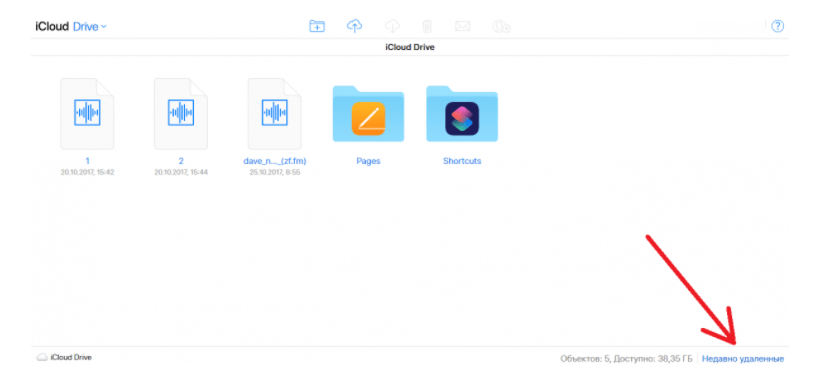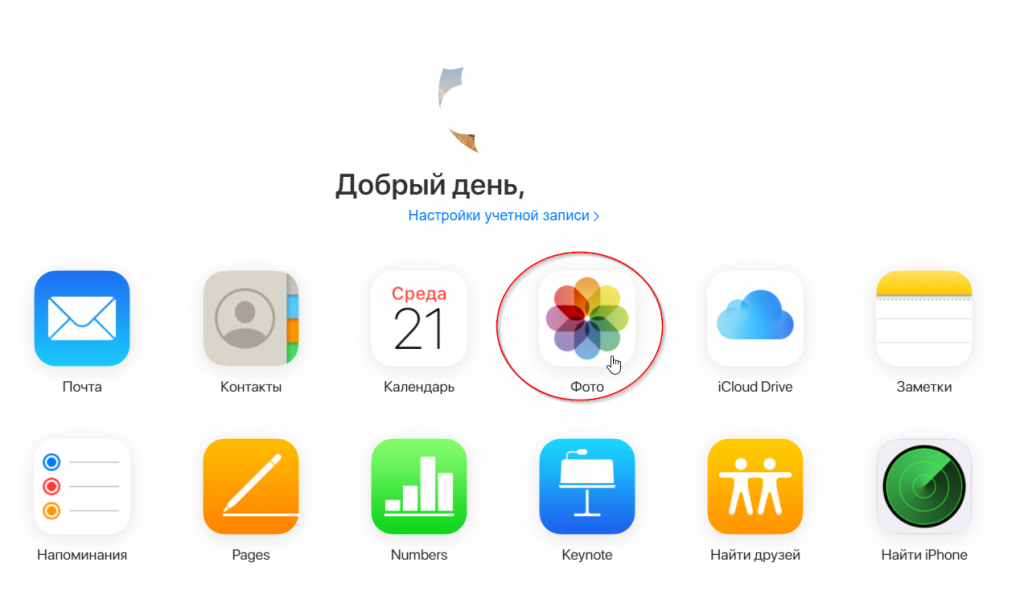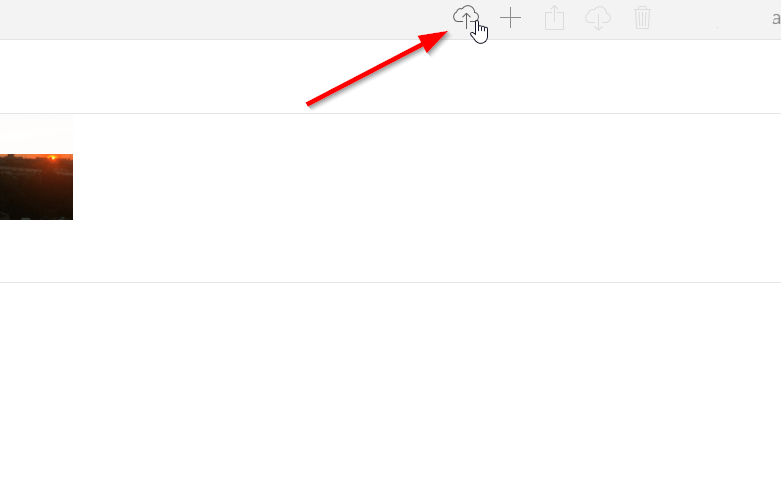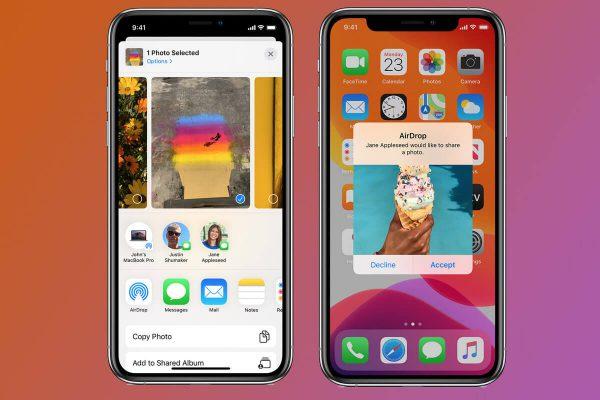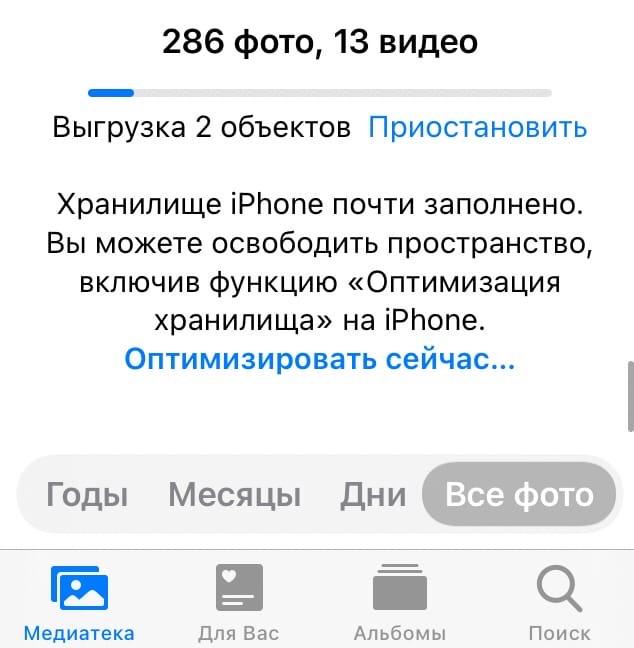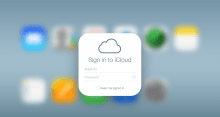При помощи функции «Фото iCloud» можно удобно и безопасно хранить фотографии, а также делиться ими между устройствами в облаке iCloud. Если вы пользуетесь несколькими устройствами бренда Apple, значит вы сможете смотреть и редактировать фото, например, на Айфоне и Айпаде и не переживать за безопасность данных. В этом материале мы расскажем, как загрузить фото из iCloud в Iphone и наоборот, а также какие еще возможности предлагает iCloud.
Как работает функция «Фото iCloud»?
Функция под названием «Фото iCloud» по умолчанию включена на вашем смартфоне, планшете или ноутбуке с операционной системой iOS. В фоновом режиме система загружает все актуальные фото в облако, тем самым обеспечивая доступ к изображениям с других устройств. Для большего удобства, все фотографии сортируются по годам, месяцам и дням, что позволяет значительно проще их обнаруживать. «Годы», «Месяцы», «Дни» и «Все фото». Это очень удобно, так как для передачи картинки всего лишь должна быть активна функция «Фото iCloud».
После регистрации в системе Apple вы автоматически получаете бесплатные 5 ГБ пространства в хранилище iCloud. Это немного, но зато бесплатно. Если есть потребность в большем количестве памяти, то можно приобрести дополнительное место. Дополнительные 50 ГБ пространства будут стоить 0,99 доллара США в месяц. Более крупные подписки на 200 ГБ или 2 ТБ дают возможность использовать одно хранилище сразу несколькими членами семьи.
Активируем «Фото iCloud»
По умолчанию, данная функция должна быть включена. Если по какой-то причине фото в хранилище iCloud не синхронизируются на нескольких устройствах, то требуется правильно настроить функцию «Фото iCloud». Первым делом необходимо на всех устройствах зайти в общий аккаунт при помощи одного и того же идентификатора Apple ID. Если одно из устройств – это компьютер, то для доступа к данной функции на нём должна быть установлена версия ОС Windows 7 и выше.
Как включить функцию на устройствах iPhone, iPad или iPod touch
- Заходим в «Настройки» устройства, а далее в самом верху нажимаем на название учётной записи (имя).
- Нажимаем на кнопку iCloud.
- Переходим в раздел «Фото» и активируем там функцию «Фото iCloud». Все фотографии автоматически начнут выгружаться в облако – если у вас много фото, потребуется немало времени, чтобы смартфон все скопировал.
На устройствах с ОС Mac
- Переходим в «Системные настройки».
- Заходим в раздел под названием «Идентификатор Apple ID».
- Нажимаем на кнопку iCloud, а затем «Фото».
На Apple TV 4K и Apple TV HD
- Заходим в «Настройки» системы. Потом переходим в раздел «Пользователи и учетные записи».
- Нажимаем на кнопку iCloud.
- Включаем функцию «Фото iCloud».
Какие особенности у фото на iCloud?
По умолчанию все фотографии и видеоролики на облаке хранятся в таком же виде, в котором были изначально. Это касается форматов и разрешения изображения. К слову, на облако можно загружать файлы следующих форматов HEIF, JPEG, RAW, PNG, GIF, TIFF, HEVC и MP4.
После каких-либо изменений фотографии её новая изменённая копия становится активной для просмотра на любых устройствах, включая MAC или Apple TV. На облаке хранится не только изменённая фотография, но и её оригинал. Таким образом после неудачной коррекции фото или обрезки её можно легко восстановить при помощи «Фото iCloud».
При условии, что все ваши устройства подключены к одному аккаунту, фотография после удаления стирается со всех устройств. Однако, восстановить удаленное фото можно в течение 30 дней – все удаленные фотографии хранятся в папке «Недавно удаленные». По истечении 30-дневного срока фотографии удаляются с облака окончательно.
Загрузка фотографий и видеозаписей на iCloud
При включенной функции «Фото iCloud» абсолютно все фотографии и видео синхронизируются сразу на нескольких устройствах. Но при этом в iCloud нет резервной копии всех загружаемых файлов. Если вы хотите создать такую резервную копию, вам необходимо загрузить фото или видео самостоятельно. Для этого достаточно выполнить следующие шаги.
Загрузка фото или видео в веб-версии iCloud.com
- Переходим на сайт iCloud.com, вводим свой ID и пароль. Здесь, среди всех предложенных вариантов, выбираем «Фото».
- Нажимаем на кнопку «Загрузить на iCloud». Выбираем фото, которое хотим загрузить с компьютера в айклауд. Фото автоматически загрузится в систему.
Загрузка фото или видео на устройствах iPhone, iPad и iPod touch
- Открываем галерею на своём устройстве и выбираем необходимые фотографии или видеоролики.
- Затем нажимаем на кнопку «Поделиться».
- В списке способов для передачи файла необходимо выбрать пункт AirDrop, а затем и само устройство, на которое будет осуществляться передача.
Загрузка фото или видео на компьютере Mac
- Аналогично, открываем приложение под названием «Фото».
- Также выберите фото и видео для загрузки.
- Перетаскиваем выделенные файлы на рабочий стол с зажатой клавишей Ctrl. В появившемся окне выбираем пункт «Поделиться», а затем «AirDrop».
Как выгрузить фото из iCloud на iPhone
Чтобы выгрузить фото из iCloud на свой Айфон необходимо воспользоваться AirDrop. Выберите фотографию в iCloud, кликните на пункт «Поделиться» и укажите ваше устройство в качестве адресата. Таким же образом вы можете загружать отдельные фото на Айклауд, если у вас не включена автоматическая синхронизация.
Как остановить отправку файлов в медиатеку iCloud
Когда функция «Фото iCloud» включена, данные из галереи в фоновом режиме загружаются на облако. Это может давать заметную нагрузку на интернет, особенно если он мобильный. В таком случае загрузку можно временно приостановить и запустить, когда это будет необходимо. Для этого следует выполнить следующие действия:
- На мобильном или планшетном устройстве откройте приложение «Фото», а затем перейдите во вкладку «Медиатека». Далее необходимо прокрутить вниз, после чего вы увидите полосу, которая отображает загрузку фотографий. Под ней необходимо нажать кнопку «Приостановить».
- На устройстве с ОС MAC необходимо проделать точно такие же действия и в конце также нажать кнопку «Пауза».
На этом все: мы рассказали вам обо всех основных возможностях фото на iCloud. Сама система iCloud хорошо спроектирована и довольно легка в управлении и навигации, так что вы прекрасно освоите ее, воспользовавшись пару раз.