В современном мире практически все личные данные необходимо надежно защищать, так как в любой момент они могут попасть в руки злоумышленника. Если вы считаете, что никто не сможет взломать вашу почту или компьютер, то вы сильно ошибаетесь. Каждый год происходят сотни случаев взлома крупнейших компаний, что же тут говорить про обычных пользователей. 100% защиты не существует, однако при помощи простого, на первый взгляд, архива, можно неплохо защитить свои данные. В таком случае единственным гарантом сохранности данных будет выступать пароль, который ни в коем случае нельзя сообщать посторонним лицам. В данной статье вы узнаете как установить пароль на архивы в программах WinRar и 7-Zip. Смотрите также: 14 бесплатных архиваторов для Windows 10.
Как установить пароль на архив в WinRAR
Как бы глупо это не звучало, но для начала следует скачать официальную версию RAR с сайта разработчика, она полностью бесплатная и не имеет никаких ограничений в плане функционала. Лучше всего использовать именно WinRAR для архивации файлов, так как данная программа простая, но при этом имеет большой функционал, включая функцию пароля на архиве. Сразу стоит отметить, что запароленный архив без знания пароля взломать практически невозможно.
Для установки пароля необходимо следовать инструкции:
- Сперва необходимо выбрать файлы, которые будут защищены архивом. Для этого при помощи комбинации клавиш Ctrl+левая клавиша мыши кликаем по файлам.
- Далее по выделенной области один раз кликаем ПКМ.
- В открывшемся списке ищем строку «Добавить в архив…» и нажимаем на неё.
- Выберите пункт под названием «Установить пароль…».
- Укажите надежный пароль в появившемся окне. Желательно включать в пароль буквы и символы.
- Повторно укажите пароль во избежание ошибок.
- Нажмите «ОК» и подтвердите ввод пароля.
- Снова нажмите кнопку «ОК» и закройте меню создания архива.
После всех проделанных действий на рабочем столе появится новый защищенный архив с вашими файлами. Просто так открыть его не выйдет, так как для этого нужно будет ввести пароль. После его ввода все данные в архиве станут доступными. Ещё раз стоит упомянуть, что пароль – единственная защита, поэтому его не стоит никому сообщать.
Как установить пароль на архив в 7-Zip
Для осуществления этого способа понадобится уже другая программа, а именно – 7-Zip. Она абсолютно бесплатная, и скачать её можно безопасно с официального сайта разработчика. Данная программа считается прямым конкурентом WinRar, так как предоставляет практически те же функции . Утилита также имеет функцию защиты файлов при помощи пароля.
Установить пароль довольно просто, для этого:
- Идентичным способом выберите файлы для архивации и с помощью ПКМ добавьте в архив «7-Zip». Или откройте саму программу 7-Zip, найдите в каталоге те файлы, которые вы хотите заархивировать, выделите их (зажимая кнопку Ctrl) и нажмите на кнопку «Добавить», которая расположена в верхней части экрана.
- Далее нужно будет выбрать формат архива – rar или zip. Для остальных форматов защита недоступна.
- Точно также введите пароль и нажмите «ОК».
Если вам нужна максимальная защита, то лучше все использовать формат 7z. В данном случае пользователь не сможет узнать содержимое архива перед вводом пароля. В архиве с форматом rar можно запросто посмотреть имена файлом, однако получить к ним доступ можно будет только после ввода пароля.












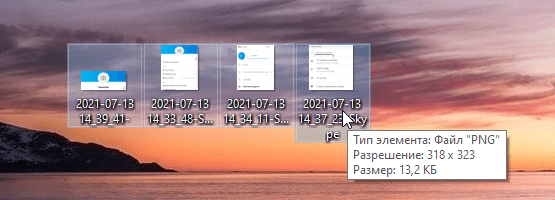
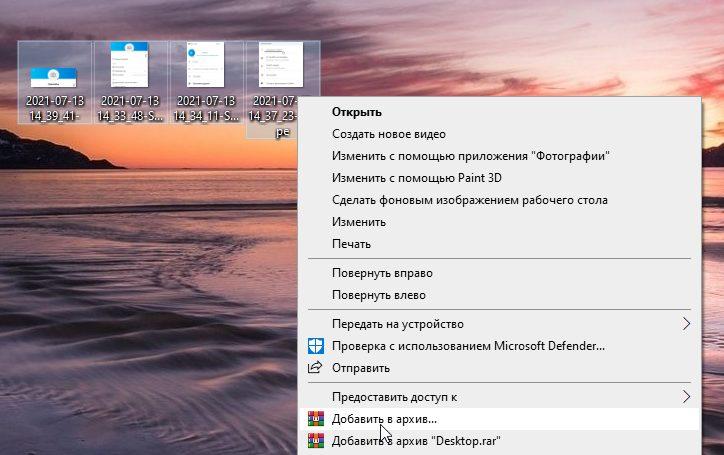
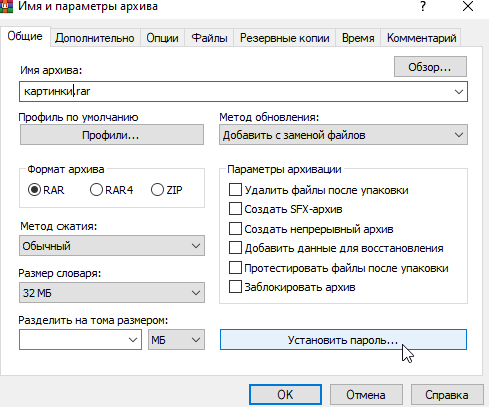
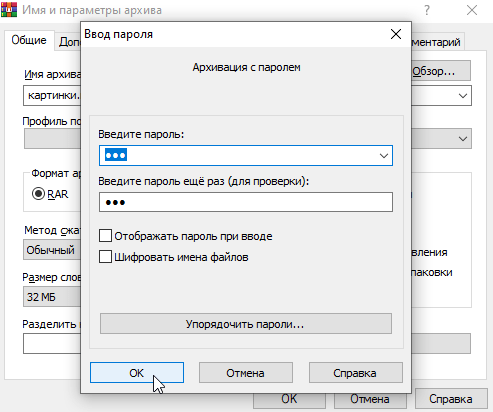
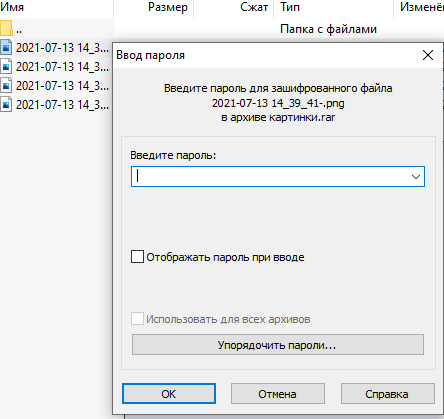

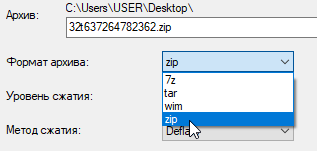
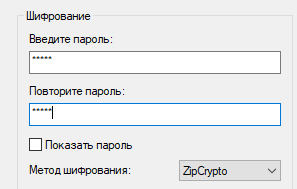



«Если вам нужна максимальная защита, то лучше все использовать формат 7z. В данном случае пользователь не сможет узнать содержимое архива перед вводом пароля.»
Содержимое архива видно всё равно, пароль запрашивает только непосредственно перед открытием файла.