Драйверы нужны для того, чтобы подключенное оборудование правильно взаимодействовало с системой. Обычно они устанавливаются в автоматическом режиме при первом запуске системы или при подсоединении нового устройства. Однако иногда приходится инсталлировать или обновлять драйверы вручную. Как это сделать — давайте разбираться.
Автоматический поиск через «Диспетчер устройств»
Список подключенного оборудования располагается в «Диспетчере устройств». Самый простой способ запустить его на Windows 10 — использовать контекстное меню кнопки «Пуск». Кликаем по ней правой кнопкой и выбираем пункт «Диспетчер устройств». Вызвать меню можно также сочетанием клавиш Win+X.

Запускаем «Диспетчер устройств» через контекстное меню Windows 10
В окне утилиты мы видим все устройства, обнаруженные системой. Если у какого-то оборудования есть проблемы с драйверами, то рядом с ним будет восклицательный знак — это оповещение о том, что программное обеспечение необходимо инсталлировать или переустановить.
Для начала попробуем найти драйверы в автоматическом режиме:
- Кликаем правой кнопкой по устройству, программное обеспечение которого отсутствует или работает с ошибками.
- Выбираем опцию «Обновить драйверы».
- Нажимаем на пункт «Автоматический поиск обновлённых драйверов».
При автоматическом поиске система будет искать драйверы на компьютере и в интернете
Если найти ничего не вышло, то появится сообщение о том, что драйверов нет или вы используете последнюю версию. Это не всегда верно, поэтому нужно продолжать дальше и переходить к ручной установке программного обеспечения.
Ручная инсталляция драйверов
Разработчики оборудования размещают программное обеспечение на официальных сайтах. Если вы пользуетесь ноутбуком, то обычно всё самое необходимое можно найти на странице модели. Если же компьютер был собран из комплектующих, то для установки программного обеспечения придётся походить по разным порталам. Впрочем, обычно не хватает 1-2 драйверов, так что много времени инсталляция не займёт.
Для ручного поиска нужен интернет. Если драйверы сетевого адаптера или Wi-Fi-модуля не установились автоматически, то придётся скачивать их на другом компьютере, а затем переносить на флешку. В любом случае, сначала нам нужно найти программное обеспечение. Сделать это можно разными способами:
- Зайти на страницу производителя, найти модель оборудования и скачать драйверы.
- Набрать в поисковых запросах фразы типа «драйверы на видеокарту NVIDIA модель».
- Открыть через «Диспетчер устройств» свойства оборудования, перейти на вкладку «Сведения», выбрать значение «ИД оборудования», скопировать и вставить в поисковую строку со словами «драйверы скачать».
С помощью ИД оборудования вы найдёте именно то программное обеспечение, которое вам нужно
Первый способ — самый безопасный и потому предпочтительный. Проблема в том, что на сайтах производителей может не оказаться нужного программного обеспечения — например, для старых моделей. Тогда в игру вступают сторонние сайты с драйверами. В любом случае, вы найдёте архив с установочным файлом, который нужно скачать и распаковать. Иногда интернет вообще не нужен — программное обеспечение поставляется на дисках вместе с оборудованием.
Инсталлировать загруженный драйвер можно двумя способами. Первый — с помощью того установочного файла, который располагался в архиве. Драйверы устанавливаются так же, как и программы, через мастера инсталляции.
Второй способ — ручная установка через «Диспетчер устройств». Помните, когда мы нажали «Обновить драйвер», появилось окно с двумя вариантами: «Автоматический поиск» и «Выполнить поиск драйверов на этом компьютере»? Мы выбирали первую опцию, а теперь нужна вторая.

Если у нас есть установочные файлы драйверов, то мы можем просто указать к ним путь
Дальше всё просто:
- Нажимаем на кнопку «Обзор».
- Выбираем в проводнике папку, в которой лежит установочный файл.
- Нажимаем «Далее» и ждём, пока завершится инсталляция драйвера.
- Перезагружаем компьютер.
После повторного запуска системы нужно зайти в «Диспетчер устройств» и убедиться в том, что программное обеспечение установлено корректно, восклицательного знака нет, а оборудование работает без ошибок.
Если у вас есть диск с драйвером, то вместо того, чтобы нажимать на кнопку «Обзор» и указывать путь к папке, кликните по пункту «Выбрать драйвер из списка уже установленных». В следующем окне появится кнопка «Установить с диска», при нажатии на которую вы сможете выбрать букву носителя.

Если с оборудованием поставляется диск с драйверами, используйте его для установки
Опцию выбора драйвера из списка установленных можно также использовать для переустановки программного обеспечения. Мастер инсталляции выдаст список совместимых драйверов, причём в нём может быть как актуальная версия, так и старые сборки. Вам нужно выбрать подходящий вариант, нажать «Далее» и дождаться завершения установки.
Мастер установки оборудования
Windows не распознаёт старые устройства, у которых нет поддержки технологии Plug-and-Play. Чтобы добавить для них драйверы, нужно использовать другую встроенную утилиту, которая называется «Мастер установки оборудования».
- Открываем «Диспетчер устройств».
- Раскрываем раздел «Действие».
- Выбираем опцию «Установить старое устройство».
Запускаем утилиту для работы со старыми устройствами
- Для начала выбираем автоматической поиск программного обеспечения. Если это не решает проблему, то переходим к ручной установке.
При ручном поиске мы самостоятельно будем указывать путь к драйверу
- Выделяем «Показать все устройства».
- Нажимаем «Установить с диска».
Вместо диска можно будет указать любую папку на компьютере
- Нажимаем «Обзор».
- Указываем путь к папке с предварительно скачанным драйвером или букву диска.
Драйвер нужно распаковать после скачивания
- Выбираем модель оборудования.
Один драйвер может подходить к разным моделям устройства, но вам нужно выбрать свою
- Ждём завершения инсталляции.
После установки драйвера необходимо перезагрузить компьютер и убедиться, что оборудование работает без ошибок.
Программы для автоматической установки драйверов
Я не сторонник использования программ для автоматической установки драйверов и предпочитаю делать всё вручную. Так проще контролировать процесс, да и к тому же есть уверенность, что ничего лишнего в систему не попадёт. Но кому-то использование драйверпаков может показаться удобным, поэтому давайте про них тоже поговорим. Вот несколько популярных утилит:
- DriverPack Solution.
- Driver Booster.
- DriverHub.
Работают они все по одному принципу: сначала сканируют систему, а затем показывают список драйверов, которые нужно обновить. Всё максимально автоматизировано — в пару кликов вы установите программное обеспечение на оборудование и, главное, избавите себя от поиска подходящих версий.

Программа проверит всё подключенное оборудование и найдёт последние версии драйверов
Собственные программы для обновления и установки драйверов есть и у крупных компаний, производящих комплектующие для компьютеров: Intel, AMD, NVIDIA. К ним доверия больше, потому что это официальные утилиты. Главное удобство — исчезает необходимость искать драйверы вручную. Впрочем, меня никогда это не напрягало, потому что чаще всего программное обеспечение ставится автоматически после первого запуска системы.











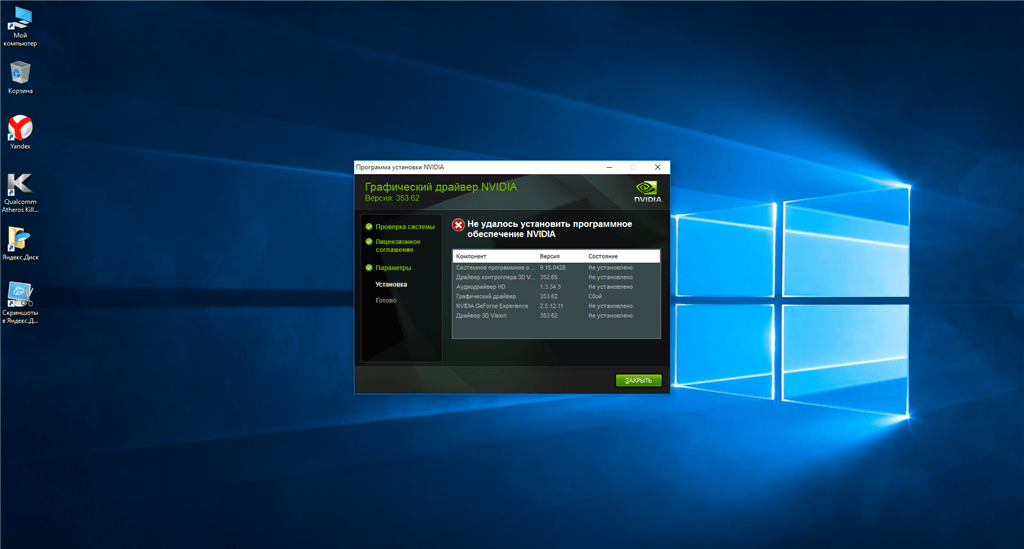










Драйвера на сторонние устройства периодически слетают после обновления виндовс. Вроде и от него не хочу отказываться, и переустанавливать надоело. Более того, заметил, то нужно ревизию релизов драйверов делать. Виндовс также может во время своих обновлений заменить полную версию родного ПО на усеченную или устаревшую Ну, это, походу не только у меня такая проблема и она к сожалению из разряда нерешаемых.
А если у меня достаточно старенький принтер и после переустановки Windows 10 перестал работать? В Диспетчере вижу, что нет драйвера устройства. А на сайте производителя тоже на такую модель принтера дров нет. Чего делать, пользоваться драйверпаками боюсь.
Попробуйте скачать у производителя самую старенькую версию из доступных. Чаще всего линейка оборудования просто модифицирована. Например, у вас номер модели 5546 или 5547, тогда в принципе к ней подойдут любые драйвера к моделям оборудования, начинающегося с 55хх.
А если ну вот никак не получается найти нужный драйвер по модели оборудования. То ли оно совсем старенькое, то ли еще что, но даже в драйверпаках нет подходящего. Какая альтернатива существует?
В этом случае можно поискать подходящий драйвер по идентификатору ID. В диспетчере устройств смотрите коды VEN и DEV в Сведениях оборудования, первый идентифицирует производителя, а второй саму железку. Скопированную строку с кодом следует прогнать по базам, чтобы получить информацию об оптимальном драйвере и загрузить его. Есть специальные бесплатные сервисы, которые позволяют это сделать.
Для того чтобы старое оборудование нормально работало в той же Windows 10, когда последняя версия драйвера с ним несовместима, то нужно воспользоваться Режимом совместимости. Кликните правой кнопкой мыши по установщику драйвера, откройте Свойства и найдите вкладку Совместимость. Запустите Средство устранения проблем и Запустить программу в режиме совместимости, выберите версию системы, для которой и был разработан драйвер. Еще раз запустите установку программы. После того как нужный драйвер будет установлен, перезагрузите компьютер. Все.
Решил я себе жизнь облегчить. Чтобы вручную не проверять актуальность дров, скачал DriverPack Solution и прогнал оптовую переустановку типа на новые. В результате блютуз отпал и второй монитор начал рябить и вырубаться. Пришлось копаться, удалять и переустанавливать драйверы вручную, в том числе на видюху. Так что, лень, это не всегда двигатель прогресса.
У меня старенький asus k72jr (стандартная windows 7) переустановил на windows 10 (из-за потребностей и недостатков windows 7(банально новый пайтон не поставить, а студенту нужно)) после переустановки не работает яркость больше косяков нет. Это вызывает неудобности и режет глаза (либо яркость 100% либо если уменьшить то экран гаснет) Правда есть драйвер на виндовс 7 но после установки на 10 по всем способам он либо не работает и даёт кучу побочок либо работает но тож даёт кучу побочок. Установил линукс и там все работает, и сечас меняю яркость в линукс и работаю в виндовс (что понятно не удобно). Как решить не вертатись к семёрке?