Дистрибутив Kali Linux используется в основном при тестировании систем безопасности, сетей и веб-приложений. Он был разработан в 2006 году на основе Debian и первое время назывался BlackTrack. С 2013 года версия становится известной пользователям под своим нынешним названием.
Сегодня я рассмотрю, каким требованиям должен соответствовать компьютер для установки на него Kali Linux, а также поэтапно опишу сам процесс.
Системные требования Kali Linux
Несмотря на большое количество предустановленных в дистрибутиве программ, Kali не настолько уж и прожорлив. Минимальные требования к системе – 10 ГБ свободного пространства на жестком диске и минимум 512 мб оперативной памяти.
Подготовка к установке системы
Для установки операционной системы Linux Kali на компьютер мне понадобится USB флешка или же CD/DVD диск – все это для записи образа. Также в процессе настройки не помешало бы иметь стабильное подключение к сети Интернет.
ШАГ №1. Скачивание образа системы
Найти и скачать нужный тип образа с подходящей архитектурой и разрядностью, при этом подобрав год выпуска и версию (полную или облегченную) можно на официальном сайте kali.org/downloads. К тому же, есть вариант закачки как с самого сайта, так и через торрент-трекер.
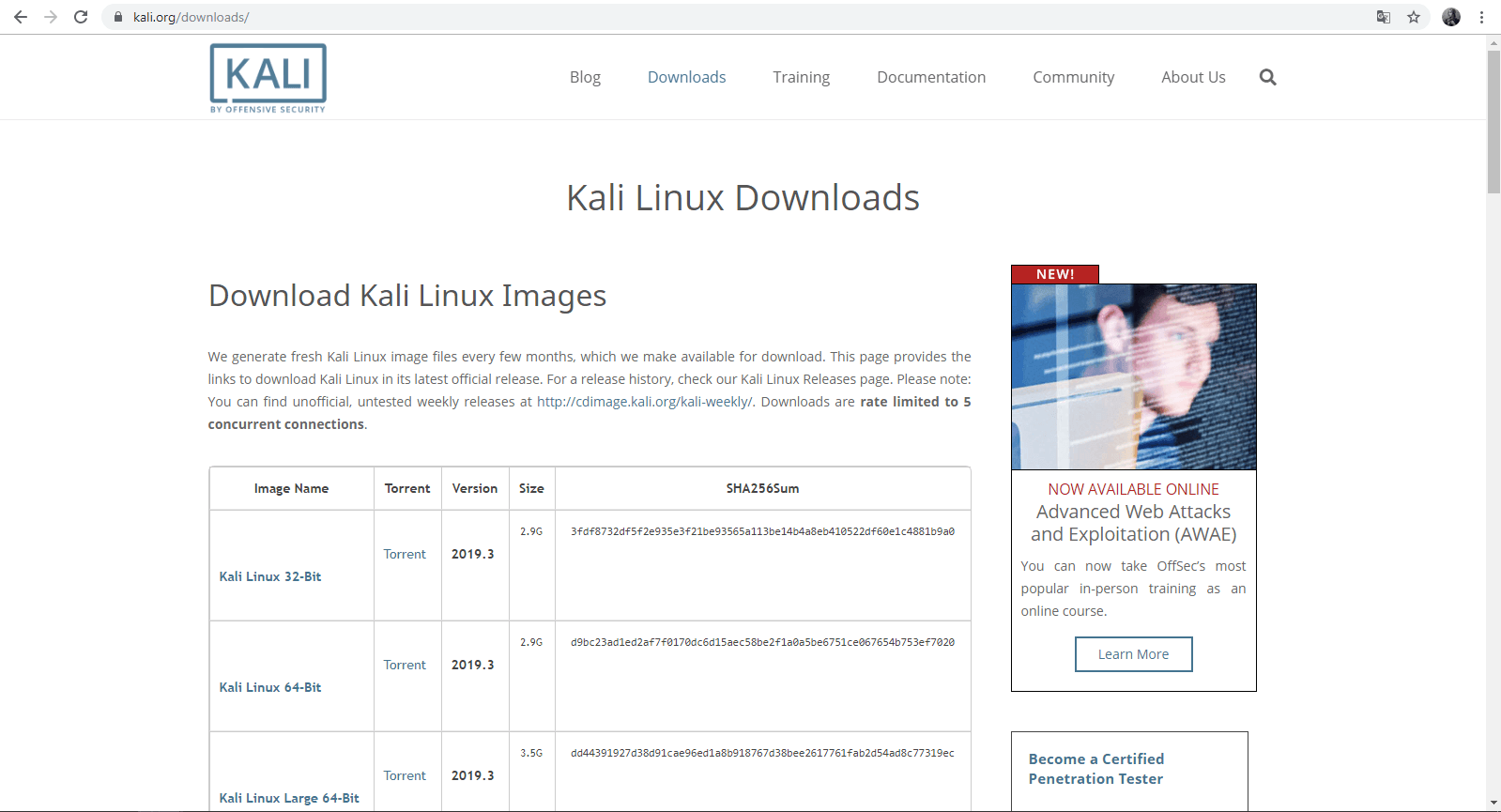
Скачать образ Kali можно с официального сайта, причем двумя способами – напрямую (нажав на название версии в первой колонке) и через торрент
ШАГ №2. Запись образа на флешку или диск
Просто так записать образ операционной системы Linux Kali на сторонний носитель не получится – для этого нужно использовать специальную программу. Я могу предложить четыре подходящих приложения – Rufus, Unetbootin, LinuxLive USB Creator и Xboot.
Принцип их действия примерно схож. Но я рассмотрю именно Rufus, так как он очень удобен и имеет переносную версию.
Выбираю устройство, подбираю метод загрузки (в моем случае это образ ISO), подбираю схему раздела, целевую систему, а также параметры форматирования. На последнем этапе нужно обязательно выставить FAT32 по умолчанию. В итоге нажимаю на кнопку «СТАРТ» и жду, пока завершится процесс записи.
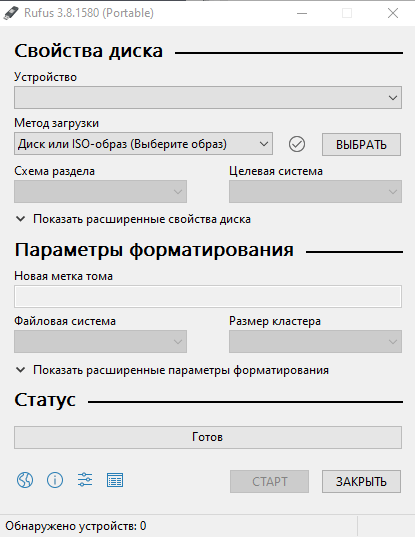
С помощью этого инструмента можно быстро загрузить инсталлятор на переносной накопитель
ШАГ №3. Настройка BIOS/UEFI
Чтобы компьютер загрузился с переносного носителя, нужно выставить его в приоритете через BIOS/UEFI. Перезагружаю компьютер, затем нажимаю на «горячую клавишу». В зависимости от версии материнской платы это может быть F2, Del, F8 или даже комбинация Shift + F2. В новом открывшемся окне перехожу ко вкладке Boot, перехожу к элементу Boot Device Priority и на первой позиции (1st Boot Device) выставляю USB носитель или оптический привод CD/DVD, в зависимости от того, куда записан образ.
Установка Kali
После завершения записи образа операционной системы Kali на переносное устройство я приступаю к непосредственному процессу установки.
ШАГ №1. Запуск установщика Kali
Вставляю в оптический привод диск или флешку в USB разъем, а после перезагружаю компьютер. При загрузке появится графическое меню. С помощью стрелочек вверх/вниз перехожу к пункту Install, после чего нажимаю на клавишу Enter.
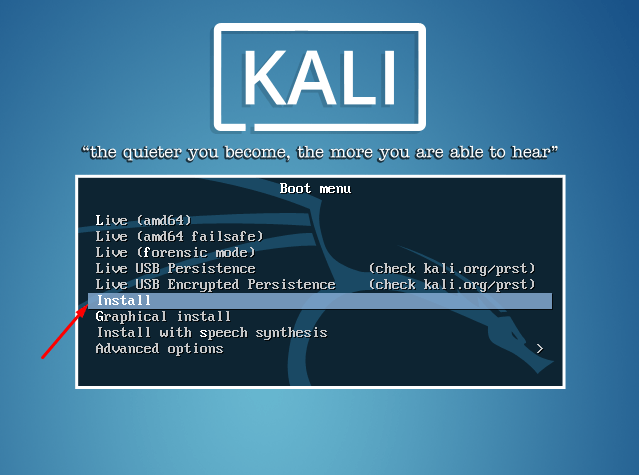
Начинаю процесс установки с выбора соответствующего пункта меню
ШАГ №2. Выбор языка инсталляционного процесса
После этого выйдет небольшое окно выбора языка – в нем я выберу тот, на котором будет работать не только установщик, но и система в дальнейшем. Ищу в списке пункт Russian и нажимаю вновь на клавишу Enter.
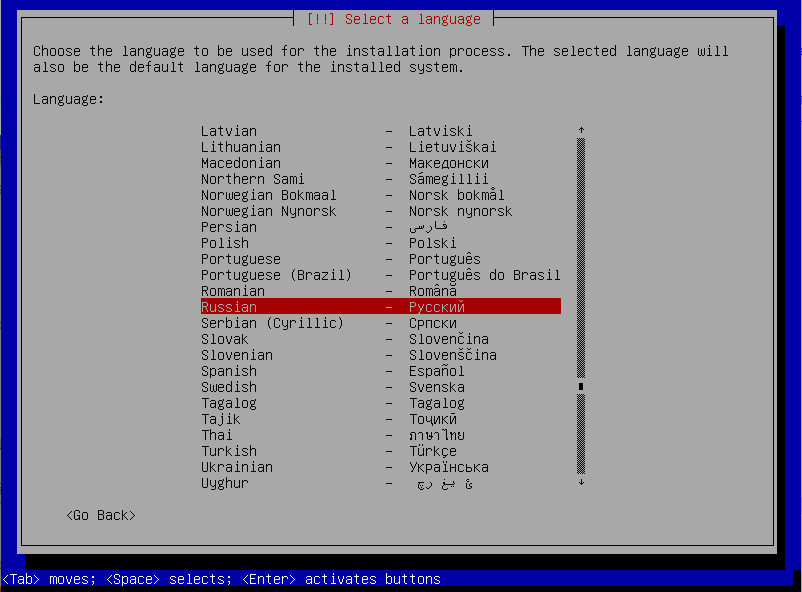
Выбираю язык, на котором будет работать меню установщика и операционная система в дальнейшем
ШАГ №3. Выбор страны
В следующем списке я выберу страну, в которой живу – это нужно для правильной настройки часового пояса. По мнению разработчиков Linux Kali, русским языком чаще пользуются в РФ и Украине, но можно выбрать и любую другую страну, перейдя к соответствующему пункту.
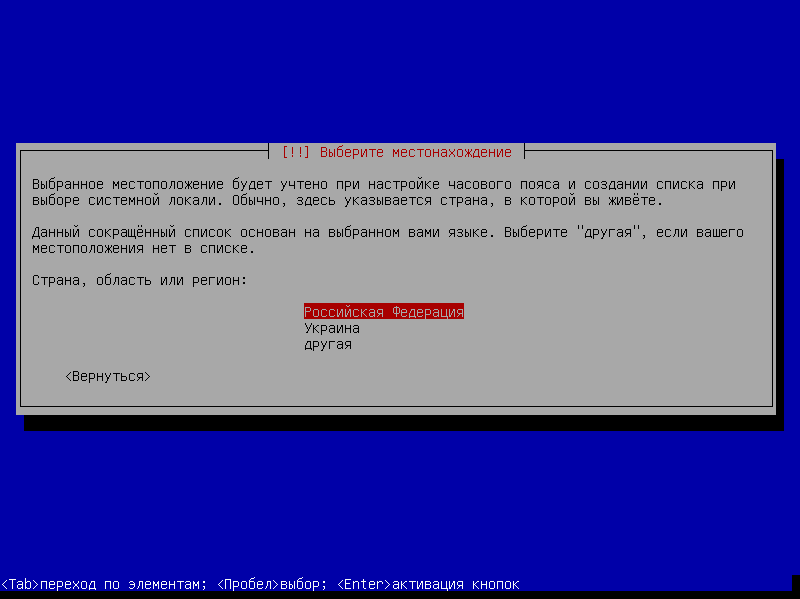
Выбираю страну, в которой я нахожусь, для более точного определения часового пояса
ШАГ №4. Выбор раскладки клавиатуры
Следом идет небольшое окошко с выбором варианта раскладки клавиатуры. Я выбираю русскую и иду дальше нажатием на клавишу Enter.
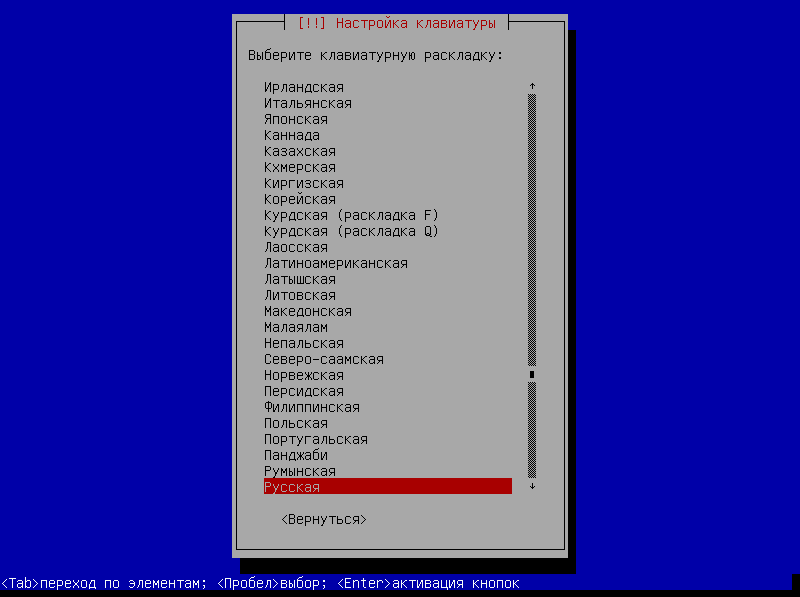
Далее подбираю основную раскладку клавиатуры – у меня, соответственно, она будет «Русская»
ШАГ №5. Выбор комбинации клавиш для изменения раскладки
В последних версиях дистрибутива Kali Linux предусматривается возможность изменения комбинации клавиш для смены раскладки из нескольких предложенных вариантов. Я использую всегда комбинацию Ctrl + Shift, поэтому указываю именно ее и иду дальше.
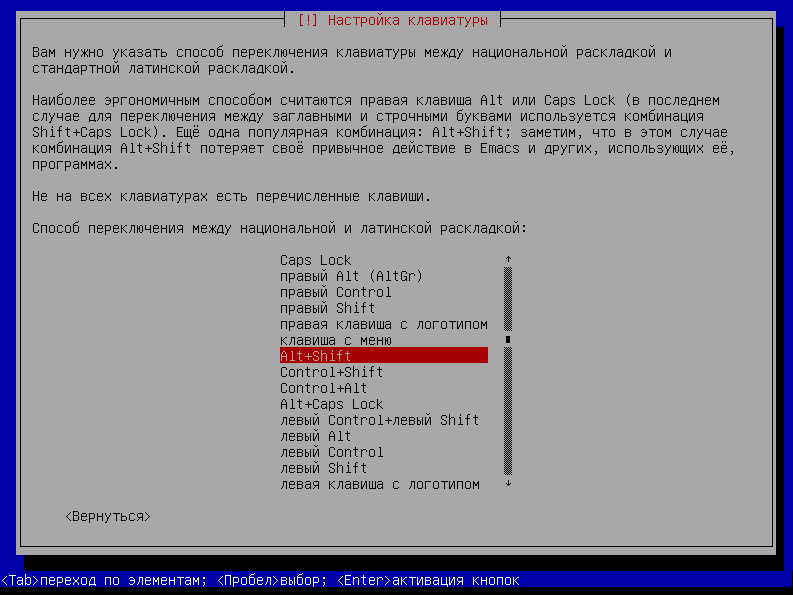
А вот тут я могу поменять способ переключения раскладки клавиатуры на любое указанное сочетание клавиш
ШАГ №6. Настройка установщика
Далее система начнет загрузку всех нужных пакетов и подключится к сети Интернет. А пока все это проводится, на экране будет отображаться вот такое окно.
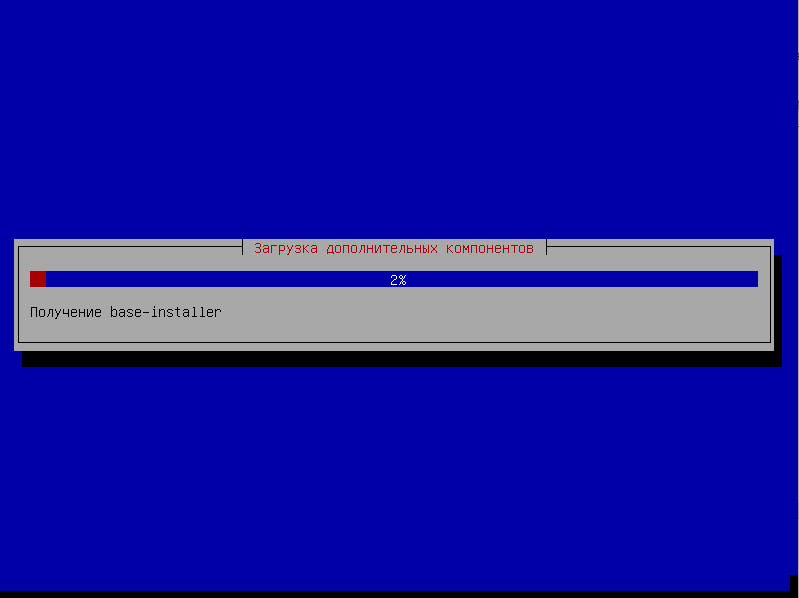
Немного подожду, пока дополнительные компоненты не будут загружены
Дальше последует другое похожее окно, только с настройками подключения. Но светиться оно будет недолго, и это зависит от скорости соединения.
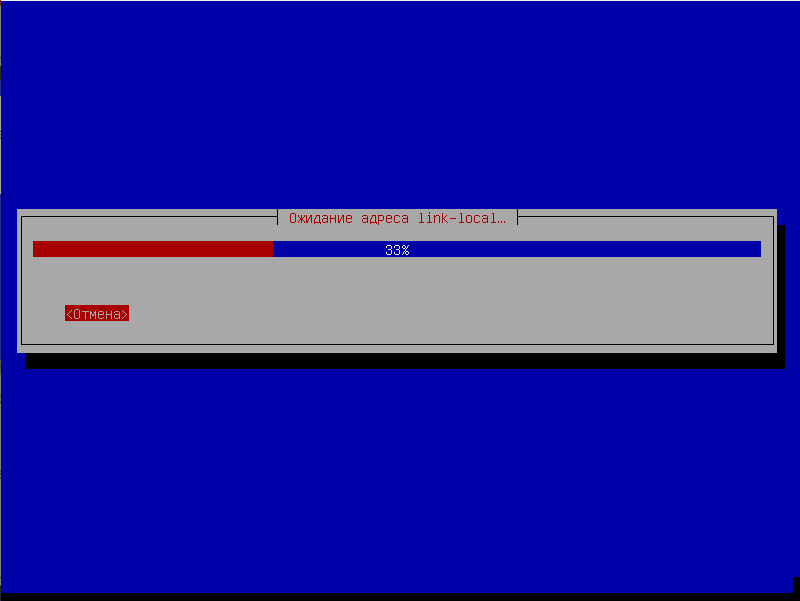
И вновь жду, пока все необходимые компоненты не будут прогружены
ШАГ №7. Подбор имени компьютера
Дальше нужно придумать и вписать имя компьютера, которое в дальнейшем будет отображать систему в сети. Вписываю наиболее понравившееся мне название и перехожу к следующему шагу.
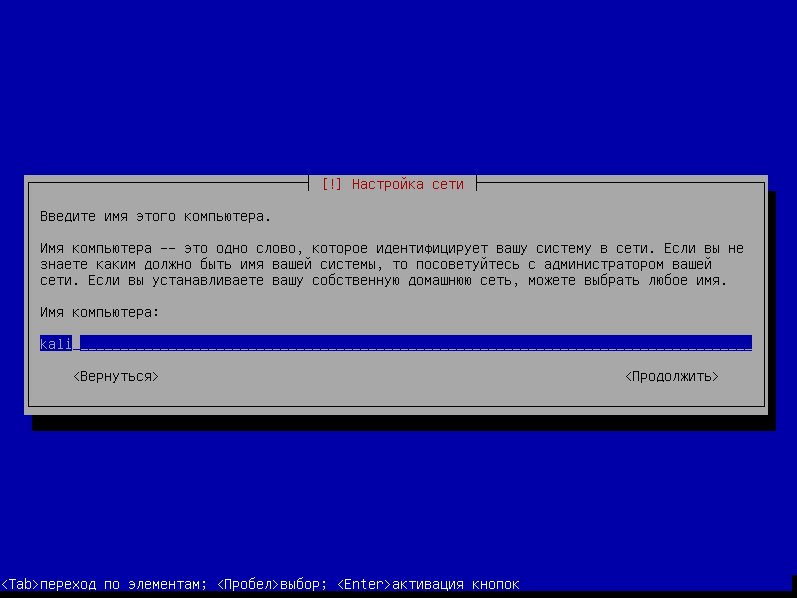
Ввожу имя компьютера, которое будет в дальнейшем отображаться при подключении к сети
ШАГ №8. Указание имени домена
Если это сильно нужно, указываю имя домена, используемое при подключении к сети. Если планируется использование только домашней сети, можно опять-таки ввести любое название, хоть даже стандартное local.
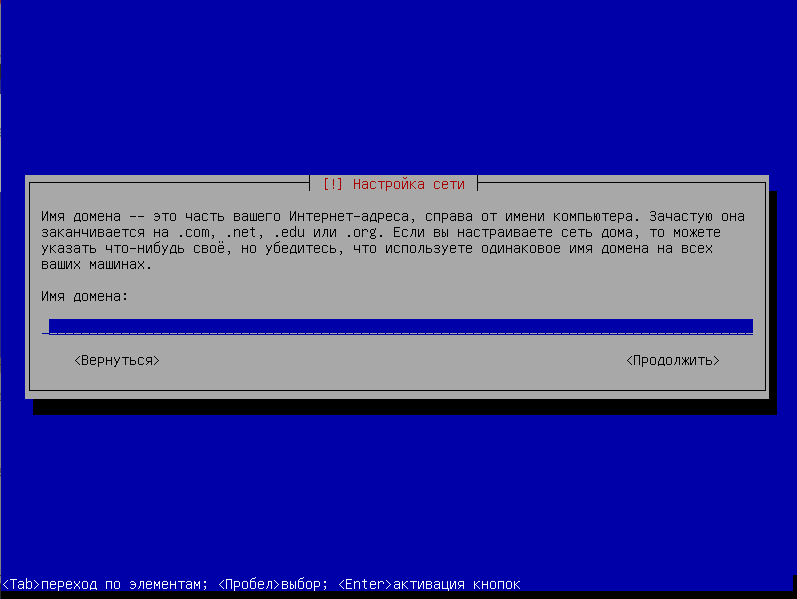
Если компьютер будет использоваться не локально, нужно будет ввести дополнительное имя домена
ШАГ №9. Выставление пароля суперпользователя
Далее установщик попросит создать пароль для учетной записи суперпользователя root. После ввода можно даже посмотреть этот самый пароль.
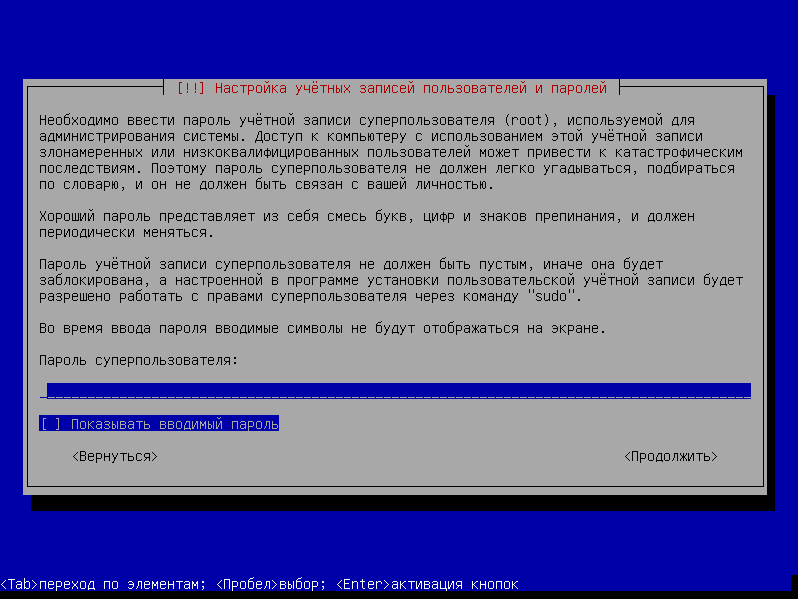
Здесь система просит указать пароль, с помощью которого будет проводиться вход в учетную запись администратора
Нужно обязательно подтвердить его, и тут тоже вполне можно посмотреть правильность введения.
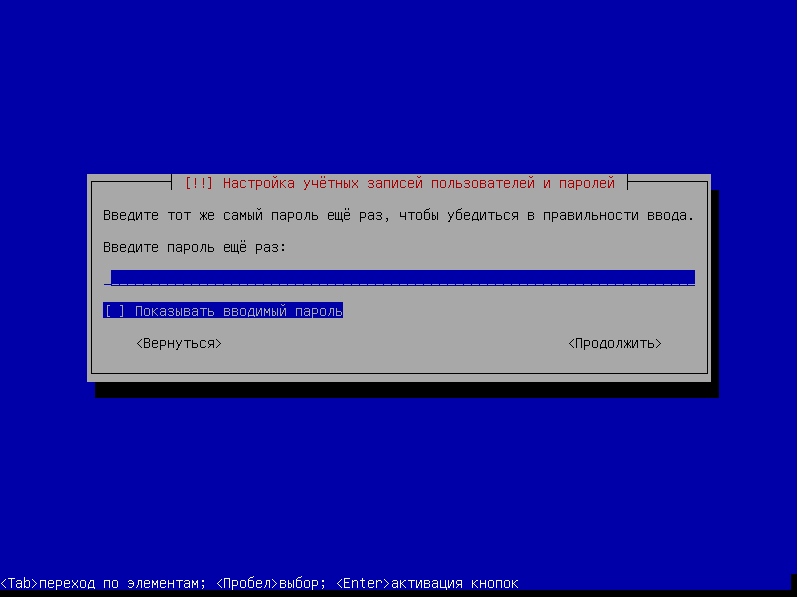
Обязательно повторяю только что введенный запрос, при этом проверяя, все ли было внесено правильно
ШАГ №10. Настройка часов
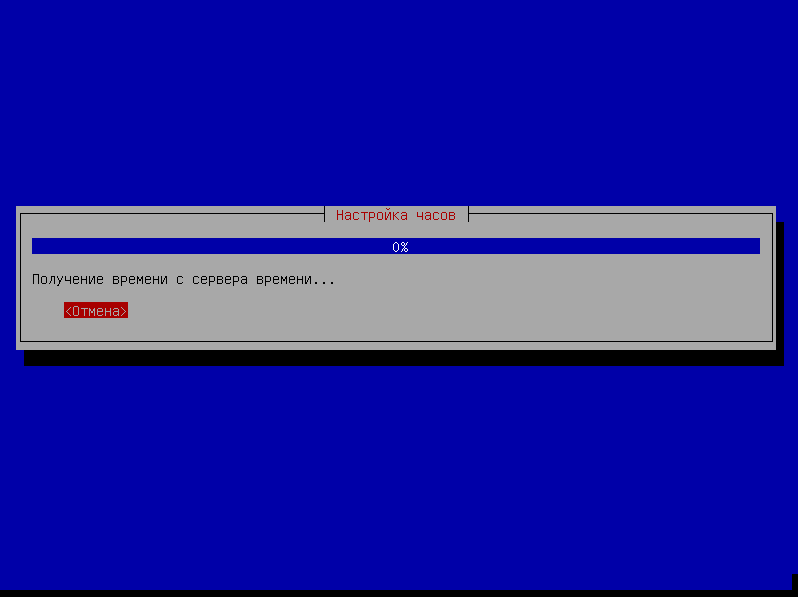
Дальше в установщике нужно будет настраивать часовой пояс
Вроде бы страну уже настроили, но в РФ есть несколько часовых поясов. Так что на этом этапе я просто выбираю подходящий, отталкиваясь от московского времени.
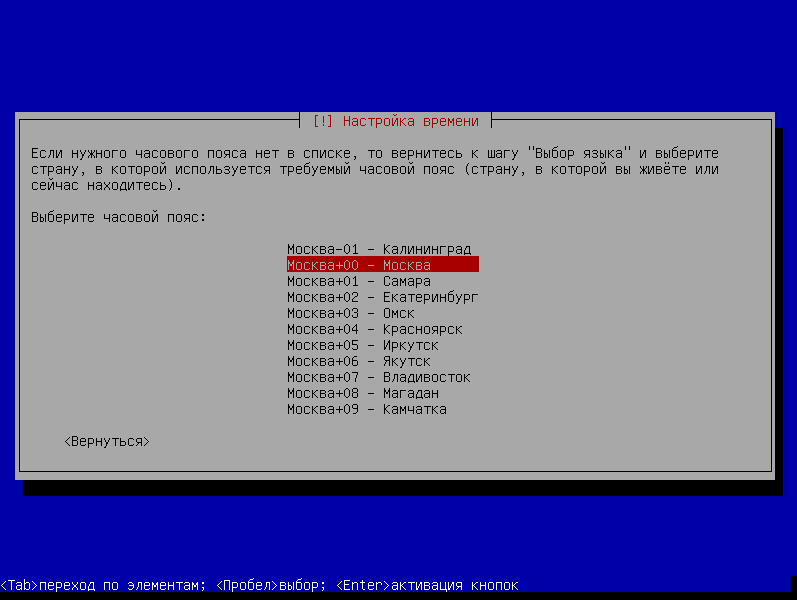
Указываю нужный часовой пояс и применяю изменения нажатием на клавишу Enter
После применения данного параметра немного подожду, пока все внесенные мной изменения будут приняты.
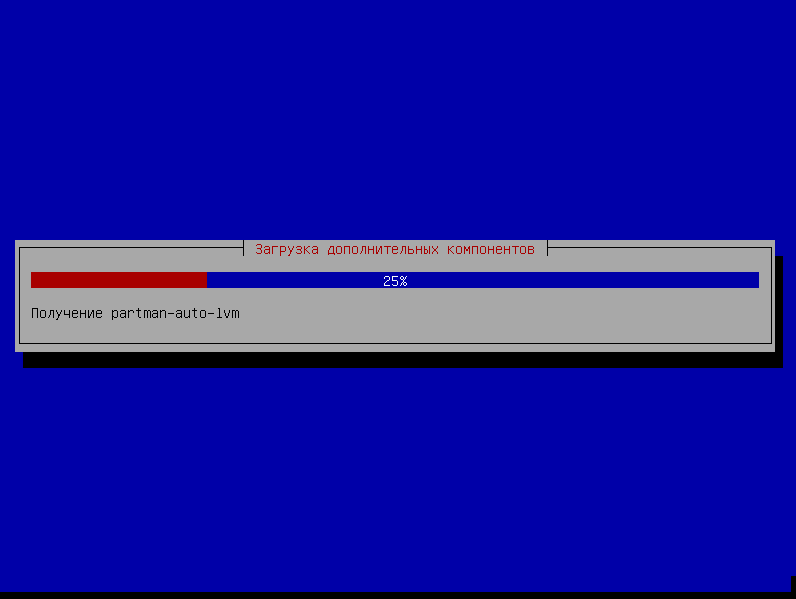
Жду, пока внесенные мной изменения применятся в установщике Kali
ШАГ №11. Разметка диска
Вот тут начинается самое интересное – пользователь может задействовать весь диск, просто перейдя в автоматический режим разметки. Можно, конечно, это сделать и вручную, но это уже совсем другая история.
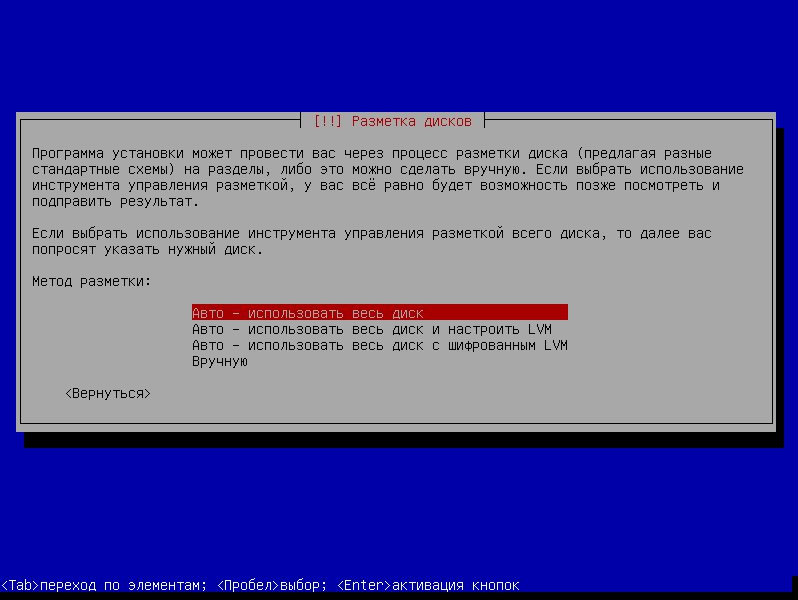
Разметку можно сделать как автоматически, так и вручную
После этого выбираю диск для проведения разметки. Конечно, данная настройка будет более актуальна в том случае, если в компьютере установлено два жестких диска. А у меня высвечивается один единственный вариант, поэтому его я и выбираю.
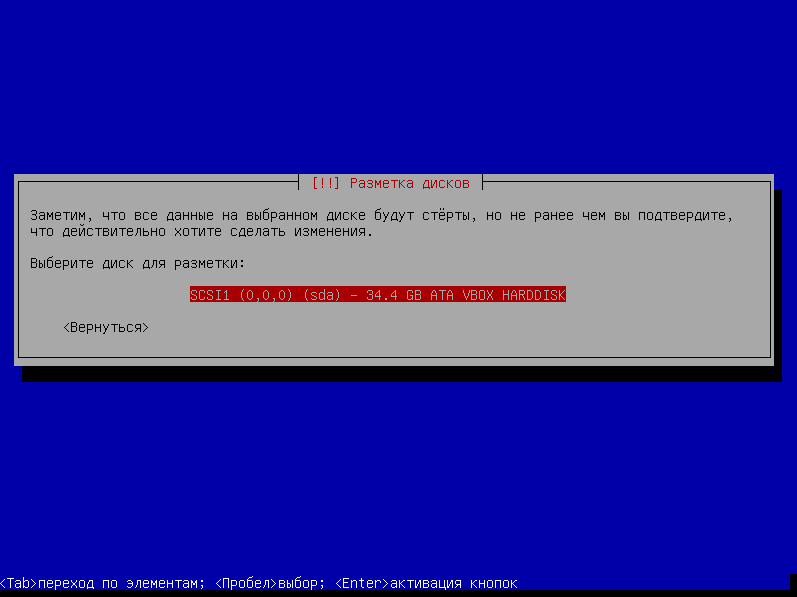
Выбираю раздел, с которым я буду работать при разметке
Затем установщик запросит о необходимости перемещения системных данных на весь раздел или их разделении. На этом этапе можно выбрать файловую систему, настроить количество места под root-файлы, задать раздел подкачки и т.д. Но если установку проводит новичок, или же пользователю просто не хочется заморачиваться, нужно просто выбрать первый вариант, что, собственно, я и сделала.
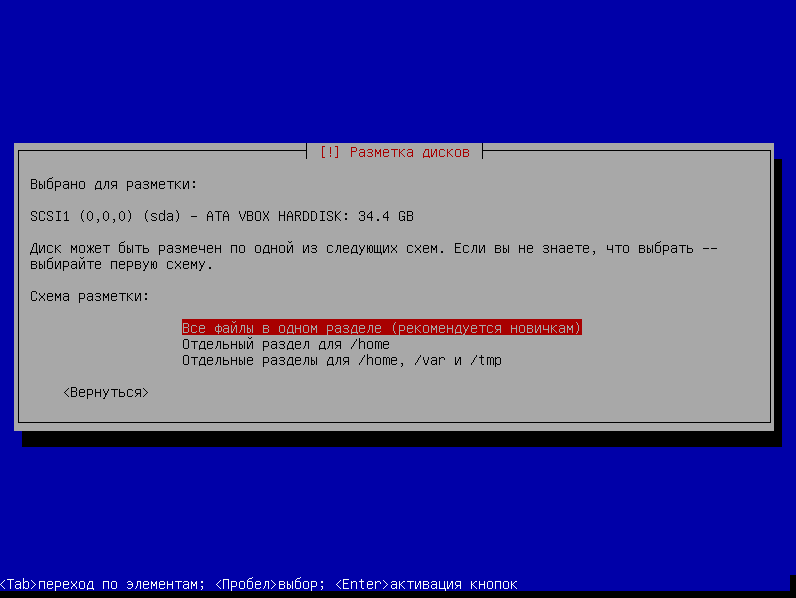
Тут я уже подбираю способ записи файлов в эту систему
Дальше установщик покажет, к чему приведут выбранные мной действия. Если меня все устраивает, тогда просто подтверждаю их и заканчиваю процесс разметки.
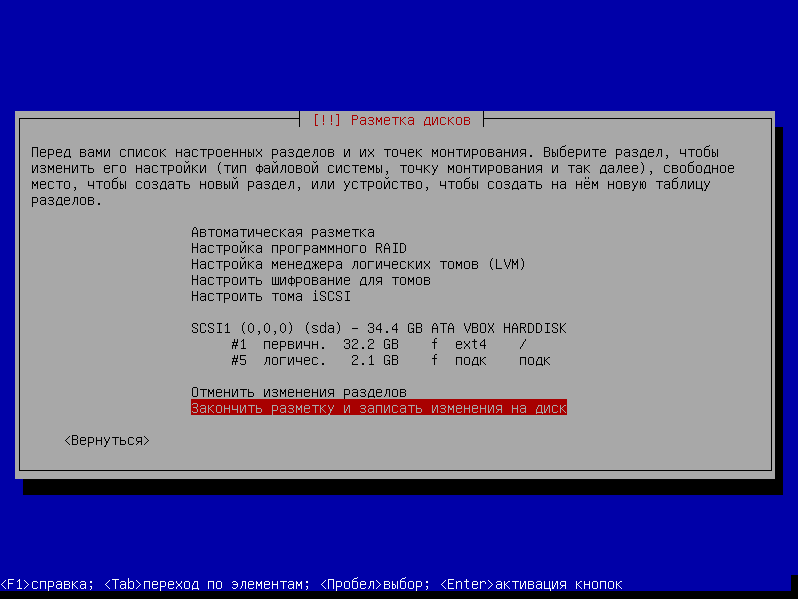
Завершаю процедуру разметки выбором соответствующего раздела в меню установщика
ШАГ №12. Завершение разметки диска
Тут он просто повторно запрашивает, действительно ли я хочу внести все эти изменения. Опять-таки подтверждаю это выбором пункта «Да».
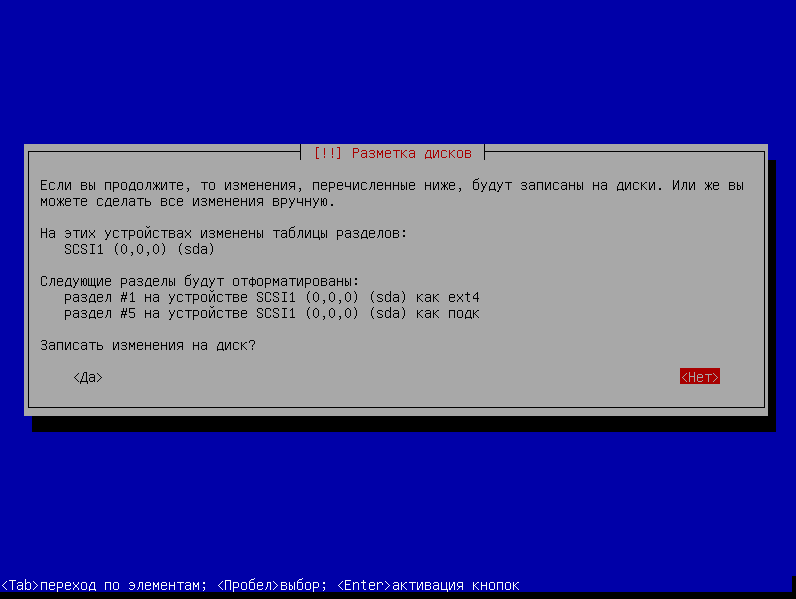
После обязательно подтверждаю свой выбор нажатием на пункт «Да»
ШАГ №13. Установка системы
После этого немного подожду, пока все элементы будут скопированы, а займет это от силы несколько минут.
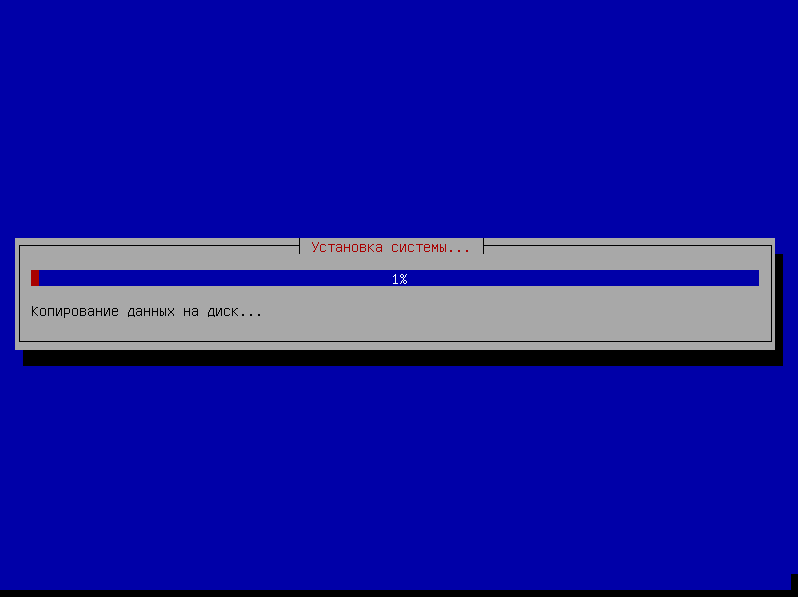
Установка системы продолжается, и на данном этапе мне нужно подождать несколько минут
ШАГ №14. Настройка менеджера пакетов
Если есть сайт, с которого будут скачаны актуальные обновления и программы, можно указать его в данном разделе. То есть при выходе окна «Использовать зеркало из сети» нужно выбрать элемент «Да».
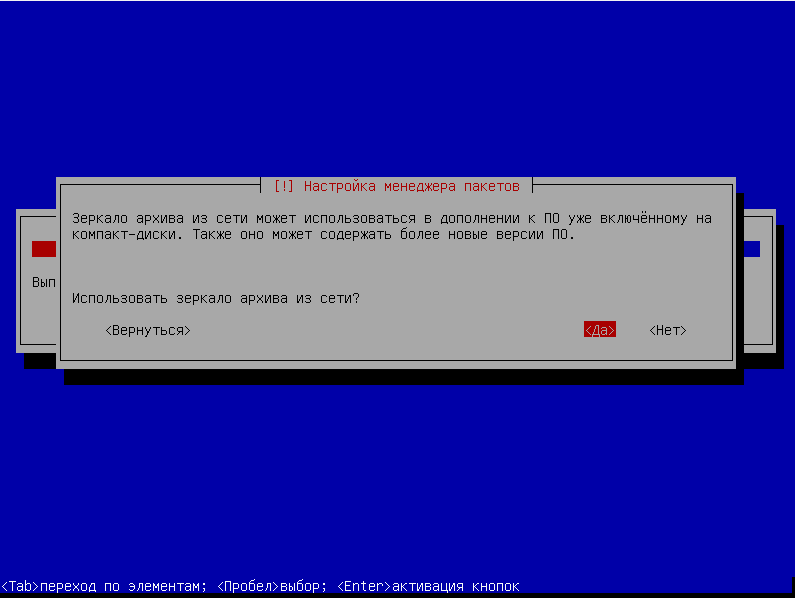
При желании можно изменить способ установки менеджера пакетов, указав при этом собственный источник
Вот, собственно, и окно, в котором надо вводить ссылку на сайт. Но это если выбрать «Да». А ведь можно и отказаться от этой функции, особенно если стабильного подключения к сети не имеется.
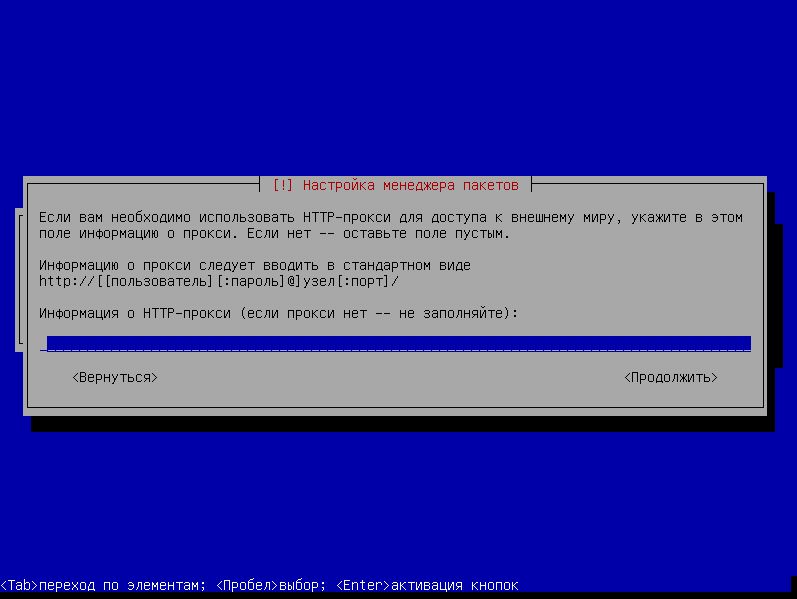
Тут я просто ввожу ссылку на соответствующий ресурс и продолжаю работу
Жду, пока все данные будут загружены. Это отнимет у меня лишь пару минут, хотя все зависит от скорости подключения к сети Интернет.
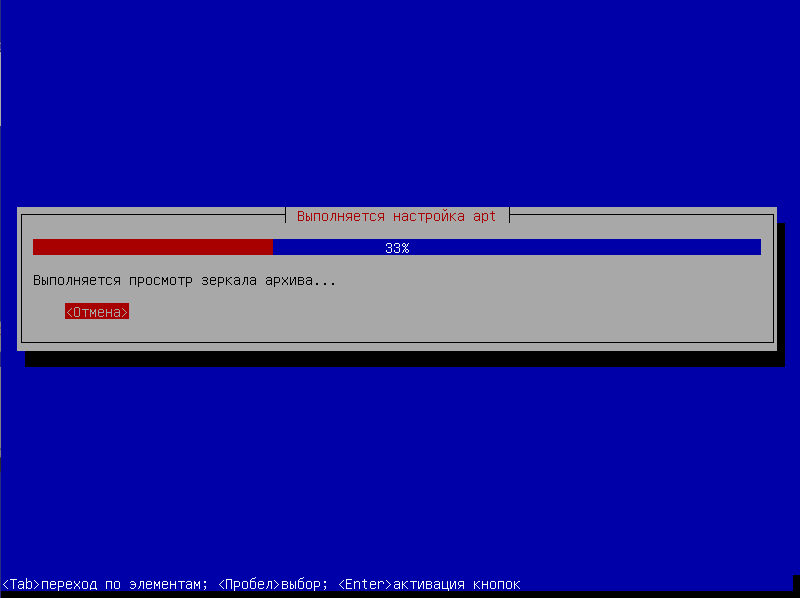
Я жду, когда все архивы будут скачаны с указанного мной сайта. Это может занять немного больше времени
ШАГ №15. Установка загрузчика
Это уже буквально последние этапы установки операционной системы Linux Kali. Данный процесс можно и пропустить, если в компьютере есть загрузчик от другой ОС, просто выбрав ручной метод. Если все же его установка нужна, просто выбираю раздел и нажимаю на Enter.
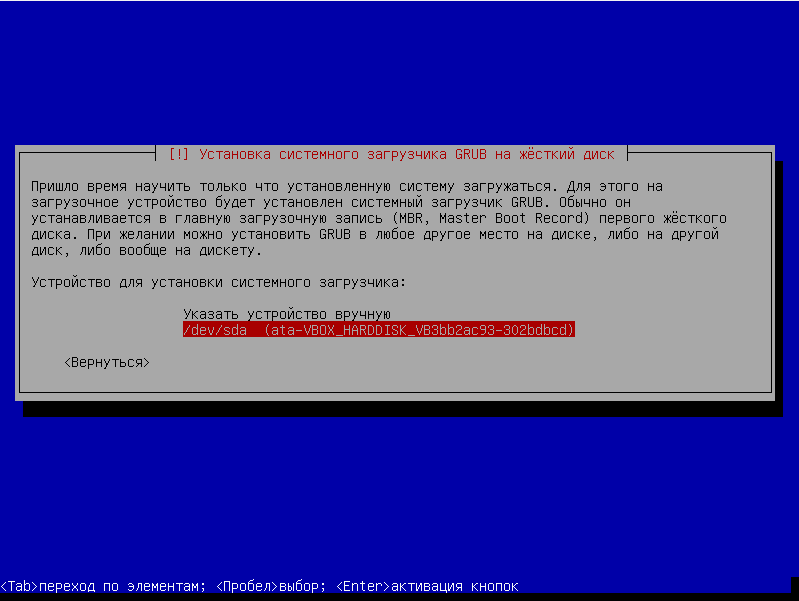
Практически последний этап – указание раздела, с которого будет запускаться системный загрузчик GRUB
Далее жду, когда внесенные мной изменения будут приняты.
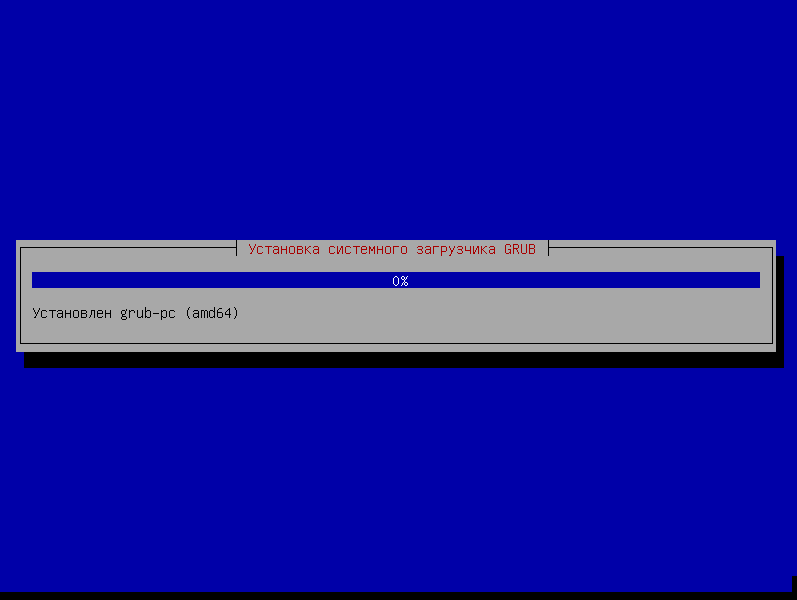
Далее жду, когда системный загрузчик будет установлен на указанный мной раздел
ШАГ №16. Завершение установки
Процесс установки новой системы завершен. Теперь нужно дождаться, пока система будет скопирована на жесткий диск.
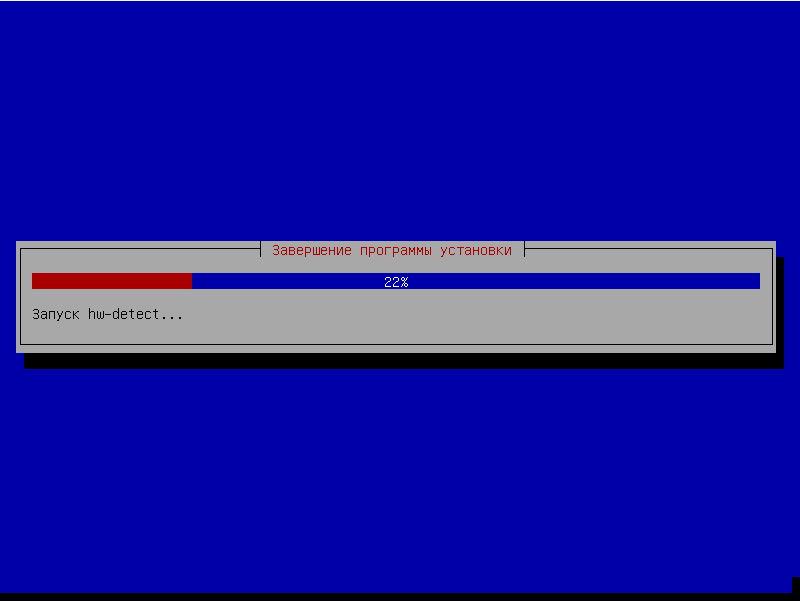
И вот, наконец, мы дошли до момента истины – завершение установки дистрибутива Kali Linux
ШАГ №17. Перезагрузка
Как только вышеуказанный процесс завершится, установщик попросит перезагрузить компьютер для непосредственного перехода к рабочему процессу.
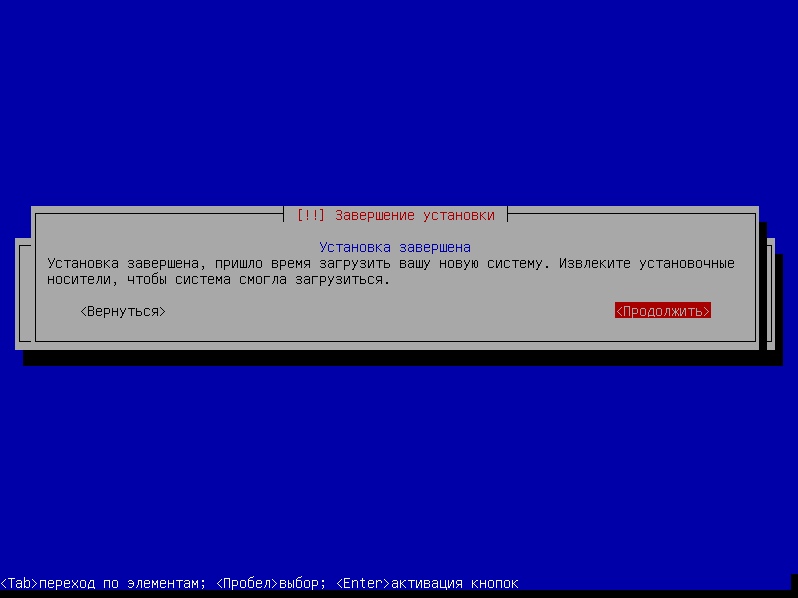
Чтобы все прошло удачно, нужно обязательно перезагрузить компьютер после завершения установки
ШАГ №18. Выбор варианта загрузки
После перезагрузки на экране отобразится интерфейс загрузчика GRUB. Тут я просто выбираю первый пункт и жду, пока завершится загрузка.
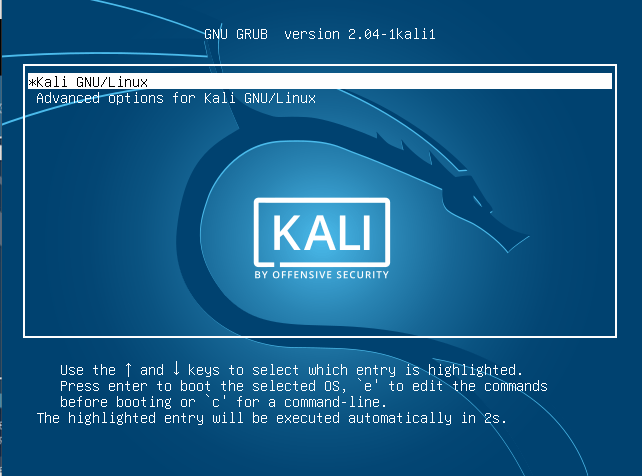
Откроется псевдографический интерфейс GRUB, в котором я выберу оптимальный вариант загрузки операционной системы Kali
ШАГ №19. Вход в учетную запись
На экране отобразится серое окно, в котором я введу имя пользователя root и установленный мной пароль. Если все данные будут введены успешно, на экране у меня отобразится рабочий стол операционной системы Kali Linux. Теперь можно приступать к работе!
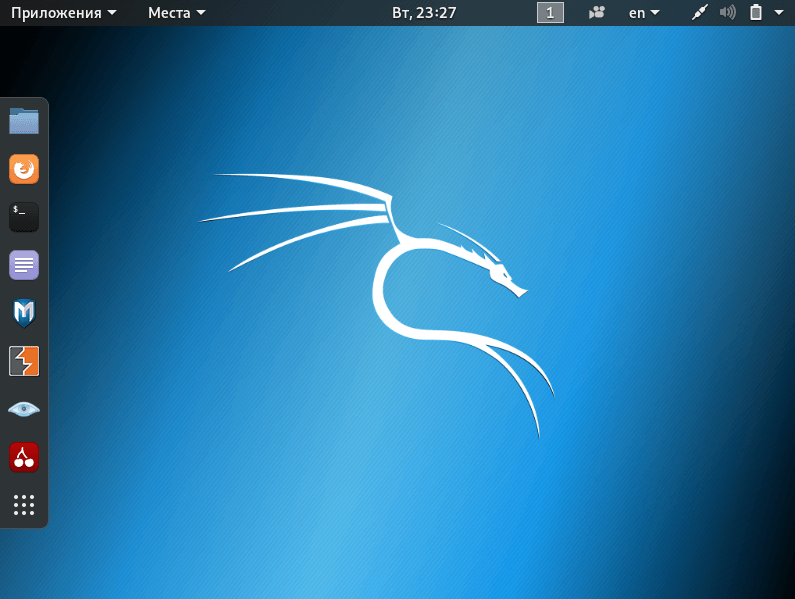
После ввода имени пользователя и пароля откроется рабочий стол – можно приступать к действию!
Заключение
Несмотря на все возможности данного дистрибутива, процесс его установки практически не отличается от установки любой другой операционной системы. Но и тут есть свои нюансы – я рассмотрела инсталляцию в псевдографическом интерфейсе, а ведь еще есть вариант установки через полноценное графическое меню (как в Debian). В основном, эти способы инсталляции схожи между собой, поэтому данная инструкция довольно универсальна.











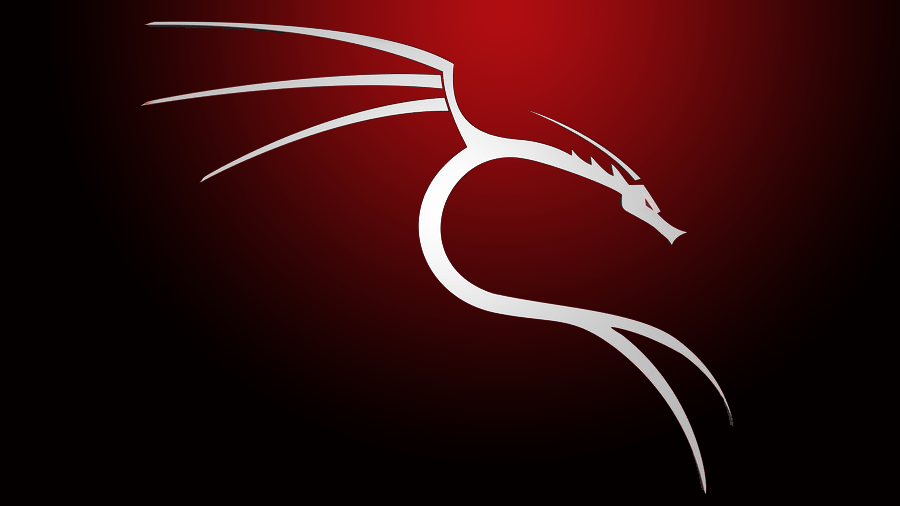



Вот это да, представляю какая толпа хомячков ломанется устанавливать Кали на основной диск и будет потом от этого страдать ) Система вообще не для всех, ребята.
Да вам-то какое дело, что себе будут устанавливать люди? Запрещено что ли экспериментировать или использовать Kali в качестве основной системы?
Не запрещено, но это сюр какой-то. Логически подумайте: почти корпоративный продукт для оценки безопасности использовать, чтобы в интернетах посидеть…
Вот я не соглашусь. Как по мне, нормальный дистрибутив на повседневку.
В статье упоминается облегченная и полная версия дистрибутив, но не поясняется, чем они отличаются.
По сути, там ничего особенного. Первая версия легче, потому что в комплекте по умолчанию идет меньше софта. Видимо, для быстрой установки базовой ОС или для записи на очень мелкие флешки.
Понятно, спасибо. Буду искать флешку и ставить
Здравствуйте, я вот прочитал, что системные требования Kali — это более одного гб оперативной памяти (а лучше 2 гб) и 20 гб памяти на жестком диске. В статье опечатка или прочитанный мною источник лжет?
Нет, это не опечатка, да и источник тоже не лжет. Просто можно настроить Kali, как базовый сервер SSH без рабочего стола. В этом случае минимальные системные требования 128 мб оперативной памяти, но рекомендуется 512, а также 2 гб дискового пространства, желательно 10 гб. При таких минимальных требованиях будет отсутствовать графическое окружение.
Ого, спасибо. Я уж думал обнаружил ошибку, а оказывается, что это я ошибся. Какая все таки тонкая настройка у данной системы. Скорее всего, мне, обычному обывателю, не стоит смотреть в ее сторону. Если есть знающие, то посоветуйте какую нибудь операционку на базе linux для обычного пользователя, чтобы нетрудно было переходить с винды.
Да, Kali Linux совсем не для рядового пользователя. Посоветовать могу дистрибутив Linux Mint, как по мне она более лояльна к новому пользователю, чем та же Ubuntu, которая так сильно распиарена. Также можете посмотреть дистрибутивы на базе интерфейса KDE, тот же Kubuntu, например. Всё надо пробовать на практике, но советую начинать с Mint.
Почему везде пугают тем, что этот дистрибутив глючит с UEFI??? У меня просто UEFI и я очень хочу поставить KALI, а теперь как-то страшновато.
Да бывают сбои. С чем связано не знаю, но так вроде у всех Legacy дистрибутивов Linux бывает. Какие-то косяки еще на уровне grub.
А я записал образ на флешку через встроенную в Windows программу и теперь ничего не работает. Я идиот?
Ну да. В статье же ясно сказано, что надо писать на флешку через Rufus. Иначе может не считаться адекватно.
Стоит ли ставить это чудо вместо условной Ubuntu? Впервые слышу про Kali Linux.
Сомнительно. Это все-таки вещица для профессионалов, которые точно знают, что им надо от такой системы. А Ubuntu для людей. Так что оставьте Kali шарящим.
Благодарю за материал. Сейчас будем смотреть, что за зверь такой — кали линукс.
А что делать, если после установки и настройки не появляется рабочий стол?
Перезапиши систему на флешку опять и еще раз установи.
Спасибо за статью, но как мне потом опять вернуться в виндовс??
Вы всего лишь устанавливаете ОС на чистый диск, как правило уже отформатированный. Если вы хотите вернуться к виндовс, то нужно ее заново установить. А если хочется просто попробовать линукс, но вы не уверены, что будете оставаться на нем, то нужно попробовать устанавить виртуальную машину.
Без подключения к интернету возможно установить kali linux?
Кто может подсказать как прописать прокси сервис при установке kali?