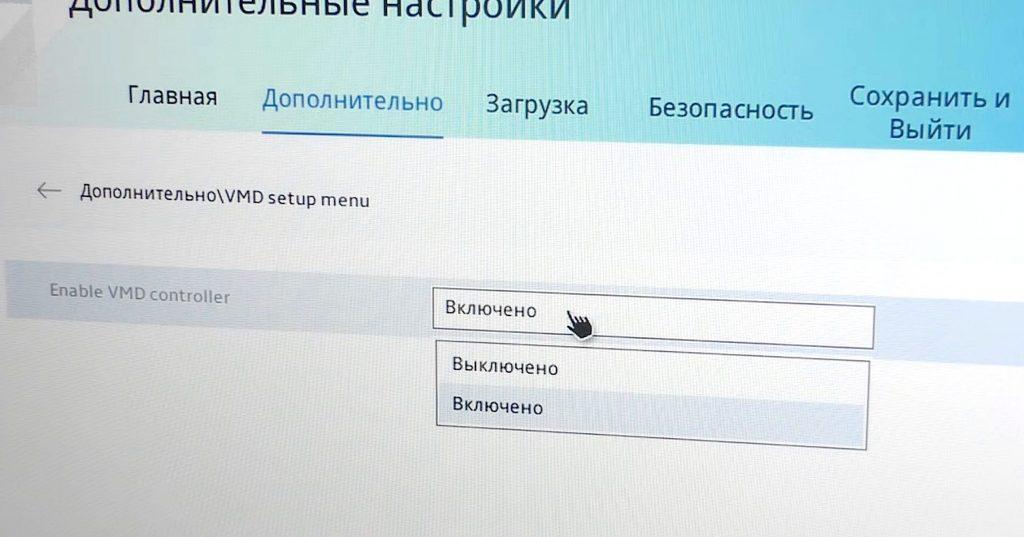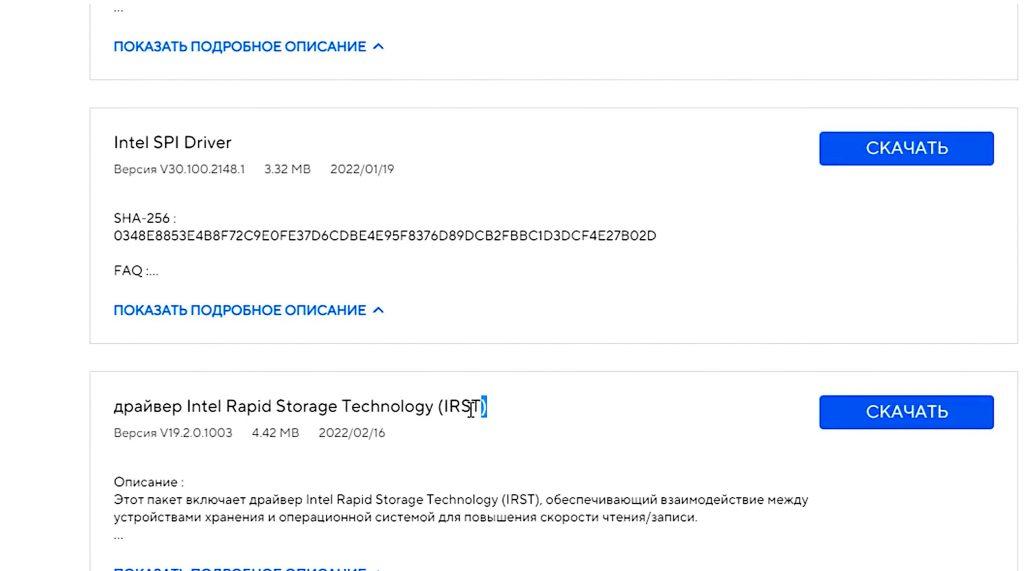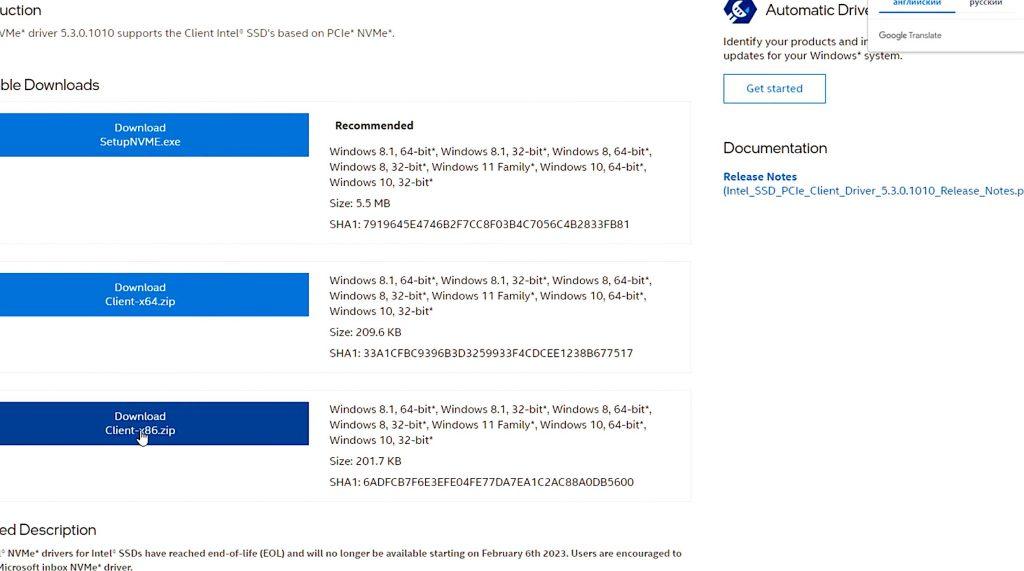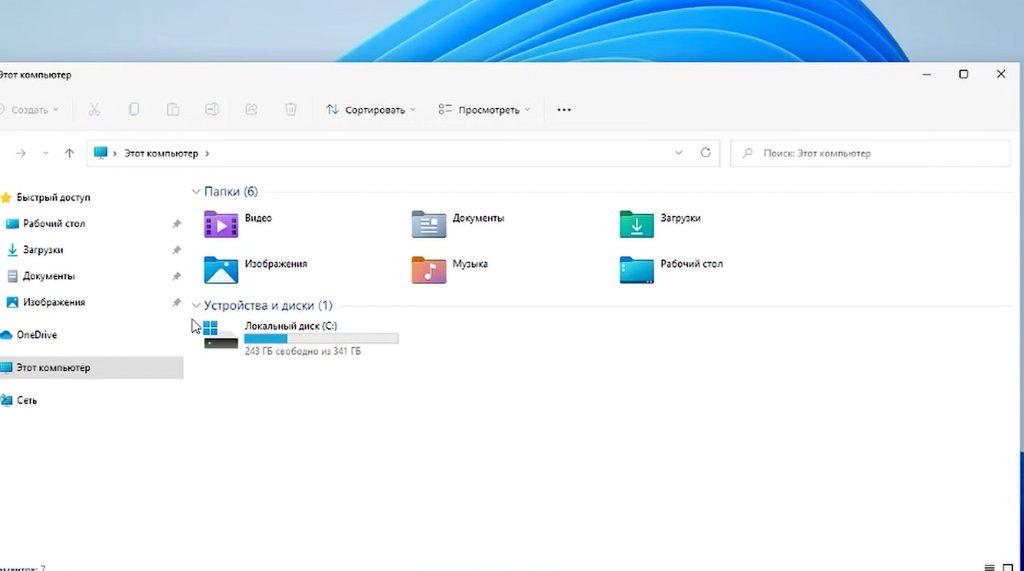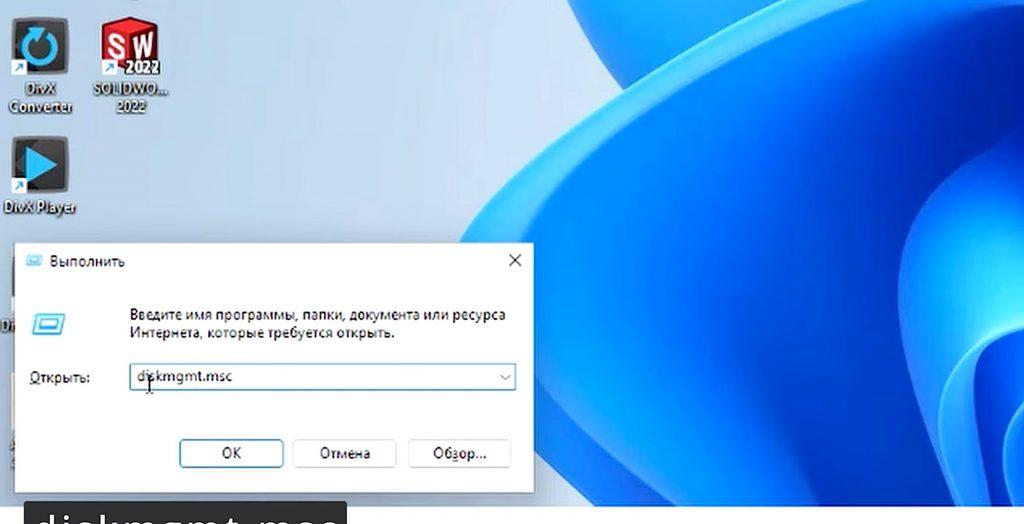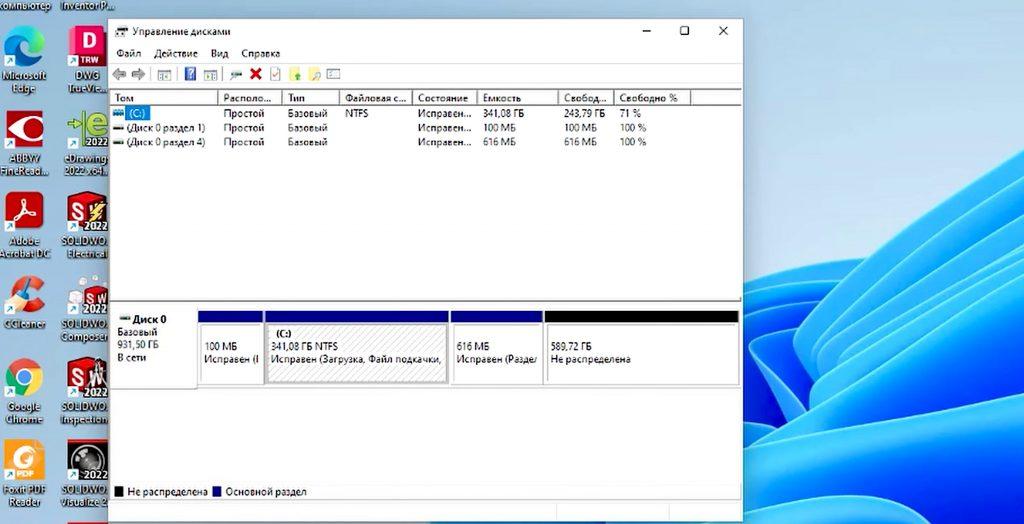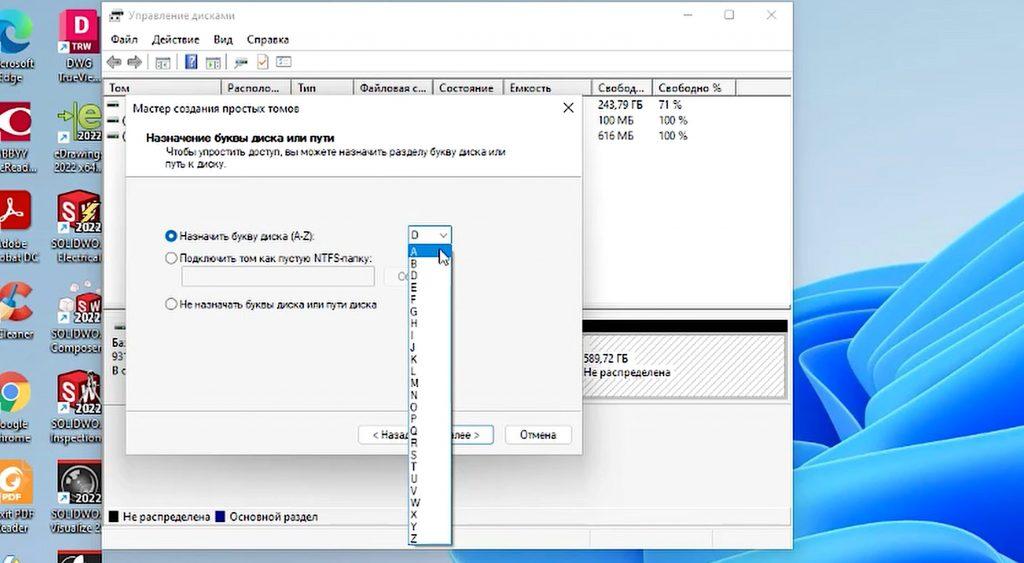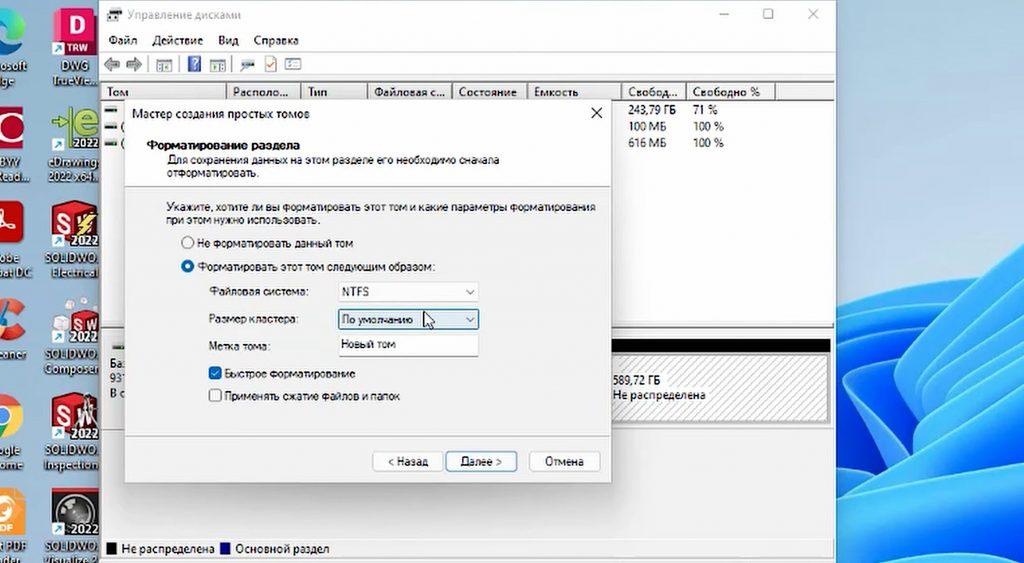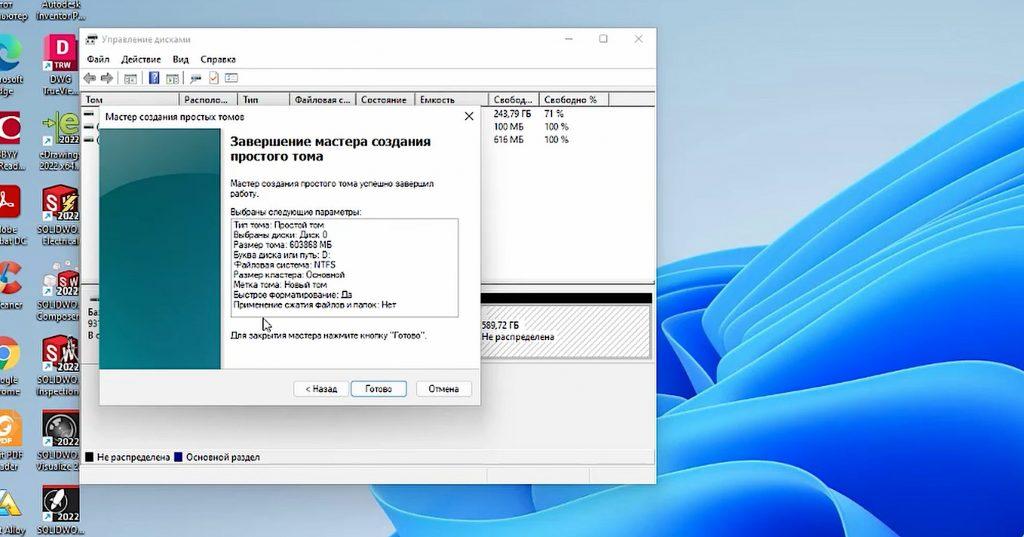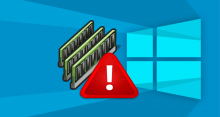Одна из распространенных проблем – при установке на новые ноутбуки c WIndows 11, система не видит жесткий диск. Как произвести правильную установку и дальнейшую инициализацию?
1. Выбираем «Выборочную установку для опытных пользователей». Появляется вопрос «Где вы хотите установить Windows?», но диск для установки отсутствует.
2. Закрываем данное окно, отказываемся от всех предлагаемых действий по установке.
3. Нажимаем F2 на клавиатуре, чтобы войти в BIOS (в некоторых случаях это может быть комбинация Fn+F2.
4. Переходим к расширенным настройкам – «Дополнительно», отключаем контроллер.
5. Переходим в последнюю вкладку «Сохранить и выйти». Сохраняем изменения и выходим, подтверждаем.
6. Теперь при повторной попытке установки Windows в открывшемся окне мы видим в списке, что определяется наш жесткий диск и можем устанавливать ОС.
7. Если это не помогло и все равно SSD диск не определяется, невозможно установить Windows, полностью отключаем ноутбук (удерживаем кнопку включения), извлекаем флешку. Затем подключаем флешку к другому компьютеру или к ноутбуку
8. Переходим на сайт asus.com, выбираем «Поддержка», «Центр загрузок», тип продукта (ноутбуки), серия продуктов, модель. Переходим во вкладку «Драйверы и утилиты», выбираем операционную систему, далее переходим во вкладку «Chipset» – «Показать все».
9. Скачиваем драйвер IRST, запускаем установочный файл. Принимаем условия соглашения, выбираем «Извлечь», указываем путь, куда будет извлечен (чаще всего, это локальный диск C, папка «Драйверы») и «Установить».
10. Устанавливаем, завершаем процесс. Открываем «Этот компьютер», локальный диск C, папка «Драйверы», и внутри лежат файл с драйверами. Эти драйверы необходимы для того, чтобы наш SSD диск определился при установке.
11. Можем скопировать данную папку на флешку с Windows.
12. Если на сайте производителя вы не можете найти нужные драйверы, переходим на сайт Intel (intel.com). Выбираем раздел «Memory and Storage», открываем нужный и скачиваем файл zip.
13. После скачивания извлекаем драйвер с помощью WinRAR или другого архиватора. Копируем файлы драйверов на флешку. Если первый драйвер не подойдет, выбираем следующий. После этого жесткие диски должны быть определены.
Как вернуть исчезнувший раздел?
Что делать, если имеем следующую проблему. Перед установкой Windows 11 накопитель был разделен на два раздела. ОС была установлена на один из них. После установки возникает следующая проблема: при переходе в «Этот компьютер», мы видим всего один раздел. Другая часть объемом около 500 Гб попросту исчезла и не инициализировалась.
1. Для начала переходим в окно «Управление жесткими дисками». Первый способ: на панели задач правой клавишей мыши кликаем по значку Windows или нажимаем на клавишу Windows на клавиатуре. Кликаем правой кнопкой и находим «Управление дисками».
2. Второй способ как перейти в раздел «Управление жесткими дисками» – перейти в меню Пуск и в поле поиска печатаем запрос – «Управление дисками и томами». Либо же в поиске вводим слово «Выполнить» и в строке «Открыть» пишем diskmgmt с расширением msc.
3. 2. В открывшемся окне видим 589 гигабайт с меткой «не распределена», получается это наша скрытая область.
Также в таблице мы видим список всех накопителей, подключенных к компьютеру. В этот список входят как встроенные, так и съемные накопители информации.
Снизу под таблицей имеются прямоугольники, которые показывают информацию о состоянии жестких дисков.
4. Находим область, обозначенную как не распределена, выбираем ее, кликаем по ней левой клавишей мыши и выбираем строку «Создать простой том». После этого открывается мастер создания простого тома, при желании можно указать размер. Наш диск разобьется еще на один том.
5. Присваиваем букву раздела, у нас имеется выпадающий список. Стоит отметить, что букв, которые уже присвоены, нет в этом списке. Например, задаем нашему жесткому диску букву «D», присваиваем.
6. В последнем пункте можно не указывать букву диска, но в дальнейшем это придется сделать, иначе такой том нельзя будет использовать для хранения данных.
7. Выбираем первый пункт «Назначить букву диска от А до Z». Присваиваем этому диску букву «D» и нажмем на кнопку «Далее».
8. В окне «Форматирование раздела» нас попросят задать параметры форматирования. Можно вообще не форматировать, но опять же, возникнут трудности в будущем при использовании этого диска и его придется все равно форматировать.
9. Во втором пункте «Форматировать этот том следующим образом» существует два варианта: exFAT и NTFS. Выбираем NTFS. При желании можно отформатировать и exFAT, но тогда есть ограничения на размер хранимых файлов. Размер одного файла будет не более 4 Гб. Файловая система NTFS позволяет эффективно использовать диск и управлять дисковым пространством.
10. В подпункте «Размер кластера» выберем «По умолчанию». Максимальный размер составляет 2 мегабайта. Рекомендуется оставлять все как есть, по умолчанию, и ничего не менять.
11. В подпункте «Метка тома» можно задать название нашему тому. Название будет представлять из себя уникальное имя, которое назначается жесткому диску или другому носителю.
12. В Windows метка тома не требуется. Метка тома диска может быть изменена в любое время, но обычно устанавливается во время форматирования диска. Может включать название с максимальной длиной символов, равной 32 символов. Это то, что касается NTFS, мы здесь ничего менять не будем. В пункте «Быстрое форматирование» нужно следить за тем, чтобы стояла отмеченная галочка, так как у нас диск новый и на нем нет данных.
13. Учитывайте, что если у вас были какие-то данные на этом жестком диске, то при форматировании они все удалятся.
14. Нажимаем на кнопку «Далее». Здесь у нас приводится краткий список того, что будет выполнено. Соглашаемся с этим и нажимаем на кнопку «Готово».
15. Ждем окончание форматирования нашего нового тома диска D. Сразу видим, что рядом открылось окошко – это объем хранилища D.
16. Если мы перейдем в «Этот компьютер», мы увидим, что у нас появилась еще одна часть нашего диска. Диск установлен на 1 терабайт, получается, что до этого 589 гигабайт не было видно, а сейчас диск инициализировался полностью.