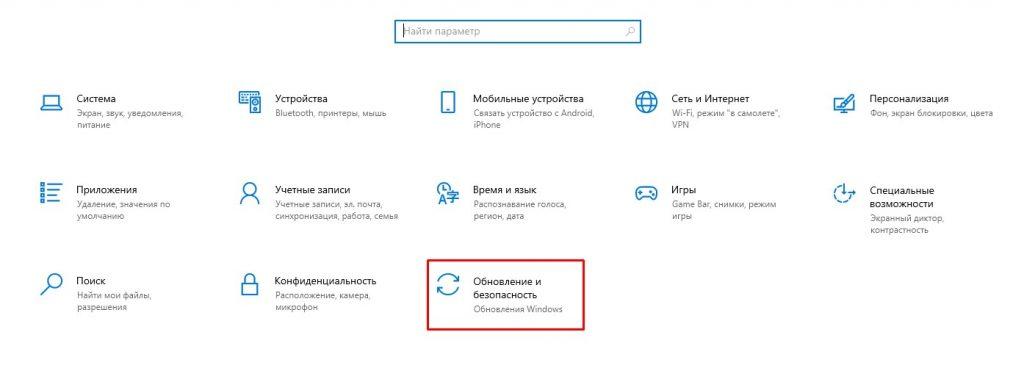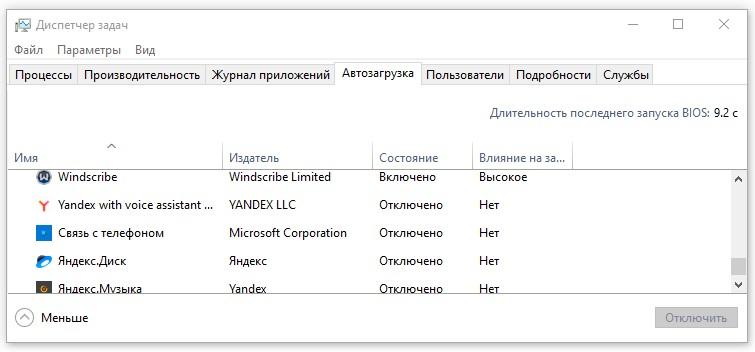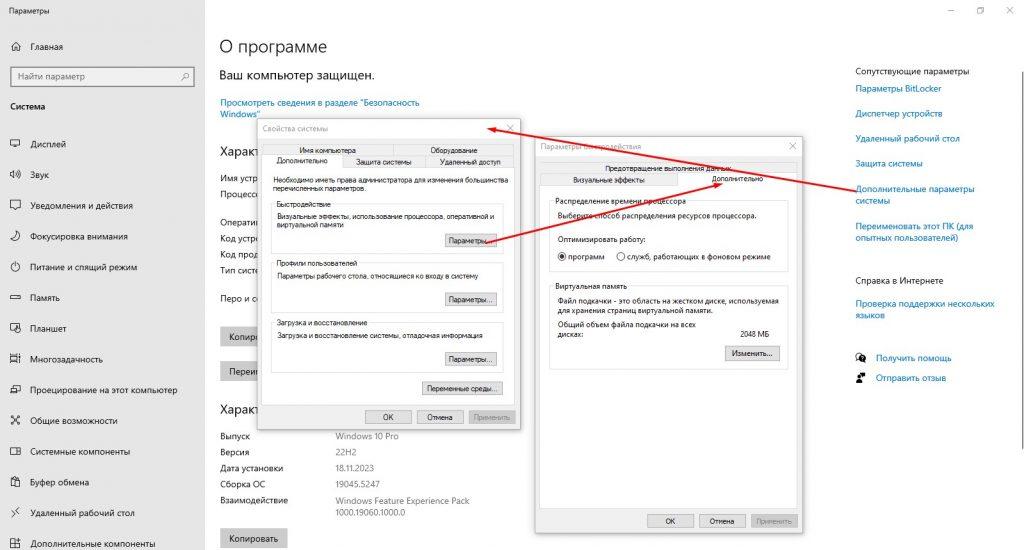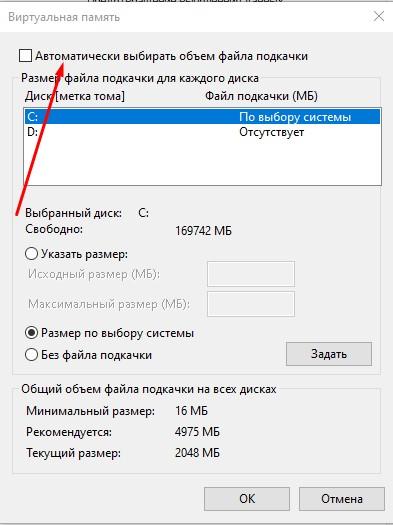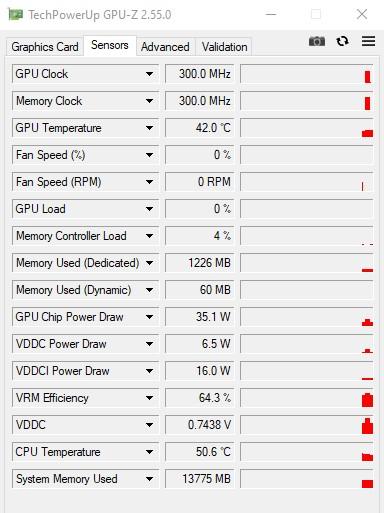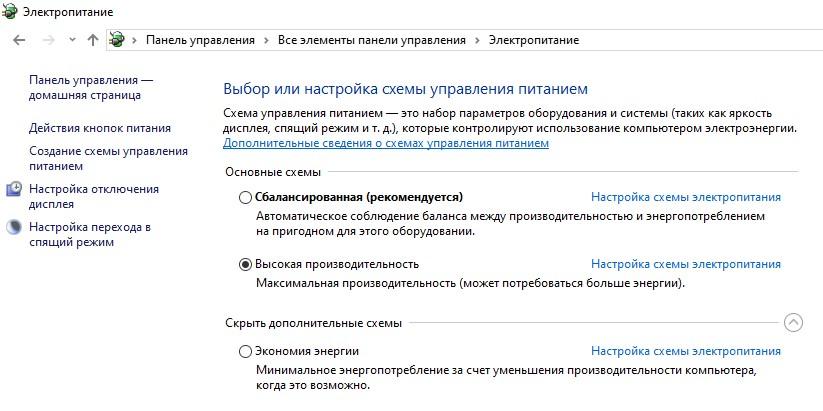Считается, что ноутбук, не самая лучшая платформа для игр. Даже игровые ноутбуки, уступают аналогичным стационарным ПК. Тем не менее, правильная настройка поможет избежать лагов, повысить частоту кадров и сделать игровой процесс плавным, даже, если у вас относительно бюджетный ноутбук. В этой статье мы расскажем о том, как превратить свой ноут в игровую машину.
Обновление драйверов и ПО и ОС
Для начала начните с обновления драйверов и программного обеспечения. NVIDIA, AMD и Intel, регулярно выпускают обновления, которые повышают совместимость с новыми играми, исправляют ошибки и оптимизируют работу оборудования. Для обновления нужно зайти на официальный сайт производителя, выбрать свою модель видеокарты и скачать последнюю версию драйвера. Качать обновления с других сайтов — не рекомендуем. Также убедитесь, что ваш DirectX также обновлен до последней версии — он обеспечивает корректную обработку графики в играх.
Не менее важно регулярно обновлять операционную систему. Обновления Windows часто включают улучшения для работы игр и всей системы в целом. Проверить наличие обновлений можно через «Параметры», в разделе «Обновление и безопасность».
Настройка операционной системы
Оптимизация Windows — один из самых простых и действенных шагов для повышения производительности ноутбука в играх. Начните с управления автозагрузкой. Многие программы автоматически запускаются при включении устройства, потребляя ресурсы, которые могли бы быть задействованы в играх. Через «Диспетчер задач» вы можете отключить ненужные приложения в разделе «Автозагрузка». Это не только освободит оперативную память, но и ускорит запуск Windows.
Также можно отключить некоторые визуальные эффекты Windows. Такие функции как прозрачность окон, хоть и выглядят красиво, создают лишнюю нагрузку на процессор и видеокарту. Их отключение через параметры «Персонализация» не только улучшит производительность, но и сделает интерфейс более минималистичным.
Файл подкачки
Если объем оперативной памяти ограничен, то настроить файл подкачки вам просто необходимо. Важно позволить системе самой управлять его размером, чтобы избежать лагов и проблем с запуском игр. Для этого нажимаем правой кнопкой на «Этот компьютер», выбираем «Свойства», идем «Дополнительные параметры системы» в разделе «Быстродействие» — «Дополнительно».
Здесь выберите опцию автоматического управления.
Оптимизация графических настроек
Теперь стоит разобраться в настройках в самих играх. Самые важные параметры — качество текстур, теней и освещения. Именно эти вещи оказываются наиболее прожорливыми. Высокодетализированные текстуры занимают много видеопамяти, что может привести к лагам, особенно если объем видеопамяти ограничен. Уменьшение качества текстур и отключение динамических теней поможет освободить ресурсы.. Также можно снизить уровень постобработки и сглаживания. Поэкспериментируйте с этими настройками, пока не получите наиболее комфортный для вас FPS. Также обратите внимание на температуру процессора и видеокарты — они не должны греться слишком сильно (более 80 градусов). Постарайтесь найти оптимальные настройки для того, чтобы получить наиболее стабильную и комфортную температуру, в идеале не более 70 градусов.
Многие современные игры предлагают предустановленные профили графики, такие как «Низкий», «Средний», «Высокий» или «Ультра». Для ноутбуков с ограниченными возможностями чаще всего оптимальным выбором становится «Средний», с индивидуальной настройкой некоторых параметров.
Если ваш ноутбук поддерживает аппаратное ускорение графики, такое как Resizable BAR или аппаратное ускорение планирования GPU в Windows, включите эти функции. Они позволяют использовать ресурсы видеокарты более эффективно, что особенно важно для требовательных игр.
Очистка ноутбука и контроль температуры
Физическое состояние вашего ноутбука оказывает не меньшее влияние на производительность в играх, чем программные настройки. Пыль, скопившаяся внутри устройства, снижает эффективность охлаждения, что приводит к перегреву процессора и видеокарты. Когда температура превышает допустимый уровень, ноутбук начинает автоматически снижать производительность, чтобы избежать повреждений — это называется троттлинг. В результате вы можете заметить падение FPS, лаги или даже внезапное отключение компьютера.
Чтобы избежать подобных проблем, проводите регулярную чистку ноутбука. Если устройство не имеет съемной задней панели, ограничьтесь внешней очисткой вентиляционных отверстий с помощью баллончика с сжатым воздухом. Для более глубокой чистки, включая удаление пыли с радиаторов и вентиляторов, лучше обратиться в сервисный центр.
Мы уже писали о том, что следует следить за температурой комплектующих. Для этого используют такие программы, как MSI Afterburner, HWMonitor или GPU-Z, чтобы следить за температурой процессора и видеокарты в реальном времени. Если нагрев стал заметной проблемой, попробуйте улучшить воздушный поток: приподнимите ноутбук с помощью охлаждающей подставки или установите его на ровную поверхность с хорошей вентиляцией.
Кроме того, не забывайте о правильной эксплуатации. Например, игры на мягкой поверхности, вроде кровати или дивана, блокируют вентиляцию и значительно увеличивают риск перегрева. Простая привычка чистить ноутбук от пыли хотя бы раз в полгода и следить за его температурой позволит вам избежать падения производительности и продлить срок службы устройства.
Управление питанием и ресурсами системы
По умолчанию многие устройства используют сбалансированный профиль энергопотребления, который ограничивает мощность процессора и видеокарты ради экономии энергии. Для игр же оптимальным вариантом станет выбор режима «Высокая производительность». В Windows эту настройку можно найти через «Панель управления» — «Электропитание». После активации ноутбук начнет использовать максимум своих возможностей, хотя при этом увеличится энергопотребление и нагрев.
Не менее важно минимизировать нагрузку на ресурсы системы. Фоновые приложения, такие как браузеры, облачные сервисы или мессенджеры, могут потреблять значительную часть оперативной памяти и процессорного времени. Перед запуском игры закройте все ненужные программы. Особое внимание уделите утилитам, которые работают в системном трее — многие из них остаются активными даже при закрытии основного окна.
Также рекомендуется в настройках игры установить режим на весь экран, вместо окна без рамки, который часто бывает установлен автоматически. Окно без рамки позволяет быстро переключаться между приложениями и игрой, но полноценный оконный режим, позволяет компьютеру полностью сосредоточиться на игре, тратя все ресурсы на нее, этому в данном случае он будет более полезен.
Если ваш ноутбук часто работает от аккумулятора, избегайте игры в таком режиме, так как это может привести к падению производительности из-за ограничений, накладываемых на компоненты для сохранения заряда. Играть лучше всего при подключении к сети — это позволит системе использовать максимум доступной мощности.
Модернизация
Даже с учетом всех программных настроек, возможности вашего ноутбука могут быть ограничены аппаратными характеристиками. Если производительности все равно не хватает, обратите внимание на возможности модернизации. Одним из самых эффективных способов улучшения производительности является установка SSD вместо стандартного жесткого диска (HDD). Твердотельные накопители обеспечивают гораздо более высокую скорость загрузки игр, сокращая время ожидания, и улучшают общую отзывчивость системы.
Еще одним вариантом модернизации станет увеличение объема оперативной памяти. Для современных игр рекомендуется минимум 16 ГБ ОЗУ. Если у вашего ноутбука меньше памяти, установка дополнительных модулей может значительно повысить FPS и уменьшить время загрузки. Однако перед покупкой убедитесь, что устройство поддерживает расширение памяти и определите максимально допустимый объем.
Если ваш ноутбук поддерживает подключение внешней видеокарты (eGPU), это может стать отличным решением для повышения графической мощности. Такой подход особенно полезен для игр на высоких настройках, но требует дополнительных вложений и совместимости с вашим устройством.
Онлайн-игры
Многие любят играть на ноутбуке в онлайн-игры типа WoW или Танков. Они сами по себе довольно не требовательны. Но в случае онлайн-игр важно учитывать не только локальную производительность ноутбука, но и стабильность интернет-соединения. Лаги в многопользовательских играх могут быть вызваны задержками в сети, и зачастую это не связано с мощностью устройства, а с проблемами на уровне подключения. Для минимизации задержек лучше всего использовать проводное соединение через Ethernet. Оно обеспечивает более стабильную скорость и меньше подвержено помехам по сравнению с Wi-Fi.
Если проводное подключение невозможно, убедитесь, что ваш беспроводной маршрутизатор поддерживает стандарт Wi-Fi 5 или 6 и находится достаточно близко к ноутбуку. Также стоит обратить внимание на загруженность канала: если в вашем доме несколько устройств используют интернет одновременно, это может снизить скорость соединения. Для оптимизации можно настроить маршрутизатор на работу в менее загруженном диапазоне частот (например, 5 ГГц вместо 2,4 ГГц).
Кроме того, не забывайте про настройки самой сети. В Windows можно включить приоритет для игр через параметры «Качество обслуживания» (QoS) на роутере, что позволяет отдать приоритет игровому трафику и уменьшить задержки. Важно также следить за состоянием вашей сетевой карты: обновление драйверов и проверка наличия помех в сети помогут улучшить стабильность соединения.
Многие производители роутеров, такие как ASUS, TP-Link и Netgear, предлагают режимы, оптимизирующие трафик для игр, что помогает минимизировать пинги и предотвращает задержки в сети.
Ну и, наконец, проверьте состояние вашего интернет-подключения с помощью онлайн-сервисов для тестирования скорости. Задержка (пинг) и скорость загрузки/выгрузки — ключевые параметры, которые могут повлиять на вашу игру. Снижение пинга и стабильное соединение с сервером — важнейшие аспекты, которые позволяют получить максимальное удовольствие от онлайн-игр.