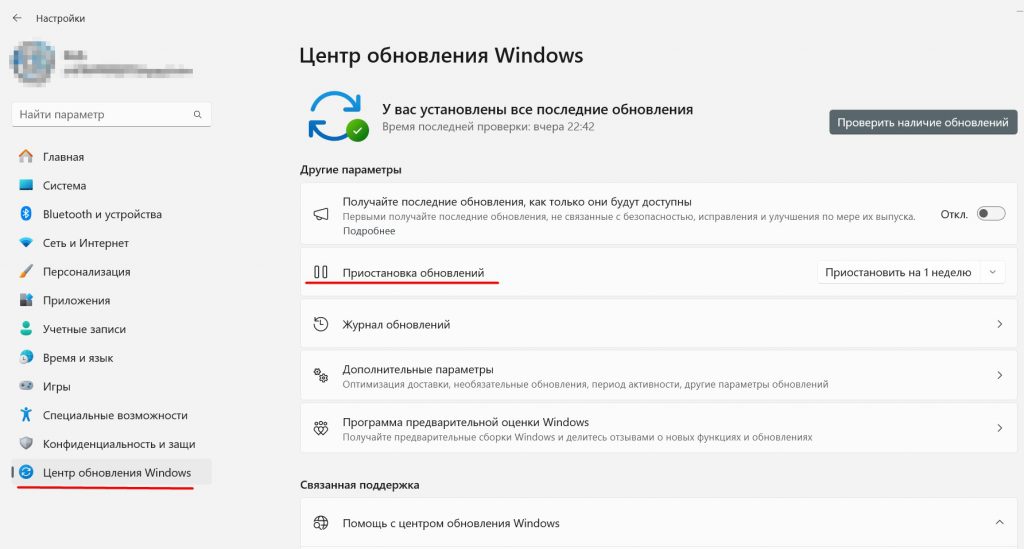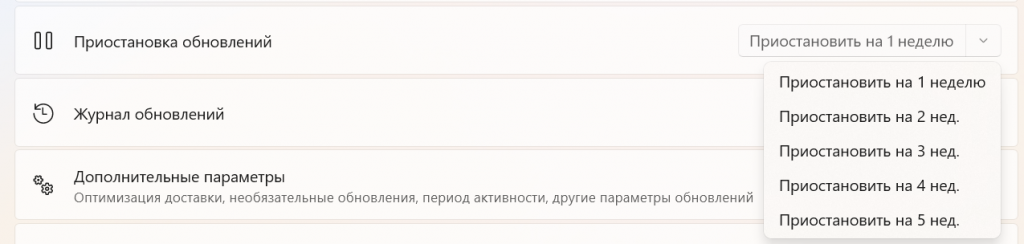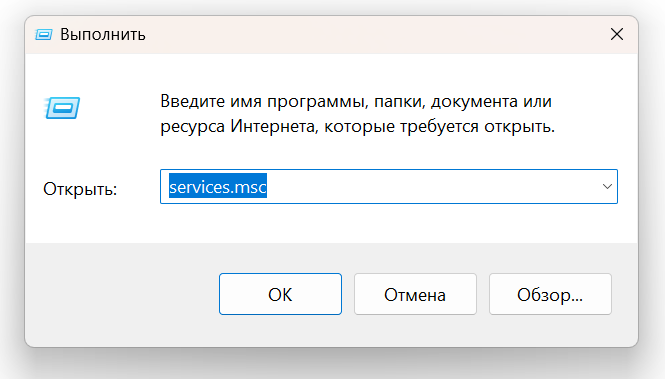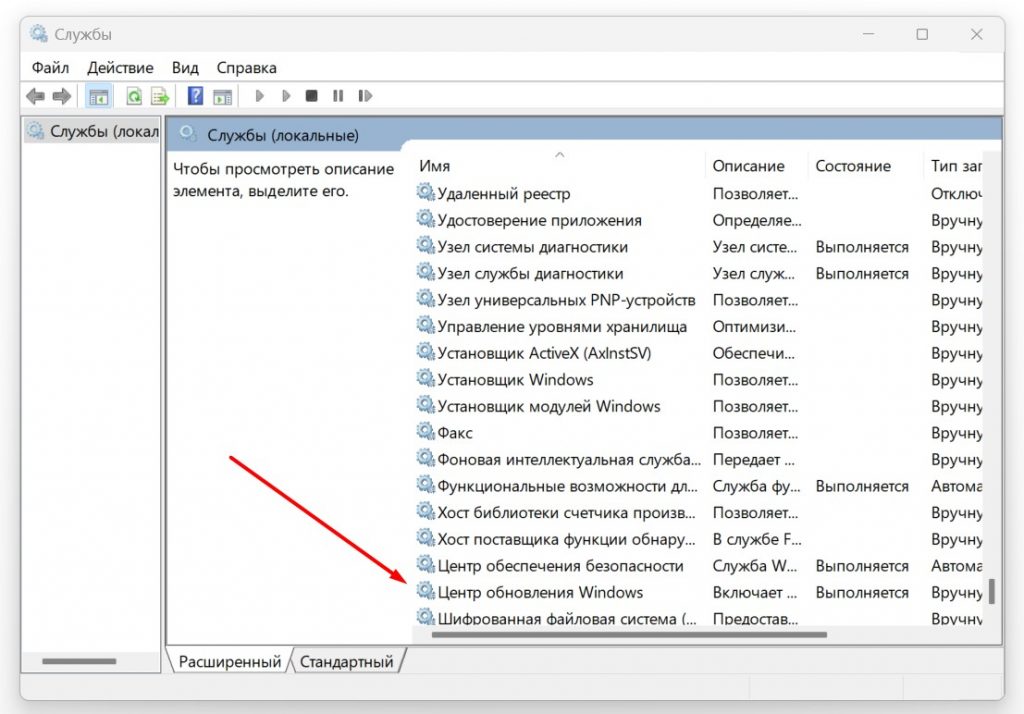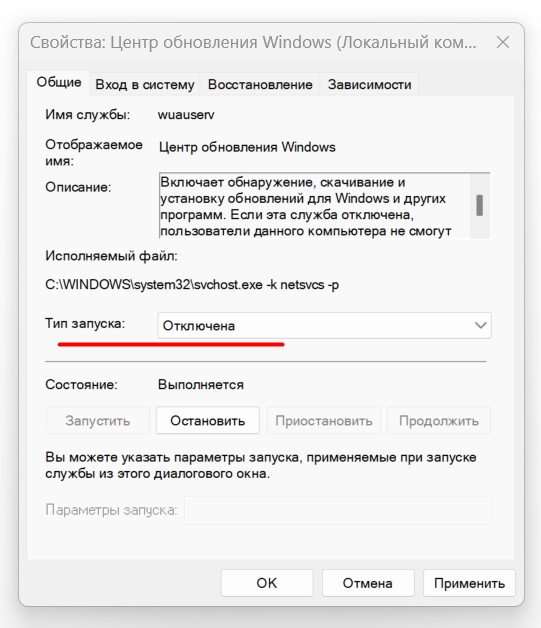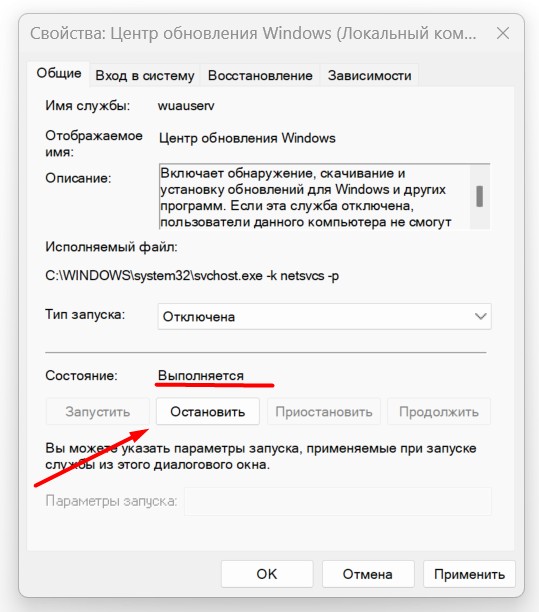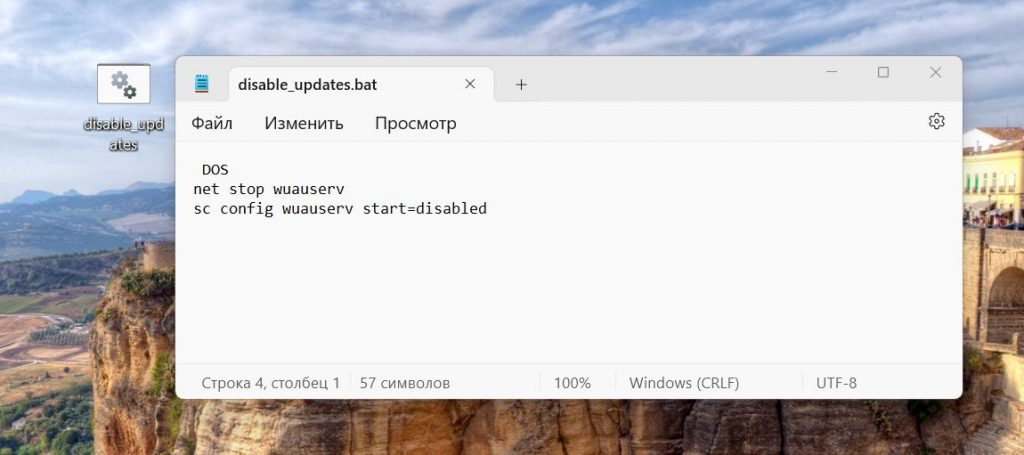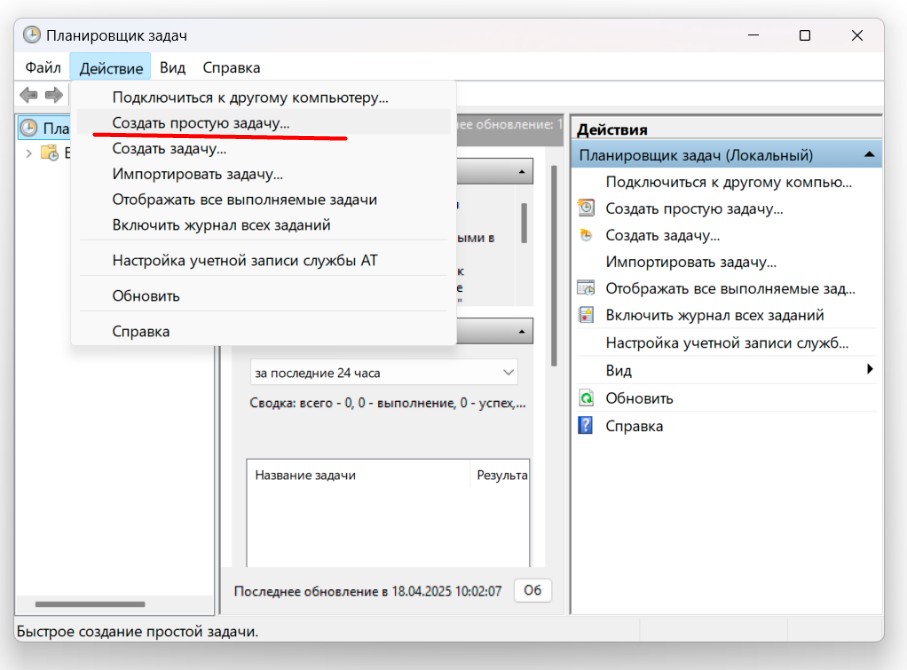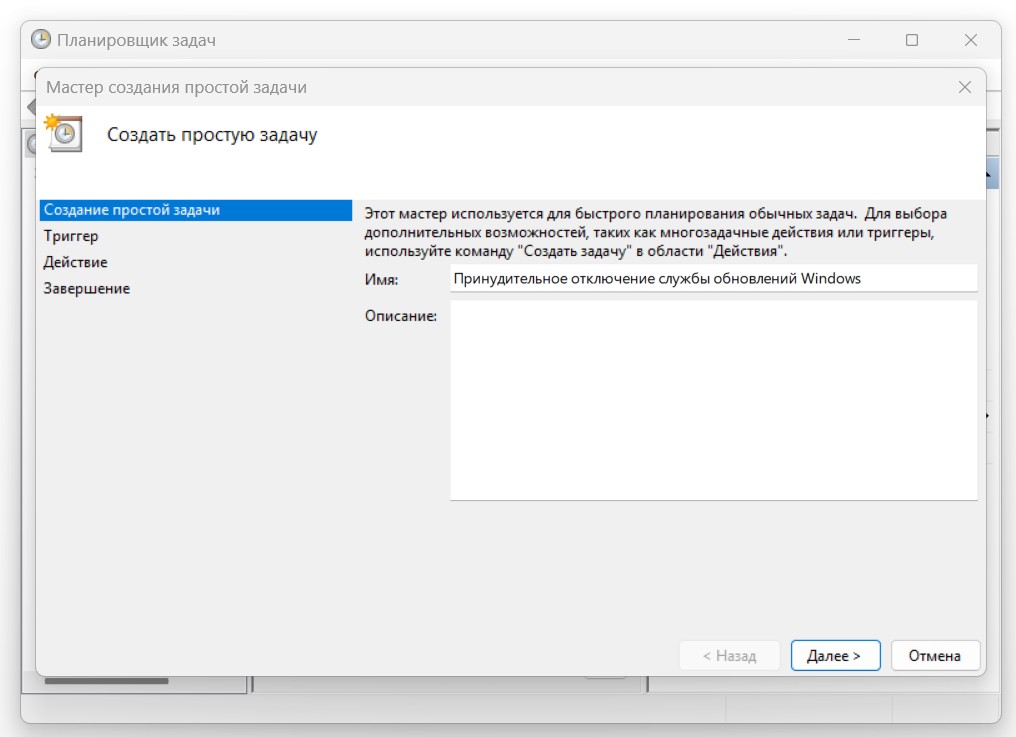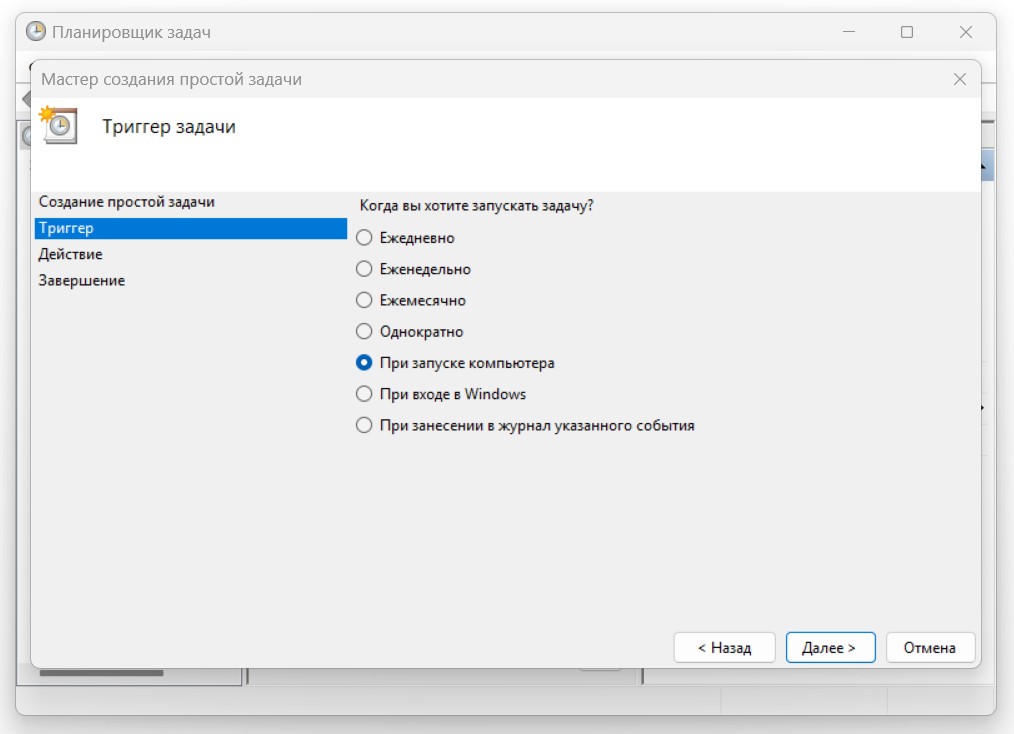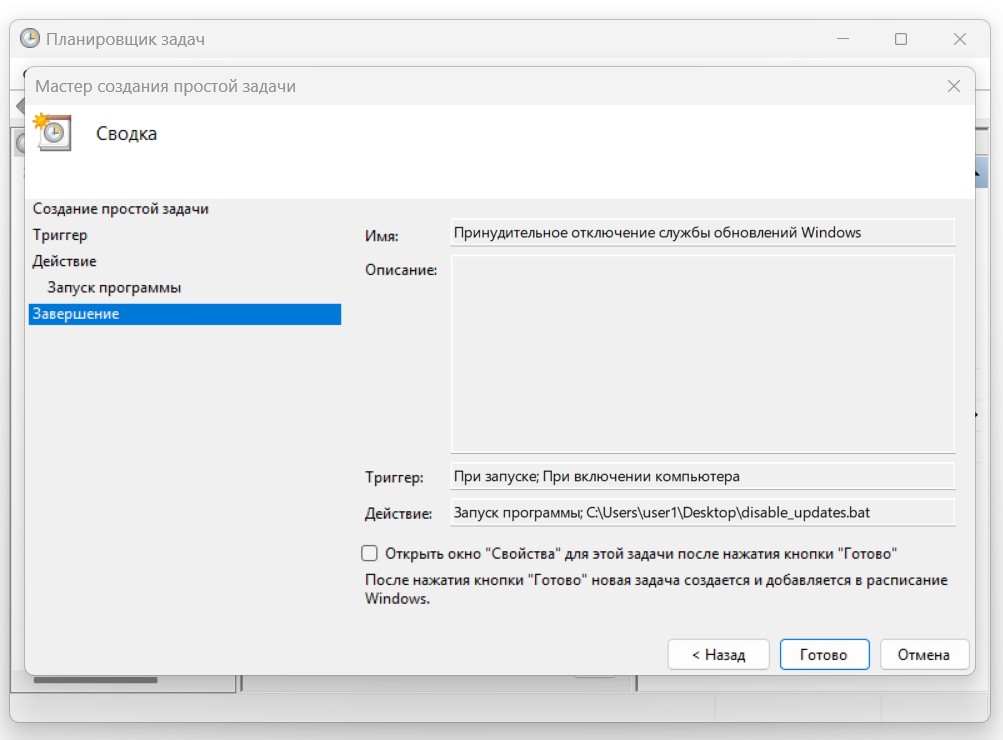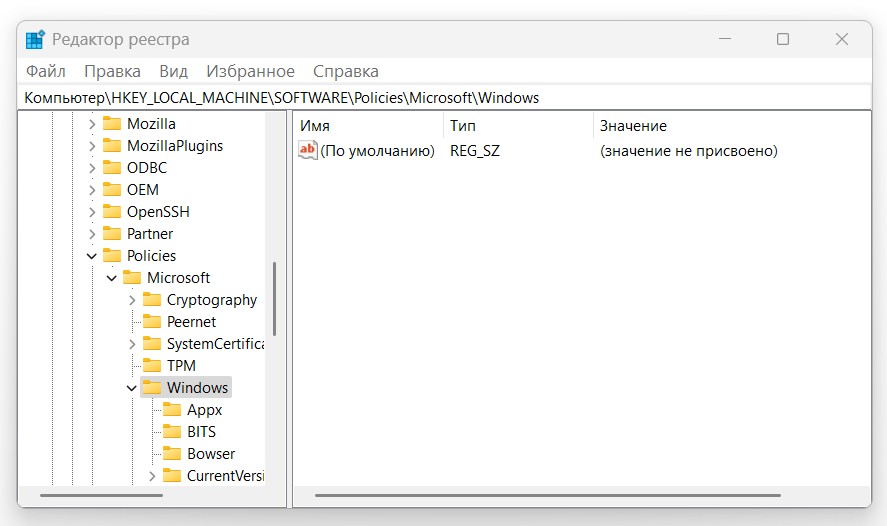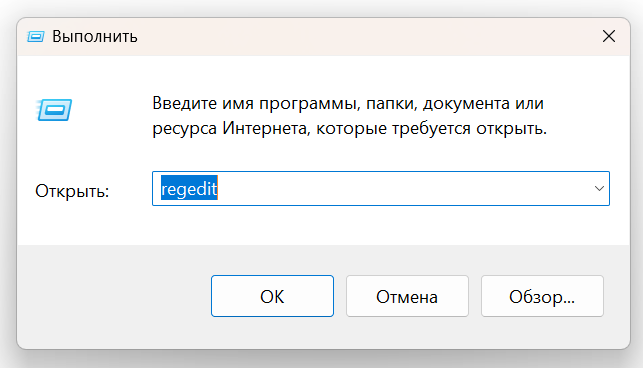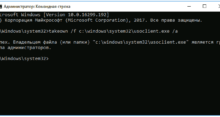Операционная система Windows 11 разработана с акцентом на регулярное получение обновлений, которые призваны не только оптимизировать ее работу и внедрять новые возможности, но и, что особенно важно, усиливать безопасность. Тем не менее, существуют ситуации, когда автоматическая установка апдейтов может создавать определенные неудобства для пользователя.
Например, процесс установки свежих обновлений, особенно на компьютерах с устаревшим или не полностью совместимым железом, иногда приводит к заметному снижению производительности, возникновению системных ошибок или конфликтов с уже установленными программами и драйверами. Более того, крупные накопительные обновления могут потребовать значительного объема интернет-трафика, а это для пользователей, использующих мобильный интернет с ограниченным тарифным планом или медленное соединение будет проблемой. Наконец, назойливые уведомления о необходимости перезагрузки для завершения процесса установки обновлений могут прерывать рабочий процесс в самый неподходящий момент и отвлекать от выполнения важных задач.
В этой статье мы рассмотрим различные подходы, позволяющие временно отключить приостановить, отложить на определенный срок или полностью отключить автоматическую установку обновлений.
Однако, прежде чем отключить обновления, нужно осознать потенциальные последствия такого решения. Полное отключение обновлений может существенно ослабить уровень защиты вашей операционной системы, сделав ее более уязвимой для атак вредоносного программного обеспечения и различных киберугроз. Регулярные обновления безопасности содержат важные исправления обнаруженных уязвимостей, которыми злоумышленники могут воспользоваться для получения несанкционированного доступа к вашей ОС и конфиденциальным данным. Поэтому к вопросу отключения обновлений следует подходить с максимальной осторожностью, тщательно взвешивая все возможные риски и принимая осознанное решение.
Как временно отключить обновления через стандартные настройки Windows 11
Наиболее простым и, как правило, рекомендуемым способом временно отключить обновления в Windows 11 является использование встроенных параметров. Этот метод не приводит к полной деактивации обновлений, а лишь временно блокирует загрузку и установку новых версий на выбранный вами период времени.
Откройте приложение «Параметры». Это можно сделать несколькими удобными способами:
- Нажмите на кнопку «Пуск» на панели задач, расположенной в нижней части экрана, и в появившемся меню выберите значок «Параметры», который выглядит как шестеренка.
- Используйте сочетание клавиш Windows + I.
В открывшемся окне «Параметры» перейдите в раздел «Центр обновления Windows», который обычно находится в левой боковой панели.
В правой части окна вы увидите различные опции, связанные с процессом обновления. Выберите тот период приостановки обновлений, который вам нужен.
После нажатия этой кнопки обновления будут приостановлены на обозначенный стандартный срок.
Чтобы досрочно активировать обновления нажмите на кнопку «Возобновить обновления» в верхней части окна.
Максимальный период, на который можно отключить обновления Windows 11, используя стандартные средства операционной системы, ограничен пятью неделями (35 днями). По истечении этого временного интервала операционная система автоматически возобновит попытки поиска, загрузки и установки доступных обновлений.
Этот метод отключения обновлений — самое оптимальное и рекомендуемое решение в ситуациях, когда вам необходимо временно предотвратить установку обновлений на относительно короткий промежуток времени, например, в преддверии важной деловой презентации, во время ответственного онлайн-экзамена или во время поездки, где доступ к стабильному и быстрому интернет-соединению ограничен или отсутствует. Данный способ не отключает обновления Windows 11 на постоянной основе и носит исключительно временный характер.
Полное отключение службы «Центр обновления Windows»
Для получения более долгосрочного контроля над процессом обновления операционной системы можно полностью отключить системную службу «Центр обновления Windows». Этот метод предотвращает автоматическую загрузку и установку любых обновлений операционной системы до тех пор, пока вы не активируете службу снова.
Чтобы деактивировать эту службу, выполните следующие действия:
Нажмите одновременно комбинацию клавиш Win + R, чтобы открыть диалоговое окно «Выполнить».
В поле «Открыть» введите команду «services.msc» (без кавычек) и нажмите кнопку «ОК» или клавишу Enter.
Откроется окно «Службы», в котором отображается список всех служб, установленных и работающих на вашем компьютере. Внимательно прокрутите список и найдите службу с названием «Центр обновления Windows».
Кликните по ней правой кнопкой мыши и в появившемся контекстном меню выберите пункт «Свойства».
В открывшемся окне перейдите на вкладку «Общие».
Найдите выпадающий список «Тип запуска» и в этом списке выберите значение «Отключена».
Если в разделе «Состояние службы» указано, что служба запущена (выполняется), нажмите расположенную рядом кнопку «Остановить».
После чего нажмите «Применить» и «ОК», чтобы сохранить внесенные вами изменения.
После перезагрузки вашего компьютера служба «Центр обновления Windows» будет полностью отключена, и автоматические обновления операционной системы Windows 11 прекратятся.
Следует учитывать, что Windows 11 может периодически предпринимать попытки автоматического включения этой службы обратно. Для предотвращения такого поведения и обеспечения более надежного отключения рекомендуется создать запланированную задачу, которая будет принудительно останавливать службу при каждой попытке ее активации. Для этого выполните следующие шаги.
Откройте стандартный текстовый редактор «Блокнот».
Скопируйте и вставьте в него следующие две строки кода:
DOS
net stop wuauserv
sc config wuauserv start=disabled
Сохраните этот файл с произвольным именем, но обязательно с расширением «.bat» (например, disable_updates.bat). Убедитесь, что в параметрах сохранения файла выбран тип «Все файлы (.)».
Откройте «Планировщик задач». Это можно сделать, введя «Планировщик задач» в строке поиска меню «Пуск» и выбрав соответствующий результат.
В правой панели окна «Планировщика задач» (в разделе «Действия») нажмите «Создать простую задачу…».
В поле «Имя» введите понятное описание для вашей задачи (например, «Принудительное отключение службы обновлений Windows»). Нажмите кнопку «Далее».
В разделе «Триггер задачи» выберите опцию «При запуске компьютера». Нажмите кнопку «Далее».
В разделе «Действие» выберите «Запустить программу». Нажмите кнопку «Далее».
В поле «Программа/сценарий« нажмите кнопку «Обзор…» и найдите сохраненный вами BAT-файл (disable_updates.bat). Выберите его и нажмите «Открыть». Нажмите кнопку «Далее».
И теперь нажмите «Готово»
Теперь при каждом запуске вашего компьютера будет автоматически выполняться созданный вами BAT-файл, который будет останавливать службу «Центр обновления Windows» и предотвращать ее автоматический запуск. Такой способ позволяет навсегда отключить автоматические обновления Windows 11.
Как отключить обновления Windows 11 через редактор локальной групповой политики
Если на вашем компьютере установлена профессиональная (Windows 11 Pro) или корпоративная (Windows 11 Enterprise) версия операционной системы, вы можете воспользоваться «Редактором локальной групповой политики». Этот инструмент предоставляет более тонкий контроль над различными параметрами ОС, включая управление процессом обновления.
Чтобы отключить автоматические обновления с помощью редактора групповой политики, выполните следующие шаги:
Нажмите одновременно комбинацию клавиш Win + R.
В поле «Открыть» введите команду «gpedit.msc» (без кавычек) и нажмите Enter.
В левой панели окна последовательно перейдите по следующему пути: «Конфигурация компьютера» -> «Административные шаблоны» -> «Компоненты Windows» -> «Центр обновления Windows» -> «Управление интерфейсом пользователя».
В правой части окна найдите параметр с названием «Настройка автоматического обновления» и дважды щелкните по нему левой кнопкой мыши.
В открывшемся окне «Настройка автоматического обновления» переключитесь на опцию «Отключено».
Нажмите последовательно кнопки «Применить» и «ОК», чтобы сохранить внесенные вами изменения.
После выполнения этих действий автоматическая загрузка и установка обновлений Windows 11 будут полностью отключены. При этом у вас сохранится возможность вручную проверять наличие доступных обновлений и устанавливать их по своему усмотрению через раздел «Центр обновления Windows» в приложении «Параметры» системы.
Этот метод предоставляет не просто отключить обновления, но самостоятельно решать, какие обновления устанавливать, а какие игнорировать.
Как отключить обновления Windows 11 через редактор реестра
Редактор реестра представляет собой еще один мощный системный инструмент, предназначенный для глубокой настройки различных параметров Windows 11. С его помощью можно не только полностью отключить обновления, но и настроить различные аспекты их установки, например, указать определенные дни и время для установки обновлений (хотя для полного отключения мы сосредоточимся на соответствующем параметре). Однако работа с редактором реестра требует особой внимательности и осторожности, так как внесение некорректных изменений может привести к серьезным проблемам в работе ОС, вплоть до необходимости ее переустановки. Перед внесением любых изменений в реестр настоятельно рекомендуется создать резервную копию важных данных или создать точку восстановления системы, чтобы иметь возможность вернуться к стабильной конфигурации в случае возникновения проблем.
Чтобы отключить автоматические обновления Windows 11 через редактор реестра, выполните следующие шаги.
Нажмите одновременно комбинацию клавиш Win + R, введите команду «regedit» (без кавычек) и нажмите кнопку «ОК» или клавишу Enter.
В открывшемся окне в левой панели окна перейдите по следующему пути: «HKEY_LOCAL_MACHINE\SOFTWARE\Policies\Microsoft\Windows». Для быстрого перехода вы можете скопировать этот путь и вставить его в адресную строку редактора реестра.
Проверьте, существует ли в разделе «Windows» подраздел с именем «WindowsUpdate». Если такого подраздела нет, его необходимо создать: кликните правой кнопкой мыши по разделу «Windows», в контекстном меню выберите «Создать» -> «Раздел» и введите имя «WindowsUpdate». Нажмите Enter.
Перейдите в созданный или уже существовавший раздел. Теперь проверьте, существует ли в нем подраздел с именем «AU». Если его нет, создайте его аналогичным образом..
Перейдите в раздел «AU». В правой части окна кликните правой кнопкой мыши в любом свободном месте, в контекстном меню выберите «Создать» -> «Параметр DWORD (32 бита)».
Присвойте созданному параметру имя «NoAutoUpdate» (без кавычек). Нажмите Enter.
Дважды щелкните левой кнопкой мыши по созданному параметру «NoAutoUpdate». В открывшемся окне «Изменение параметра DWORD (32 бита)» в поле «Значение» введите 1 (единицу). Убедитесь, что в разделе «Система счисления» выбрана опция «Десятичная».
Нажмите кнопку «ОК» и перезагрузите ваш компьютер, чтобы внесенные изменения вступили в силу.
После перезагрузки вы обновления Windows 11 отключатся.
Для отмены внесенных изменений достаточно удалить созданный параметр «NoAutoUpdate» из раздела «HKEY_LOCAL_MACHINE\SOFTWARE\Policies\Microsoft\Windows\WindowsUpdate\AU» или установить его значение на 0 (ноль) и перезагрузить компьютер.
Как отключить обновления обновлениями Windows 11 при помощи сторонних программ
Существует ряд программ, которые могут довольно отключить обновления Windows 11. Эти утилиты зачастую обладают более интуитивно понятным интерфейсом и предоставляют дополнительные функции, такие как возможность выбора конкретных обновлений для установки, блокировка определенных проблемных обновлений или более гибкие настройки расписания установки.
Вот некоторые из наиболее популярных и заслуживающих доверия программ для отключения обновлений Windows 11.
Windows Update Blocker
Это бесплатная и простая в использовании программка, которая позволяет одним кликом мыши полностью отключить или включить службу «Центр обновления Windows». Программа отображает список связанных системных служб и предоставляет пользователю возможность контролировать их текущее состояние.
Windows Update MiniTool
Это уже более функциональный инструмент по сравнению с предыдущим. Он дает возможность не только отключать обновления, но и вручную просматривать список доступных обновлений, выбирать определенные обновления для установки, удалять уже установленные обновления и скрывать нежелательные апдейты, которые могут вызывать проблемы в системе.
O&O ShutUP10++
Хотя основное предназначение этой программы заключается в настройке параметров конфиденциальности Windows 11, она также включает в себя эффективную функцию для отключения обновлений. Помимо этого, O&O ShutUP10++ предлагает большой выбор настроек, связанных с передачей диагностических данных и телеметрией в Microsoft.
Использование сторонних программ может стать наиболее простым и удобным способом отключения или управления обновлениями Windows 11, особенно для пользователей, не имеющих большого опыта работы с системными настройками.
Но важно качать эти программы с официальных сайтов разработчиков, чтобы не нарваться на вирусы.