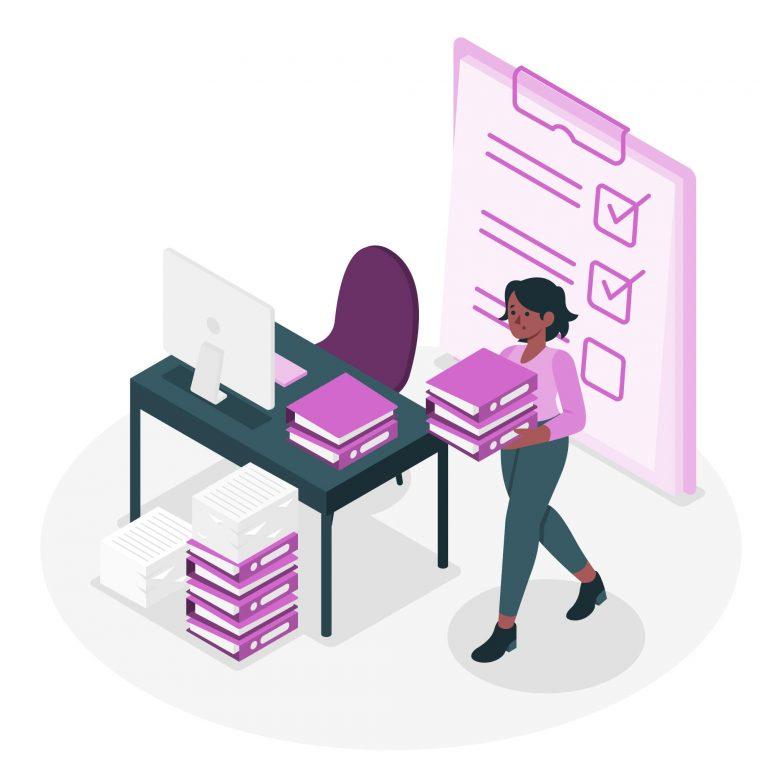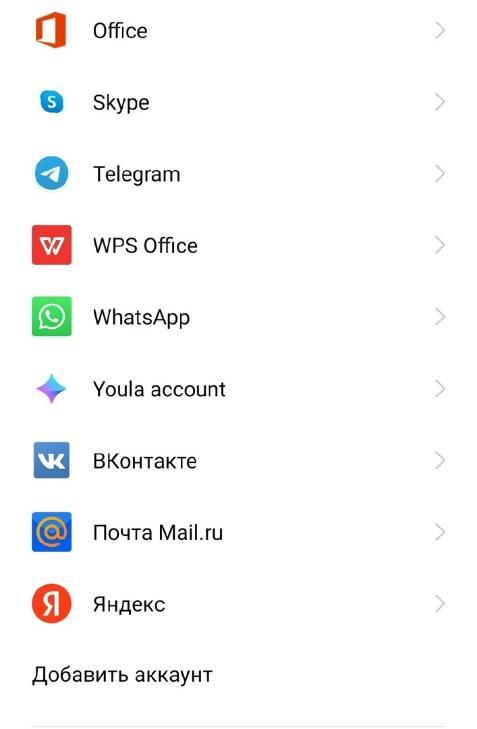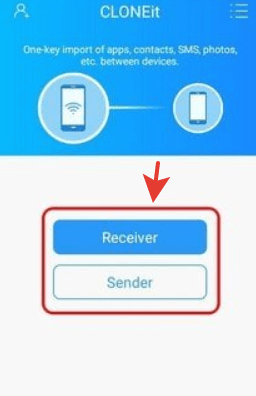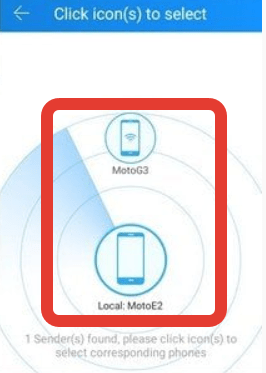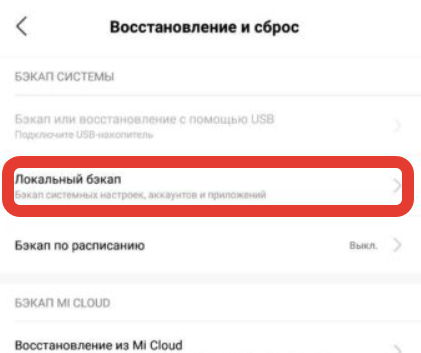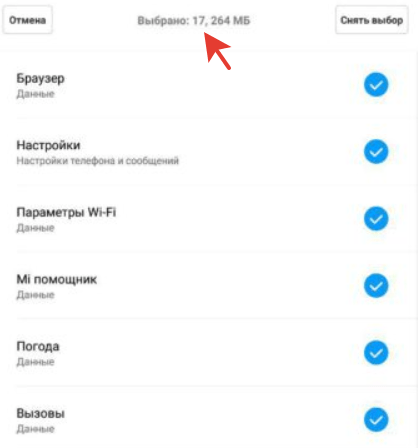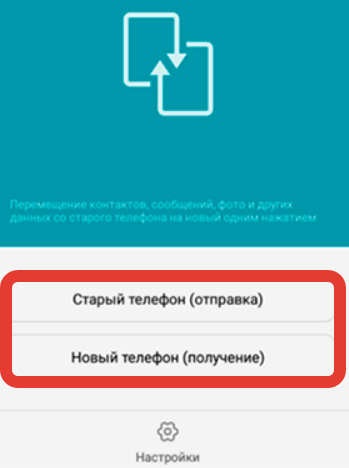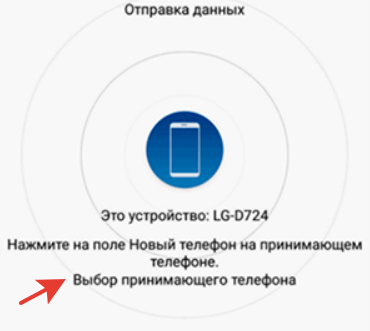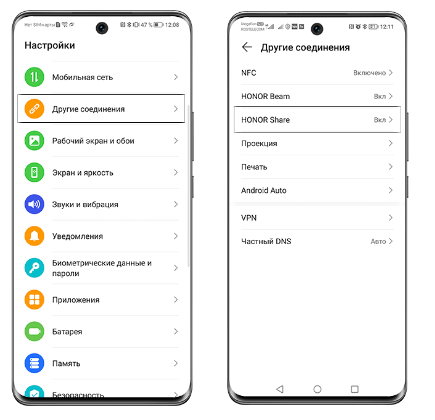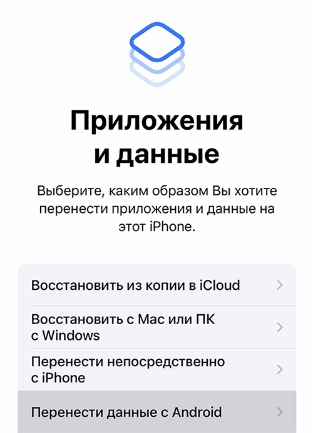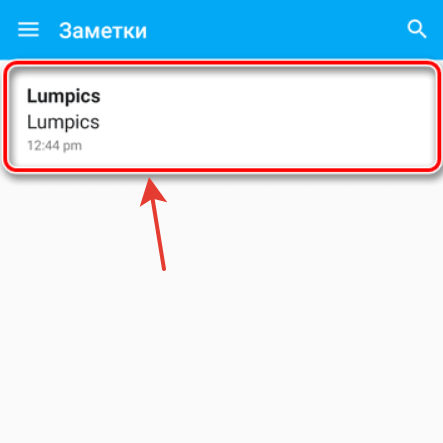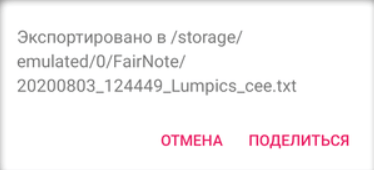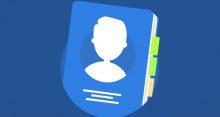Мы часто оставляем много записей в заметках на телефоне, и при смене устройства можем столкнуться с необходимостью перенести заметки с телефона на телефон. О том, как это сделать – в нашем сегодняшнем материале.
Способы переноса
Независимо от версии вашего устройства или операционной системы и ее типа вариантов решения вопроса несколько.
Во-первых, практически любой современный смартфон предлагает своему владельцу много встроенных инструментов для переноса данных. В случае с Xiaomi это Mi Cloud или утилиты от Google для Андроида. У iPhone для этого также есть свои разработки.
Во-вторых, осуществить перенос можно ручным методом. Достаточно просто подключить телефон к компьютеру и независимо от ОС вы сможете просмотреть файлы устройства. Причем зачастую распределены они по папкам с интуитивно понятными названиями, а потому задача не займет много времени.
В-третьих, использовать можно сторонний софт.
Перенос заметок для Android-устройств
Рассмотрим сразу несколько общих вариантов для Андроида, после чего обсудим отдельные способы переноса для разных операционных систем.
Резервное копирование от Google
Обратите внимание, что для его работы потребуется версия Android не ниже 7.1.
Также потребуется иметь учетную запись в сервисах Google, устойчивое интернет-соединение и место на серверах гугла. Последнее гарантировано самой компанией, но с ограничением в 15 бесплатных гигабайт. Дальше нужно платить.
Сам процесс передачи информации довольно простой. Переходим в «Настройки», далее в «Аккаунты», нажимаем «Добавить аккаунт» и там выбираем учетную запись от Google. Проходим авторизацию.
Дальше вновь переходим в настройки, но чуть ниже аккаунтов находим «Восстановление и сброс», включаем резервное копирование данных.
Там же выбираем пункт «Аккаунт для резервирования» и в качестве такового выбираем добавленный недавно аккаунт от Google. Также рекомендуем выбрать «Автовосстановление» на новом телефоне, иначе система не сможет восстановить данные.
Все, теперь раз в день Google будет собирать необходимую информацию с приложений на свои сервера и как только вы смените устройство, то после авторизации в учетной записи система сама предложит импортировать данные.
Сторонние приложения
Наглядных примеров очень много как в самом Google Play, так и просто в интернете. Наиболее ярким представителем таких приложений является CloneIT, разберем принцип его использования:
1. Установите приложение сразу на оба устройства, после чего со стороны каждого телефона выберите роль получателя или передающего.
2. Выберите переносимые данные. В нашем случае в качестве них выступают заметки.
3. Соедините устройства между собой. Сделать это проще всего через одну сеть wi-fi. Подключите телефоны к одному роутеру и можно инициировать передачу.
Перенос заметок для Xiaomi–устройств
Для прошивок Xiaomi MIUI при включенном резервном копировании большинство данных сохраняются автоматически по мере работы устройства.
Для переноса заметок достаточно войти в настройки смартфона, там выбрать раздел «Дополнительно» — «Восстановление и сброс» — «Локальный бэкап» — «Бэкап». Следом указываем, какие именно данные хотим сохранить. Системная утилита дает очень много возможностей и потому при желании перенести можно даже пароли от wi-fi и журналы звонков.
По окончании копирования в памяти телефона появится папка Miui, где будут находиться все бэкапы. Оттуда рекомендуем перенести их на облачный сервер Xiaomi, откуда любой телефон сможет воспользоваться ими. Дополнительно также стоит выставить постоянное расписание для создания новых резервных копий. Это позволит перенести на новый телефон самый свежий бэкап.
Перенос заметок для Samsung-устройств
Здесь на помощь приходит приложение Samsung Smart Switch. Для использования запустите его на первом телефоне, после чего на втором устройстве зайдите в настройки и выберите там «Учетные записи и архивация».
Следующим шагом выберите SmartSwitch. Прикладываем телефоны друг к другу и на устройстве-отправителе выбираем «Отправить данные», удобнее делать это по беспроводной сети.
Дальше система сама предложит выбрать необходимые для отправки данные. Добавляем к списку заметки и нажимаем «Отправить». Теперь смотрим в телефон, принимающий данные, подтверждаем отправку и ждем завершение процедуры.
При желании обмен данными можно выполнять даже между картами памяти. Для этого в качестве места хранения резервной копии нужно заранее выбрать соответствующий носитель, а потом вставить его в новый телефон и проделать те же самые процедуры, что мы описывали выше.
Единственное, после перехода в SmartSwitch нажмите «Восстановить» и следуйте инструкциям на экране смартфона.
Перенос заметок для Huawei-устройств
Здесь можно воспользоваться стандартными возможностями Android или сторонними приложениями. В качестве второго варианта рекомендуем попробовать Phone Clone. Скачать приложение можно через Google Play.
После его запуска как на первом, так и на втором устройстве необходимо выбрать роль – получение или отправка данных:
Следующим шагом автоматически будет создана сеть, которая свяжет два телефона между собой и начнет отправку данных.
Выбираем «Заметки» в качестве данных для передачи, ожидаем завершения процедуры и получаем желаемый результат.
Перенос заметок для Honor-устройств
Для переноса заметок через Honor-устройства удобнее всего воспользоваться Honor Share. Сделать это можно путем перехода в настройки, нажатием на «Другие соединения» и подключением «Honor Share»:
Делаем аналогичные действия как на первом, так и на втором устройстве. Затем выбираем любым удобным способом файл для передачи, выбираем «Отправить» и в качестве способа передачи нажимаем на Honor Share.
Далее определяемся, какой телефон получит эти данные и на втором смартфоне принимаем передачу. Ожидаем завершения процесса и все – заметки успешно экспортированы.
Перенос заметок для iPhone
Для переноса заметок на устройства от Apple рекомендуем использовать официальную утилиту «Перенос на iOS». Установить его можно в официальном магазине компании. Далее запускаем его, включаем wifi-сеть на обоих устройствах и выбираем, что именно требуется сделать:
Мы рассмотрим вариант с переносом с Android-телефона, где тоже должно быть установлено аналогичное приложение. Дальше устройства нужно подключить между собой, что делается с помощью специального кода, который отправляется на один из телефонов.
Затем создается временная сеть wi-fi, к которой нужно подключить оба устройства, выбрать содержимое для переноса и ожидать завершение процесса. При желании переносить можно даже огромные объемы информации, вплоть до приложений, если таковые можно установить App Store.
По завершении передачи следуйте указаниям на экране телефона и все – заметки успешно перешли на новое устройство.
Перенос заметок на компьютер
Здесь опять же можно воспользоваться стандартной синхронизацией данных между телефоном и компьютером через аккаунт Google. Нужно просто пройти авторизацию и все.
Если такой вариант не подходит вам, то рекомендуем попробовать полноценный экспорт данных со смартфона. Для примера предлагаем утилиту FairNote.
Через нее довольно удобно можно создавать заметки и впоследствии экспортировать их в нужный формат. Открываем приложение, выбираем заметку.
Дальше нажимаем на три точки в правом верхнем углу утилиты, где выбираем «Экспорт в txt файл», после чего приложение сообщит, куда был помещен созданный файлик. При желании им можно сразу же поделиться нажатием на соответствующую кнопку:
Отправить файл можно через сеть, например, с помощью специальных файлообменников. Еще один способ – использовать специальные карты памяти или адаптеры для них, которые довольно удобно вставляются как в ноутбуки, так и в специальные разъемы в системном блоке компьютера:
Если ни один из вариантов не подходит, то проще всего осуществить передачу напрямую. Сделать это можно путем подключения USB-кабеля к телефону и ПК.
Через несколько секунд после этого смартфон спросит пользователя, для чего именно было выполнено подключение. Выбираем «Передача файлов» и находим в разделе «Компьютер» на ПК «портативное устройство»:
Делаем по нему два клика и через проводник находим необходимый файл с заметками, переносим его на рабочий стол и все – процедура завершена.