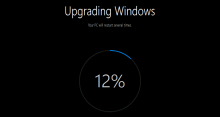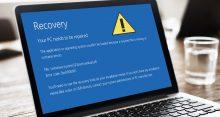Прежде чем приступать к ремонту клавиатуры, нам нужно правильно выявить причину проблемы. Поломки можно разделить на две категории: аппаратные и программные.
Программные неисправности чаще всего проявляются как отсутствие реакции клавиш или некорректная их работа. В таких случаях проблема может быть связана с драйверами, настройками Windows или вирусами. Чтобы исключить эту возможность, попробуйте перезагрузить ноутбук или обновить драйверы клавиатуры. Также полезно проверить, не включены ли режимы «залипания» или «медленных клавиш».
Но в этой статье мы ходим уделить внимание именно аппаратным проблемам. Они обычно возникают из-за загрязнения, механических повреждений или залития клавиатуры жидкостью.
Итак, давайте разберем все самые распространенные случаи поломок.
Устранение грязи и пыли
Со временем в клавиатуре ноутбука накапливаются пыль, крошки и другие частички, которые могут вызывать залипание клавиш или их частичную неработоспособность.
Чтобы почистить клавиатуру ноутбука, первым делом выключите ноутбук и отключите его от питания. Это необходимая мера безопасности перед началом работы. Затем переверните ноутбук клавишами вниз. Легонько постучите по корпусу, чтобы избавиться от крупных частиц мусора, которые могли застрять под кнопками.
Теперь почистим ноутбук более тщательно. Для этого воспользуемся баллончиком со сжатым воздухом. Направляйте струю воздуха под разными углами, чтобы удалить оставшуюся пыль и крошки. Если у вас нет баллончика, можно воспользоваться мягкой кистью.
Если загрязнение глубокое, аккуратно снимите отдельные кнопки, используя тонкую отвертку. Не применяйте силу, чтобы не повредить механизмы.
Используйте ватные палочки, слегка смоченные спиртом, чтобы удалить грязь, которая могла скопиться вокруг резиновых мембран или механизмов. Убедитесь, что спирт полностью испарился перед установкой клавиш на место. Если на клавишах остались следы грязи или липких веществ, протрите их мягкой тканью, смоченной спиртом, и дождитесь полного высыхания. Устанавливая клавиши на место, слегка надавливайте на них до характерного щелчка.
Что делать при залитии клавиатуры
Это одна из самых распространенных причин поломок. Тут нужно действовать быстро, чтобы минимизировать последствия.
Вначале немедленно отключите ноутбук от питания. Если он работает от сети, выньте штекер из розетки, а также извлеките батарею, если это возможно. Это снизит риск короткого замыкания.
Затем переверните устройство. Установите ноутбук клавишами вниз, чтобы жидкость стекала наружу. Не встряхивайте его, чтобы не разнести влагу в другие части ноутбука. После этого высушите поверхность. Используйте мягкую ткань или бумажные полотенца, чтобы убрать видимую влагу с клавиатуры.
Затем будет полезно разобрать ноутбук. Если жидкость была сладкой или липкой, необходимо снять клавиатуру для чистки. Для этого ознакомьтесь с инструкцией по разборке вашей модели ноутбука. Обратите внимание на то, чтобы не повредить шлейфы и крепления.
Если внутрь попал чай, кофе или другие липкие жидкости, снимите клавиши и аккуратно очистите их дистиллированной водой. Также обработайте контакты спиртом или специальным очистителем для электроники.
Обязательно просушите все компоненты. Используйте холодный или слегка теплый фен, но избегайте горячего воздуха, который может повредить пластик. Полное высыхание может занять несколько часов.
Если в итоге какие-то клавиши не реагируют или реагируют неправильно, возможно, повреждены токопроводящие дорожки или контроллер. В таком случае может потребоваться замена клавиатуры или ее ремонт.
Ремонт отдельных клавиш
Если на клавиатуре не работают только отдельные клавиши, причиной могут быть механические повреждения, износ креплений или поломка механизма «ножницы». И такие неисправности часто можно устранить самостоятельно.
Аккуратно снимите клавишу с помощью тонкой отвертки или пластикового инструмента, поддев ее за угол. Проверьте состояние пластиковых «ножниц». Это небольшой механизм, который удерживает клавишу на месте. Если крепление выпало или погнулось, попробуйте вернуть его в исходное положение. Обычно механизм состоит из двух пластиковых частей, соединенных шарниром. Если одна из частей повреждена, ее можно заменить аналогичной деталью, например, с редко используемой клавиши. Как минимум, в качестве временного варианта решения.
У крупных клавиш, таких как Shift или пробел, часто есть металлический стержень для равномерного нажатия. Если он сдвинулся или выскочил из креплений, аккуратно зафиксируйте его на месте.
Под каждой клавишей находится небольшая резиновая прокладка, отвечающая за мягкость и возврат кнопки. Убедитесь, что она не повреждена, и при необходимости очистите ее от грязи с помощью ватной палочки, смоченной спиртом.
Если крепления клавиши или ее поверхность сильно повреждены, придется искать и устанавливать новую клавишу. Для конкретной модели ноутбука, соответственно.
Работа с дорожками
Если клавиатура продолжает глючить даже после чистки и ремонта клавиш, проблема может быть связана с повреждением токопроводящих дорожек на подложке клавиатуры. Такие неисправности часто возникают из-за коррозии, залития или механического воздействия. Восстановление дорожек — сложная задача и лучше ее доверить профессионалу. Но, если вы решили починить клавиатуру своего ноутбука самостоятельно, то вот инструкция, как это можно сделать. Но помните, что не аккуратное вмешательство может усугубить повреждения.
Для доступа к дорожкам необходимо снять клавиатуру с ноутбука. Ознакомьтесь с инструкцией для вашей модели устройства, чтобы правильно разобрать ноутбук, избегая повреждений шлейфа и других компонентов.
После этого внимательно осмотрите дорожки. Расположенные на гибкой подложке токопроводящие линии могут быть окислены, повреждены или закорочены. Используйте увеличительное стекло или лампу для точного осмотра.
Протрите подложку ватной палочкой, смоченной спиртом, чтобы удалить загрязнения и остатки коррозии. Это подготовит поверхность к ремонту.
Если обнаружен разрыв, вам потребуется токопроводящий лак. Нанесите его на поврежденный участок. Используйте тонкую кисточку или зубочистку для точной работы. Дайте лаку высохнуть согласно инструкции на упаковке.
Если две дорожки соединены между собой из-за короткого замыкания, аккуратно удалите избыточный материал скальпелем или тонким лезвием, восстановив изоляцию.
В конце после установки клавиатуры обратно в ноутбук, подключите шлейф и протестируйте ее. Если дорожки восстановлены правильно, все клавиши должны работать корректно. Если же проблема не устранена, убедитесь, что шлейф в хорошем состоянии и правильно подключен.
Проверка шлейфа
Шлейф клавиатуры — это гибкий кабель, который соединяет клавиатуру с материнской платой ноутбука. Проблемы с ним часто становятся причиной некорректной работы или полной неработоспособности клавиш. Чтобы устранить неисправности, связанные со шлейфом, выполните следующие действия.
Отключите ноутбук от питания, снимите батарею и выкрутите крепежные винты, чтобы получить доступ к шлейфу клавиатуры. Внимательно следуйте инструкции для вашей модели ноутбука.
Проверьте, нет ли на кабеле видимых повреждений, таких как перегибы, трещины или следы окисления на контактах. Убедитесь, что разъем чистый и крепления надежно фиксируют кабель. Если контакты шлейфа окислены или загрязнены, аккуратно протрите их ластиком или ватной палочкой, смоченной спиртом. Это поможет восстановить электрическое соединение.
Убедитесь, что шлейф правильно вставлен в разъем и зафиксирован защелкой. Если защелка повреждена, временно можно использовать скотч для закрепления шлейфа, но в долгосрочной перспективе лучше заменить разъем.
Если повреждения кабеля оказались слишком серьезными, лучше заменить его на новый. Закажите шлейф, соответствующий вашей модели ноутбука, и установите его, следуя инструкции.
Если после проверки шлейфа клавиатура по-прежнему не работает, возможно, проблема связана с материнской платой или контроллером, что требует более сложного ремонта и здесь уже придется обратиться в сервисный центр.