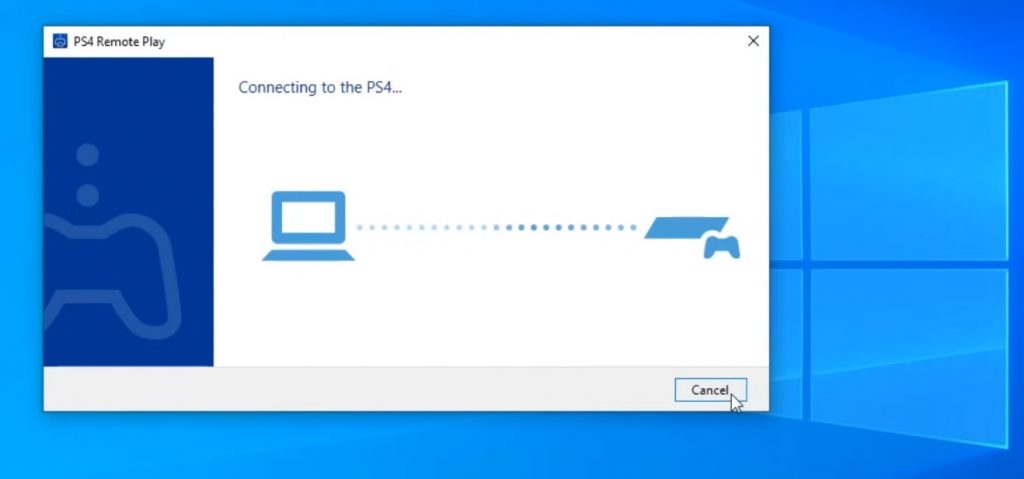В этой статье мы расскажем обо всех способах подключения консоли, будь то PS или XBox к вашему ноутбуку.
Подключение через HDMI
Для прямого подключения игровой консоли к ноутбуку перво-наперво необходимо убедиться, что у ноутбука есть HDMI-вход (HDMI-in), так как большинство устройств имеют только HDMI-выход (HDMI-out), предназначенный для вывода изображения, а не для его приёма. Если ваш ноутбук оснащён HDMI-in, достаточно соединить консоль с ноутбуком с помощью стандартного HDMI-кабеля. После подключения изображение с консоли должно автоматически отобразиться на экране ноутбука.
Если ваш ноутбук не имеет HDMI-in, потребуется устройство видеозахвата (проще говоря: переходник на HDMI), которое принимает сигнал с консоли через HDMI и передаёт его на ноутбук через USB. Для использования устройства видеозахвата следуйте инструкции производителя. Обычно процесс включает установку программного обеспечения, подключение карты к ноутбуку, а консоли — к карте через HDMI. Затем на экране ноутбука появится изображение с консоли, которое можно вывести в полноэкранный режим.
Использование технологии Remote Play и аналогов
Если ваш ноутбук не поддерживает прямое подключение через HDMI, можно воспользоваться программами для трансляции изображения, такими как Remote Play для PlayStation и приложение Xbox для Windows. Эти решения позволяют играть с консоли на ноутбуке, используя беспроводное соединение через локальную сеть или интернет.
Для PlayStation скачайте и установите программу Remote Play с официального сайта Sony. На консоли включите опцию удаленного воспроизведения: зайдите в настройки, выберите «Удаленное воспроизведение» и активируйте его. Также необходимо привязать вашу учетную запись PlayStation Network к консоли и авторизоваться в ней через программу Remote Play на ноутбуке. После этого консоль и ноутбук автоматически синхронизируются, а изображение с консоли отобразится на экране ноутбука.
Для Xbox запустите приложение Xbox, которое предустановлено на большинстве ноутбуков с Windows 10 и новее. Убедитесь, что оба устройства подключены к одной сети. В приложении выберите вкладку «Подключение» и найдите вашу консоль. После этого активируйте потоковую передачу, чтобы транслировать игры с Xbox на ноутбук.
Для стабильной работы этих технологий рекомендуется использовать кабельное соединение через Ethernet или Wi-Fi с частотой 5 ГГц. Это снизит задержки и обеспечит высокое качество изображения и звука.
Подключение Xbox через локальную сеть
Подключить Xbox к ноутбуку можно с помощью локальной сети, что особенно актуально при отсутствии телевизора. Этот метод требует, чтобы оба устройства находились в одной сети, будь то через Wi-Fi или кабельное подключение.
Начните с включения консоли и ноутбука, подключите их к одному маршрутизатору. На ноутбуке запустите приложение Xbox. В разделе «Подключение» выберите вашу консоль. Если консоль не отображается автоматически, введите её IP-адрес, который можно найти в настройках сети на консоли. После подключения выберите опцию потоковой передачи.
Если вы подключаете через интернет, а не локальную сеть, убедитесь, что NAT-конфигурация на консоли настроена как «открытая». Это ускорит соединение и уменьшит возможные сбои. В некоторых случаях может понадобиться статический IP-адрес для консоли или настройка DMZ на роутере.
Этот способ обеспечивает плавный игровой процесс, но для комфортной игры очень важна высокая скорость интернета. Поэтому лучше использовать проводное подключение или качественный Wi-Fi роутер с частотой 5 ГГц, чтобы минимизировать задержки и потерю качества.