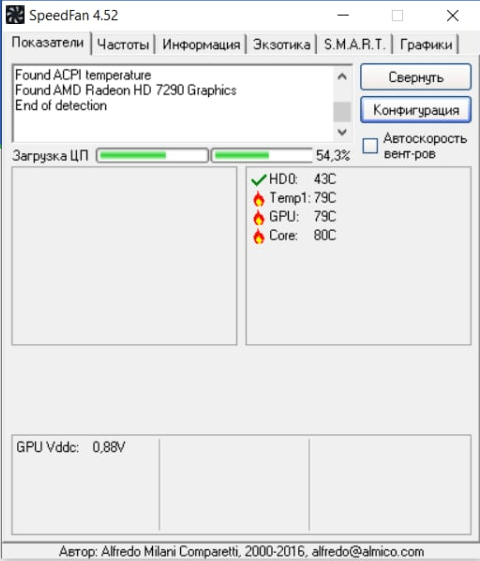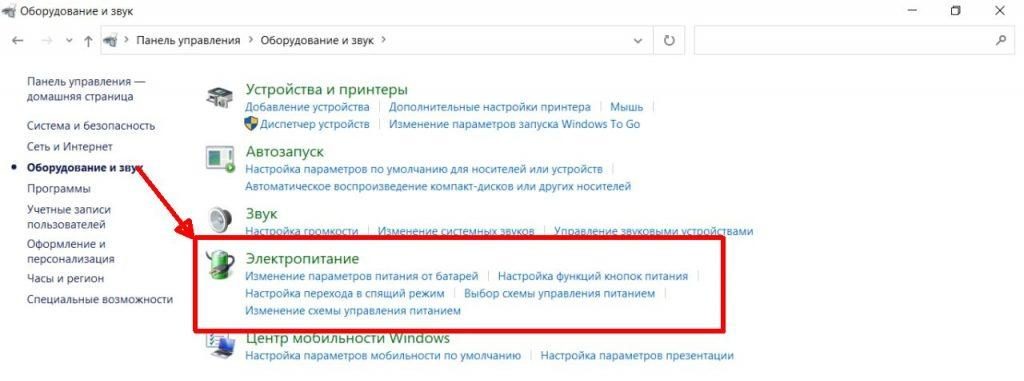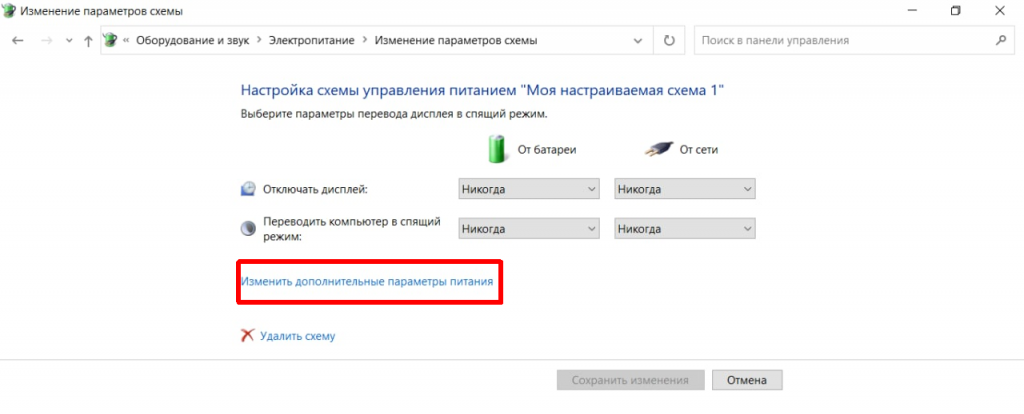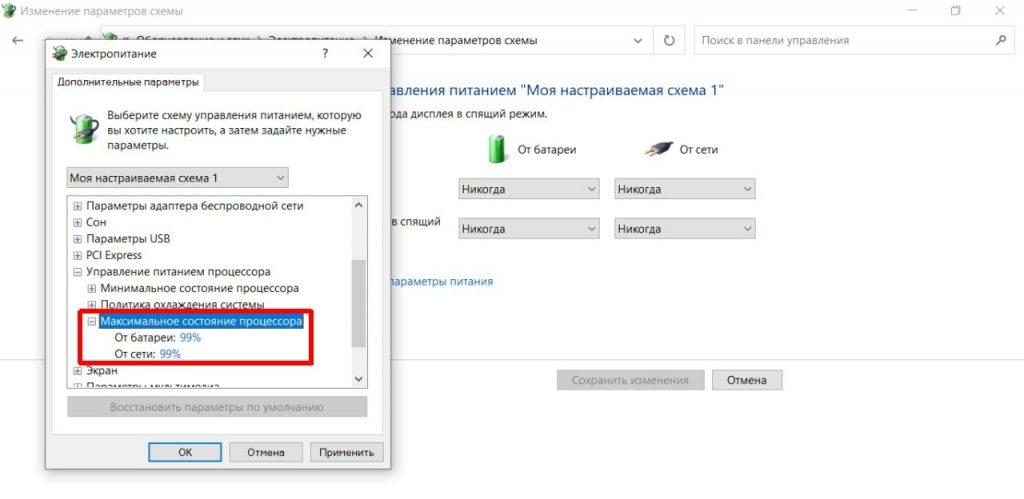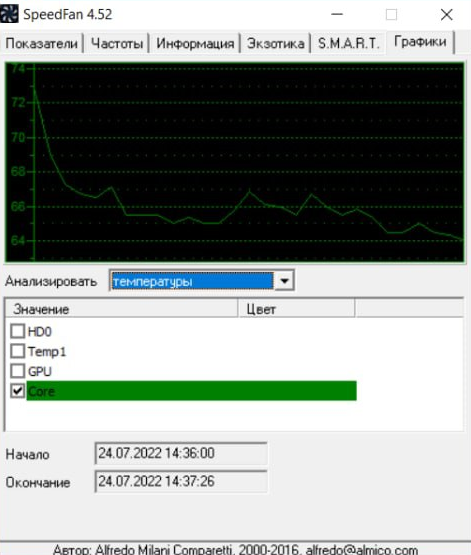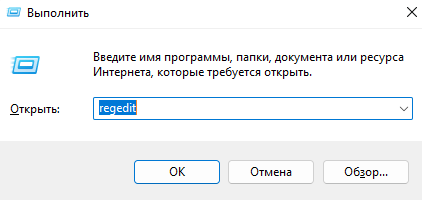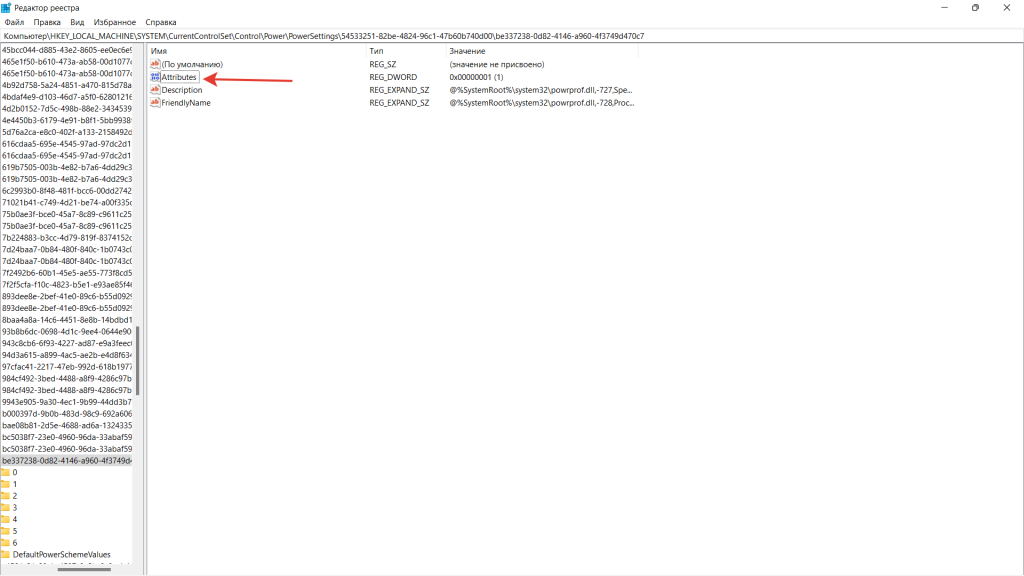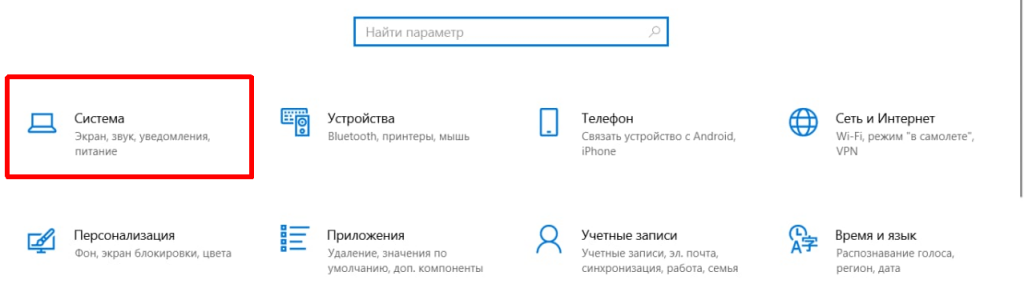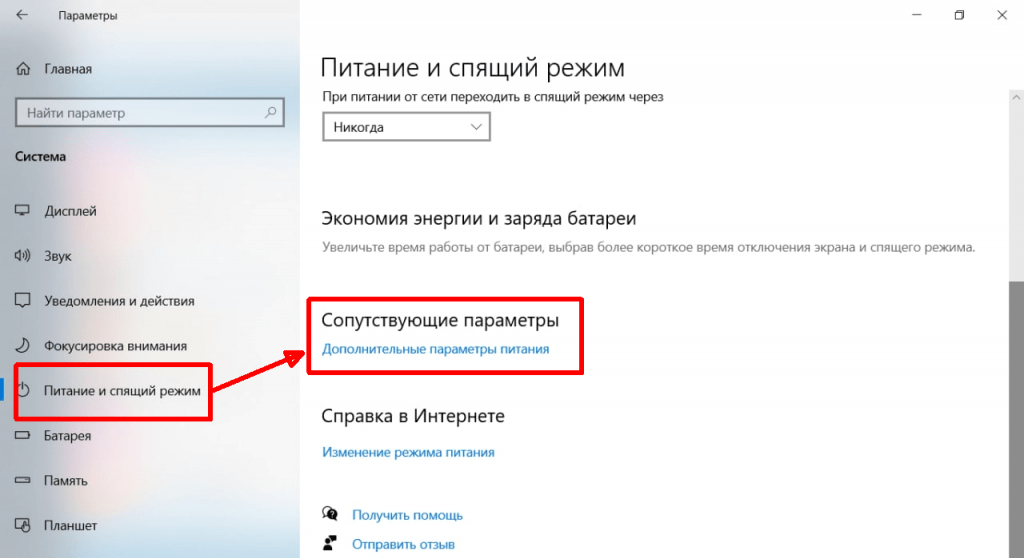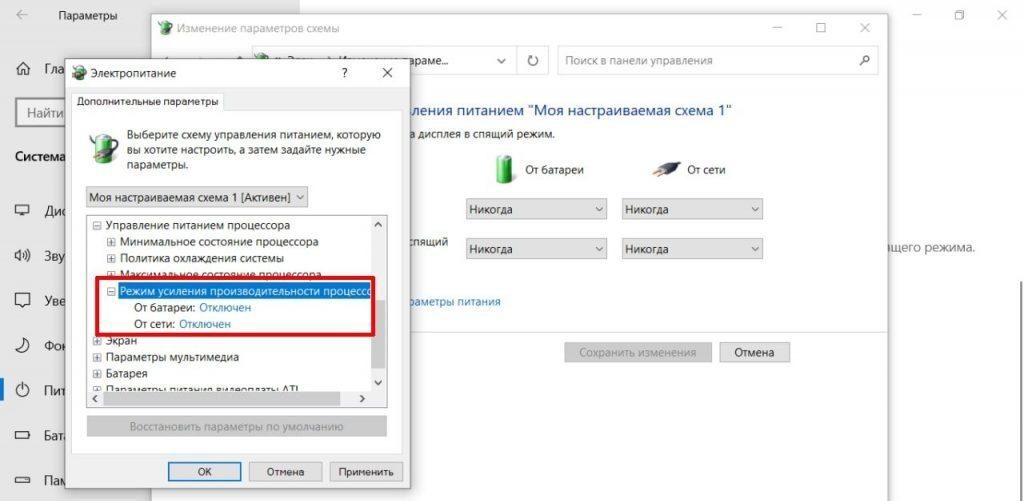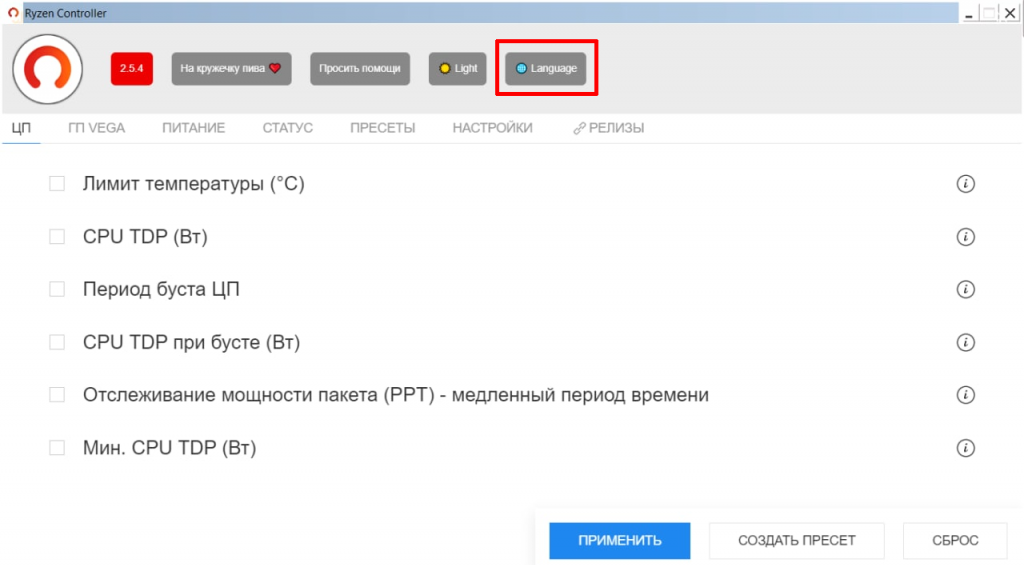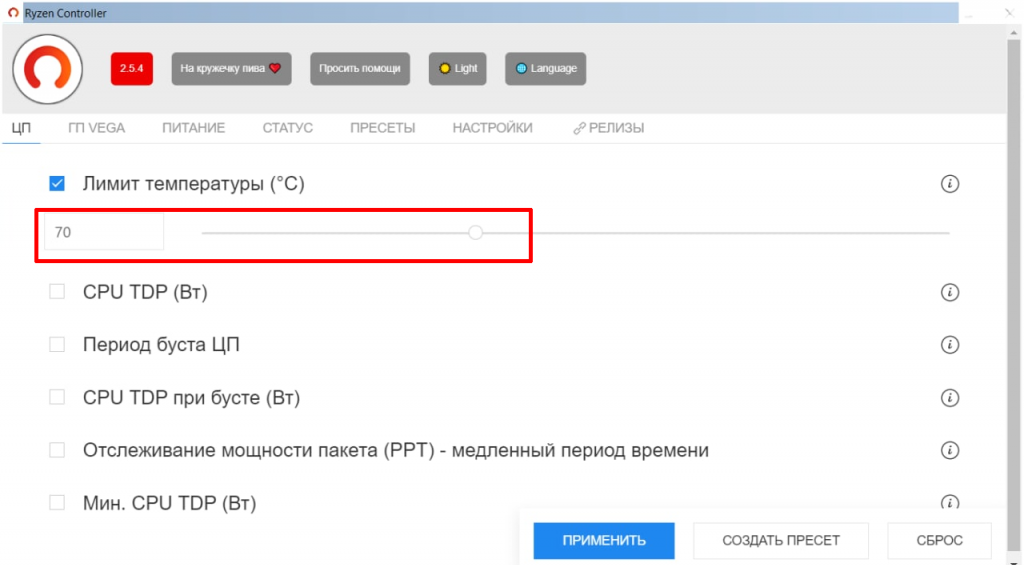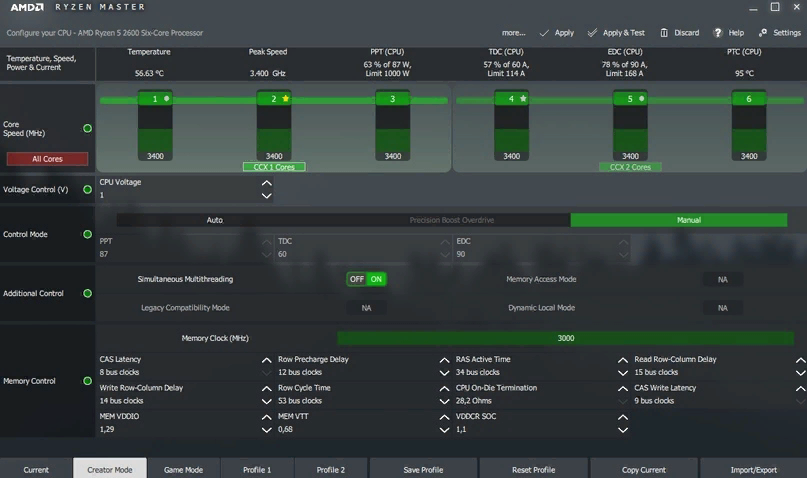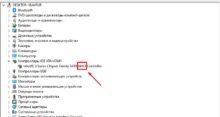В моей прошлой статье я рассказал, как ускорить работу Windows без механического апгрейда и оверклокинга. Это особенно актуально для компьютеров со слабыми характеристиками железа. Однако помимо медленной работы системы, на старых компьютерах часто возникает другая проблема — перегрев компонентов, что отрицательно влияет не только на скорость работы, но может привести к аварийным ситуациям и быстрому износу харда.
Сегодня расскажу, как можно снизить энергопотребление пожалуй самого важного компонента любого компьютера — процессора. Процесс, который позволяет уменьшить энергопотребление и тепловыделение с минимальным влиянием на производительность системы, называется даунвольтинг или андервольтинг (undervolting). Он считается наиболее безопасным (после чистки системы охлаждения или установки дополнительного кулера) способом борьбы с перегревом.
Если ваш процессор слишком сильно греется и вы опасаетесь самостоятельно экспериментировать с решением проблемы, то рекомендую упростить себе жизнь и просто обратиться в сервисный центр. Это не будет стоить дорого, но зато позволит вам сэкономить время и нервы. Хороший сервисный центр по ремонту компьютеров и ноутбуков в Петербурге можно найти на ServiceRating: https://sankt-peterburg.servicerating.ru/kompyutery
Подготовка к андервольтингу ноутбука
На удачу, если так можно выразиться, у меня имеется довольно старенький нетбук Acer, работающий на двухъядерном процессоре AMD C-70 APU с тактовой частотой 1.00 GHz под управлением ОС Windows 10. Одна из его проблем, помимо низких характеристик харда — это перегрев. Даже когда система работает вхолостую, без запущенных приложений, общая температура компонентов превышает 70 градусов, что весьма критично. Особенно для ноутбуков, систему охлаждения которых практически невозможно апгрейдить и даже сложно почистить.
Для начала замерю текущую температуру CPU, дабы убедиться, что андервольтинг дал хоть какие-то результаты. Для этого использую специальную бесплатную утилиту SpeedFan, которая помимо измерения температуры компонентов компьютера, предоставляет данные еще по ряду параметров:
- состояние батареи, загруженность видеокарты, работоспособность процессора, загрузка ОЗУ;
- текущая производительность и состояние жесткого диска, наличие ошибок;
- управление скоростью вращения кулера;
- температура всех компонентов компьютера, напряжение.
Соответственно, меня интересует в первую очередь последний параметр. Кстати, программа работает с русифицированным интерфейсом. Итак, при минимальной нагрузке мой нетбук нагрел процессор до 80°С.
Теперь займемся андервольтингом ЦП.
Отключение Turbo Boost в настройках Windows
Это самый простой способ снизить нагрузку на процессор, а значит, уменьшить его нагрев. Минус отключения режима Turbo Boost в том, что может незначительно снизиться производительность, но это будет заметно только при исполнении ресурсоемких программ.
- Откройте классическую «Панель управления» Виндовс, перейдите в раздел «Оборудование и звук» → «Электропитание».
- Выберите схему электропитания и откройте «Настройка схемы электропитания», затем «Изменить дополнительные параметры питания».
- В списке выберите пункт «Управление питанием процессора», далее подпункт «Максимальное состояние процессора». Измените значение для обоих вариантов питания (от батареи и сети) со 100% на 99%.
- Примените и сохраните настройки. После этого режим Turbo Boost должен перестать работать, а температура ЦП снизиться. Кстати, как показал график контроля температуры в SpeedFan на моем нетбуке, даже такой простой способ андервольтинга привел к неожиданно хорошему результату.
Примечание. Отключить Turbo Boost можно и в UEFI/BIOS — в зависимости от прошивки, обычно для этого достаточно перевести параметр Turbo Mode в режим Disabled (не на всех компьютерах).
Отключение Turbo Boost через реестр
Еще один способ оперативно отключить Турбо Буст — изменить запись в реестре системы.
- Откройте окно реестра, нажав клавиши «W+R» и выполнив команду «regedit». Либо в поиске начните набирать «реестр» и откройте «Редактор реестра».
- Перейдите по следующему пути:
Компьютер\HKEY_LOCAL_MACHINE\SYSTEM\CurrentControlSet\Control\Power\PowerSettings\54533251-82be-4824-96c1-47b60b740d00\be337238-0d82-4146-a960-4f3749d470c7
- Найдите параметр (файл) с названием «Attributes» и откройте его, либо ПКМ — «Изменить».
- Поменяйте значение параметра «1» на «2», подтвердите изменения.
- Откройте «Параметры» через меню «Пуск» или «Win+I». Перейдите в настройки раздела «Система».
- В разделе «Питание и спящий режим» откройте «Дополнительные параметры питания» в блоке «Сопутствующие параметры».
- Здесь у нас уже знакомое окно настроек управления питанием. Необходимо понизить максимальное состояние процессора со 100% на 99%, если вы этого еще не сделали ранее. Также рекомендуется в настройках «Режим производительности процессора» установить «Отключено». Сохраните изменения, компьютер желательно перезагрузить.
Проверьте температуру процессора — она должна снизиться при одинаковой нагрузке перед отключением Turbo Boost.
Андервольтинг процессора AMD с помощью утилиты Ryzen Controller
Вообще, судя по названию, программа Ryzen Controller предназначена для управления параметрами процессоров семейства AMD Ryzen. Но я решил попробовать ее на своем ЦП и вот что из этого получилось.
Программа позволяет менять вручную параметры процессора, в том числе устанавливать пороговые значения энергопотребления и температуры. Оптимальные режимы подбираются опытным путем, поэтому важно фиксировать их начальные значения и после изменения настройки. Для этого можно пользоваться тем же тестером SpeedFan или более продвинутой программой AIDA64.
- Скачайте с надежного софтверного сайта и установите утилиту Ryzen Controller, включите русифицированный интерфейс для удобства. Программа бесплатная.
- Фиксирую текущие показатели моего ЦП на уровне 80°С. Далее все просто — двигаю ползунок, чтобы сбить температуру для желаемого значения, например, 70 градусов. Применяю новые настройки.
Проверка показывает, что температура процессора снизилась в аккурат до 69°С. Для снижения энергопотребления вручную меняю параметры CPU NDP (Вт). Точно также подбираю оптимальные параметры других настроек андервольтинга в Ryzen Controller опытным методом.
Использование для андервольтинга процессора AMD Ryzen Master
Еще одна программа, которая позволяет вручную настраивать параметры процессора, в том числе понижать напряжение и теплоотдачу CPU. Утилита предоставляет до четырех профилей для хранения заданных пользователем настроек. Также имеется функция Dynamic Local Mode, благодаря которой осуществляется автоматическое повышение производительности в отдельных приложениях и играх.
-
Скачайте инсталлятор на официальном сайте разработчика и установите программу AMD Ryzen Master. Подтвердите лицензионное соглашение и согласие с рисками. Интерфейс программы достаточно информативный. Для начала снимите текущие показатели:
Temperature — текущая температура процессора;
- Peak Speed — максимальная частота процессора за последнее время;
- PPT или Total Socket Power — общее потребление энергии сокетом процессора, отображается в процентах от максимальных возможностей материнской платы;
- TDC или Thermal Design Current — показатель текущей силы тока по отношению до такой силы тока, которая будет приводить к повышенному тепловыделению;
- EDC или Electrical Design Current — максимальное значение силы тока за короткий период в процентах по отношению с возможностями материнской платы.
- PTC или Proccessor Thermal Control — показывает температуру, при которой будет начато снижение тактовой частоты процессора для защиты от перегрева (троттлинг).
- Выберите настройки в разделе Сreator Mode/Profile, далее Control Mode, переключите режим с Auto на Manual, а затем снизьте напряжение. У себя я выставил значение 1.0 — это уже привело к снижению температуры CPU примерно на 10 градусов с сохранением частоты работы процессора.
Заключение
Вообще, то что касается андервольтинга процессора в ноутбуках — это даже не полумера в борьбе за отсутствие перегрева. Компоненты портативных компьютеров, в отличие от десктопных ПК, расположены так близко, что снижение нагрева одного из них не сильно повлияет на общий температурный режим. Особенно когда ноут используется, например, для геймплея. Поэтому не мешает еще и провести андервольтинг видеокарты. Как это сделать, расскажу в следующей статье на примере моего же нетбука.