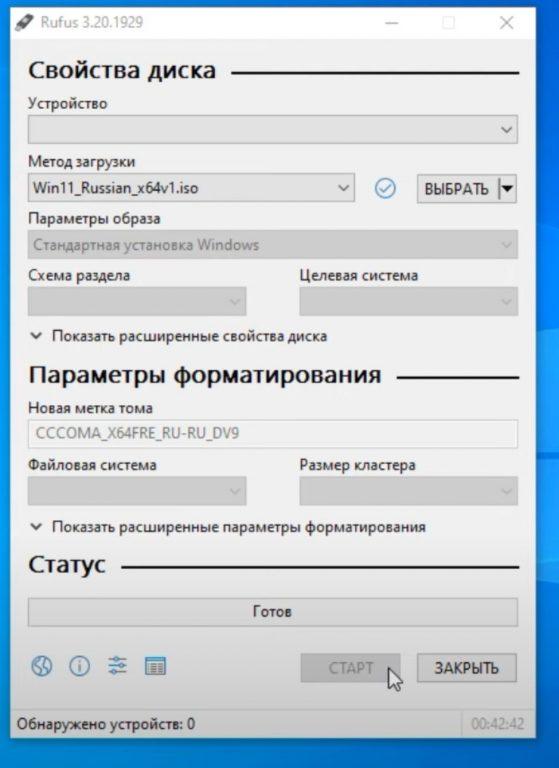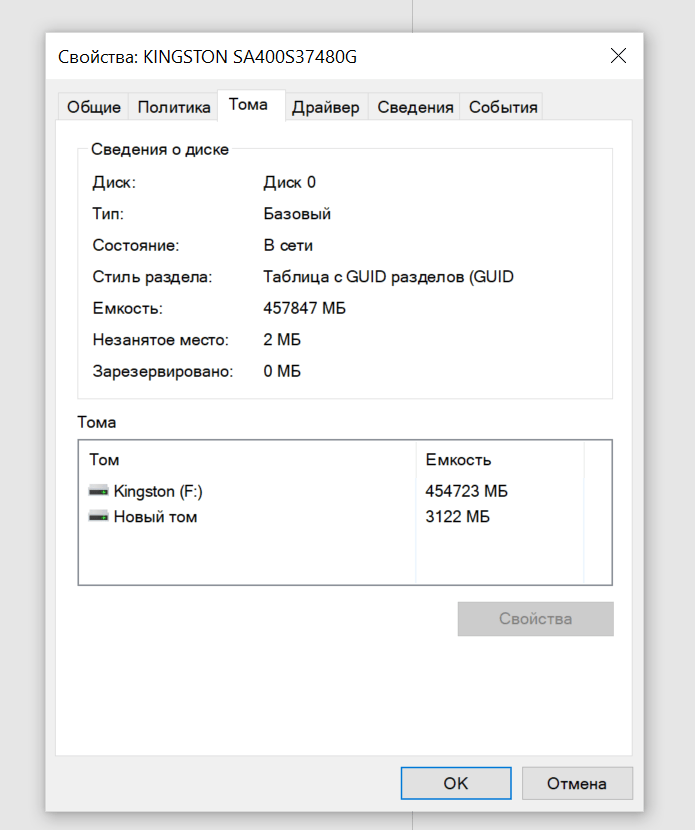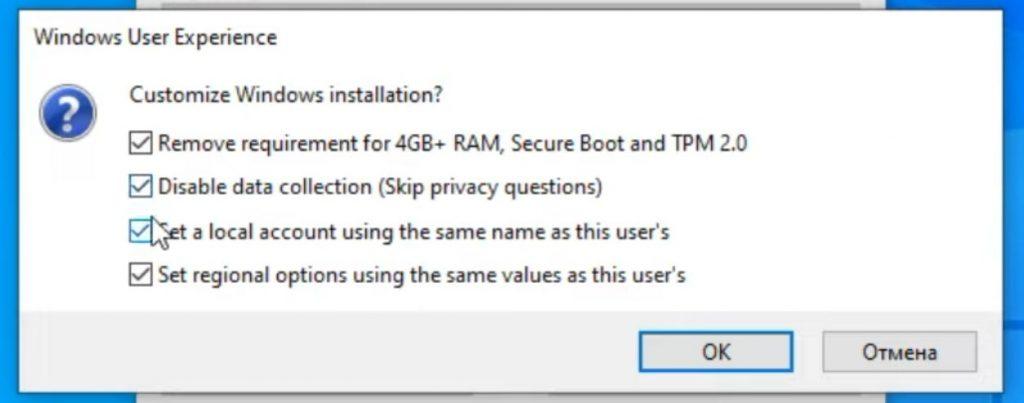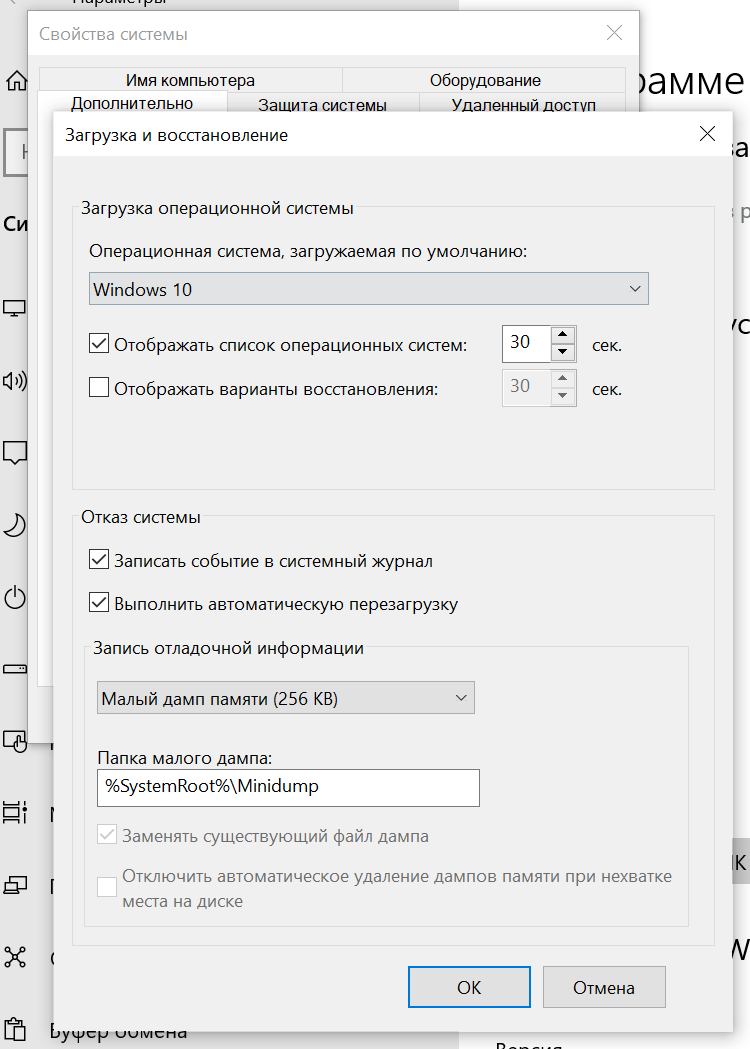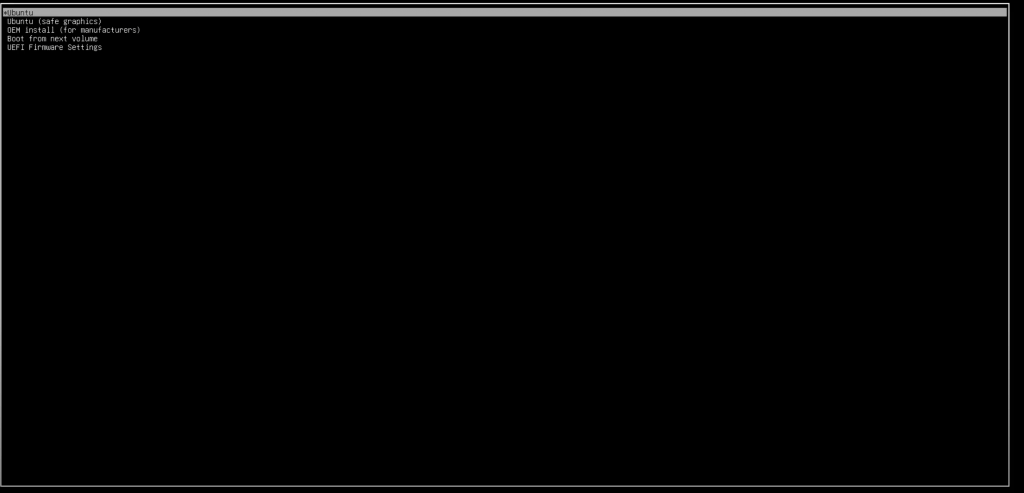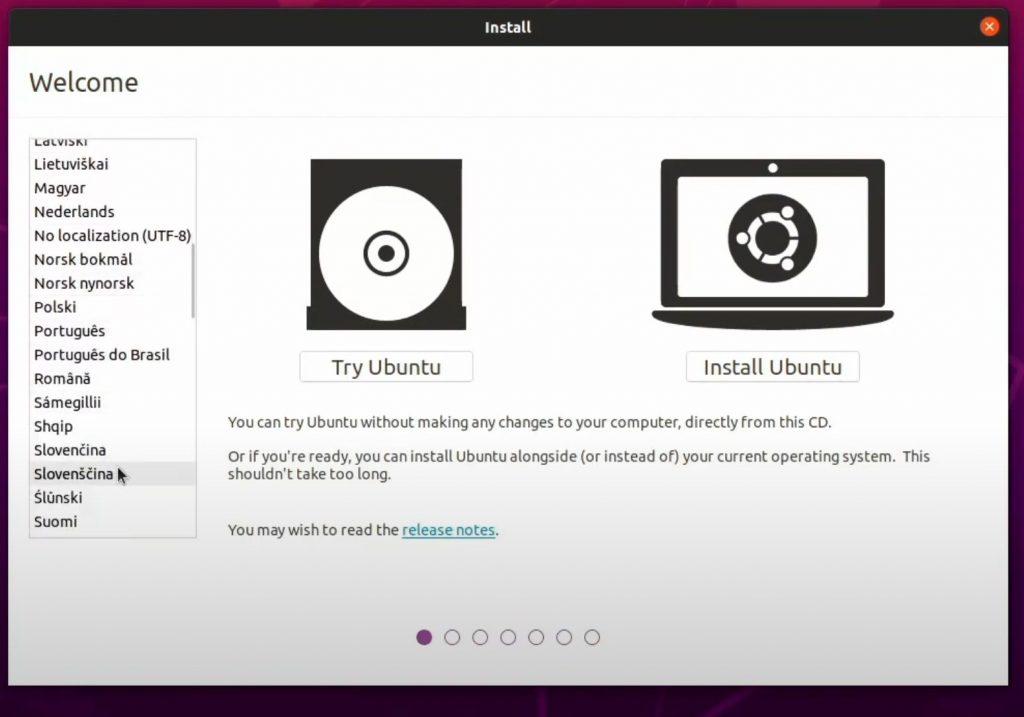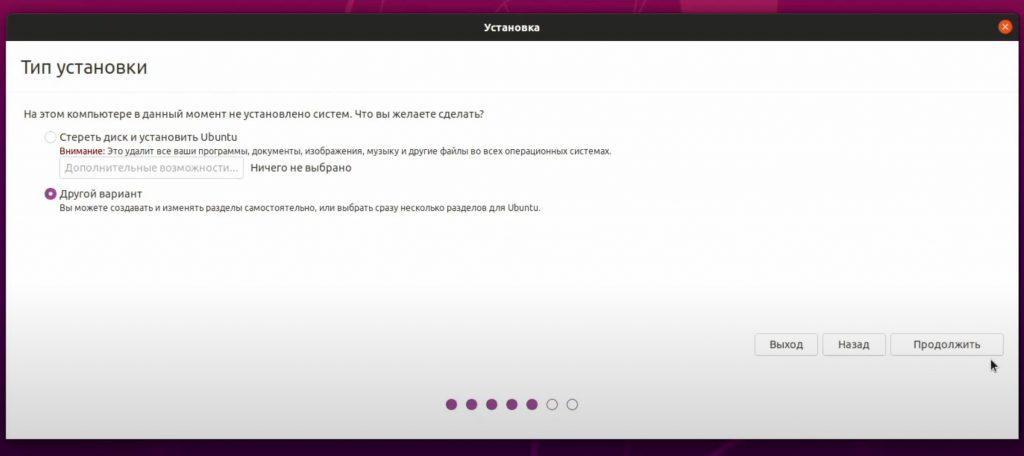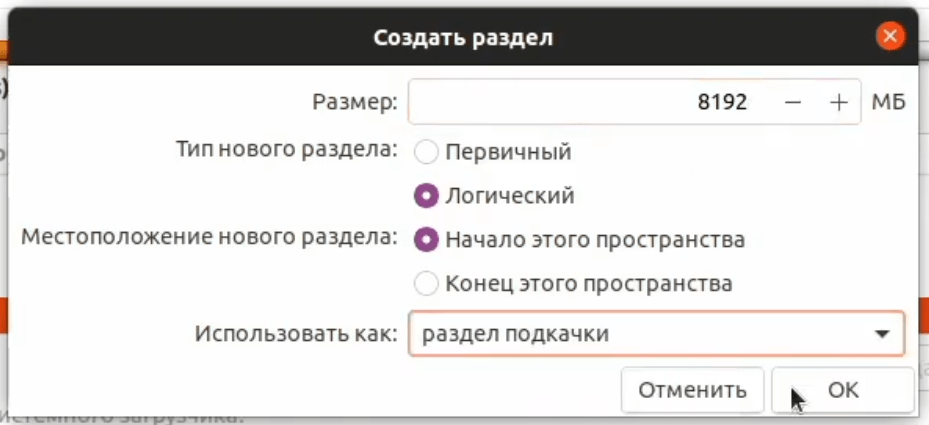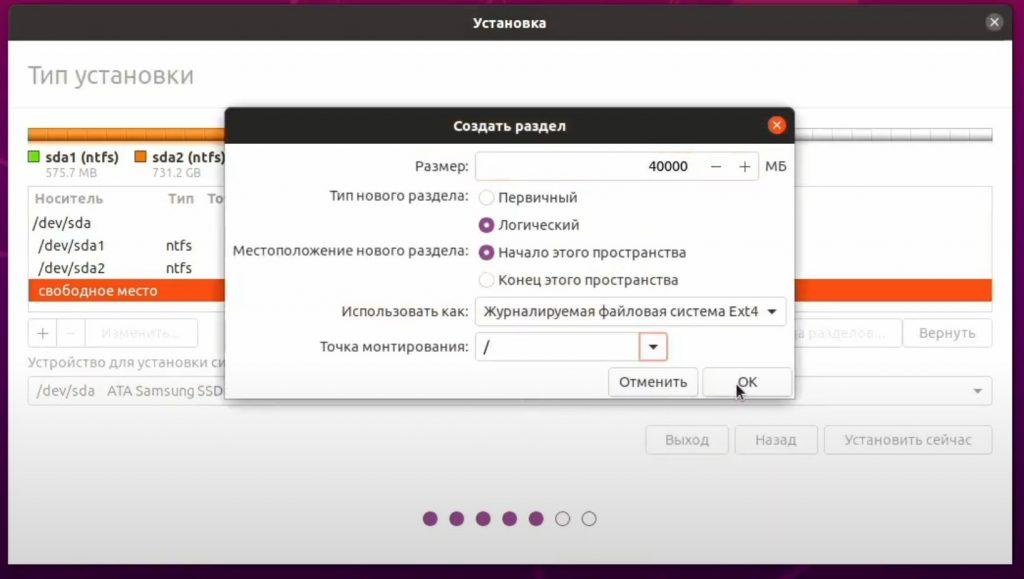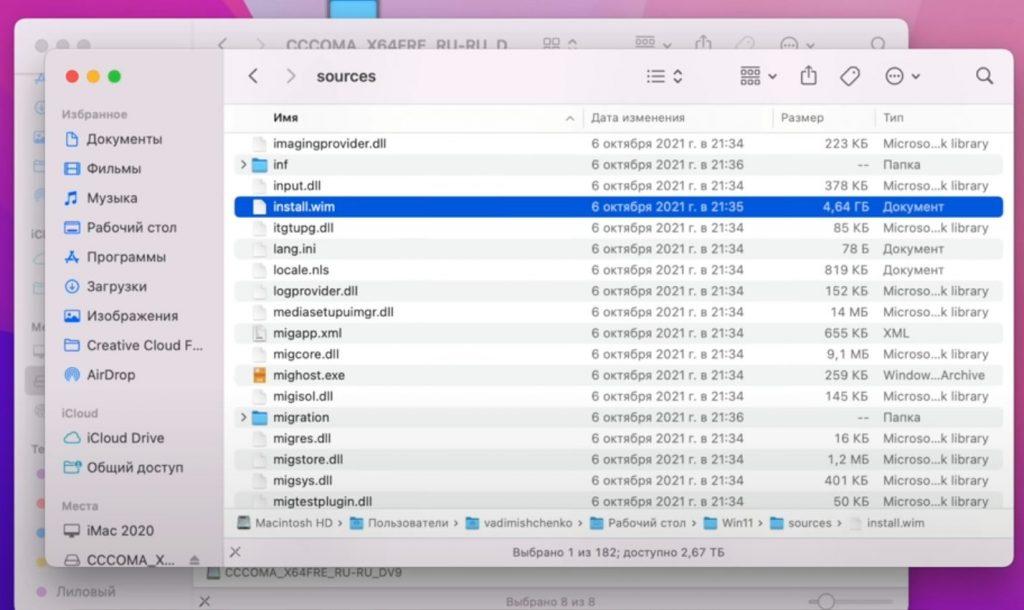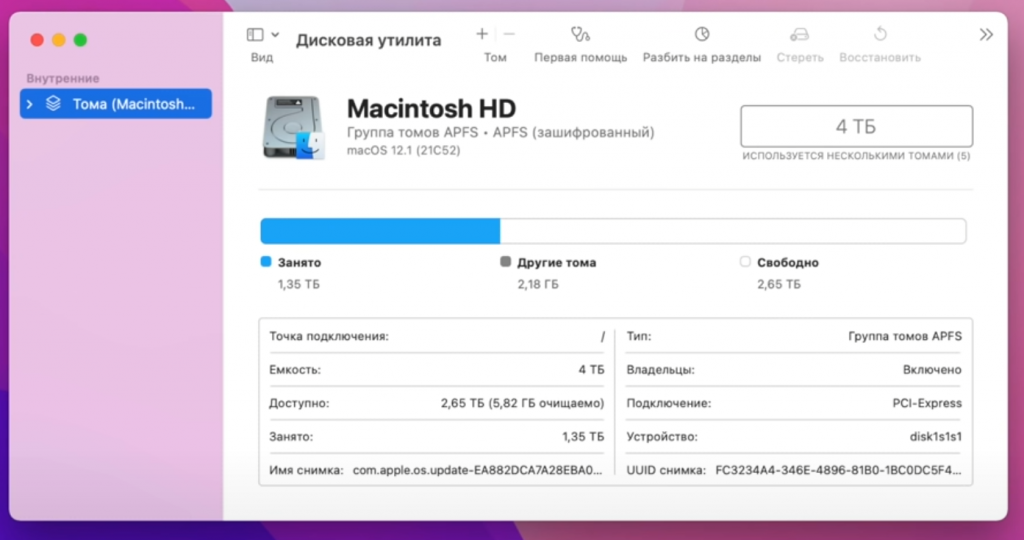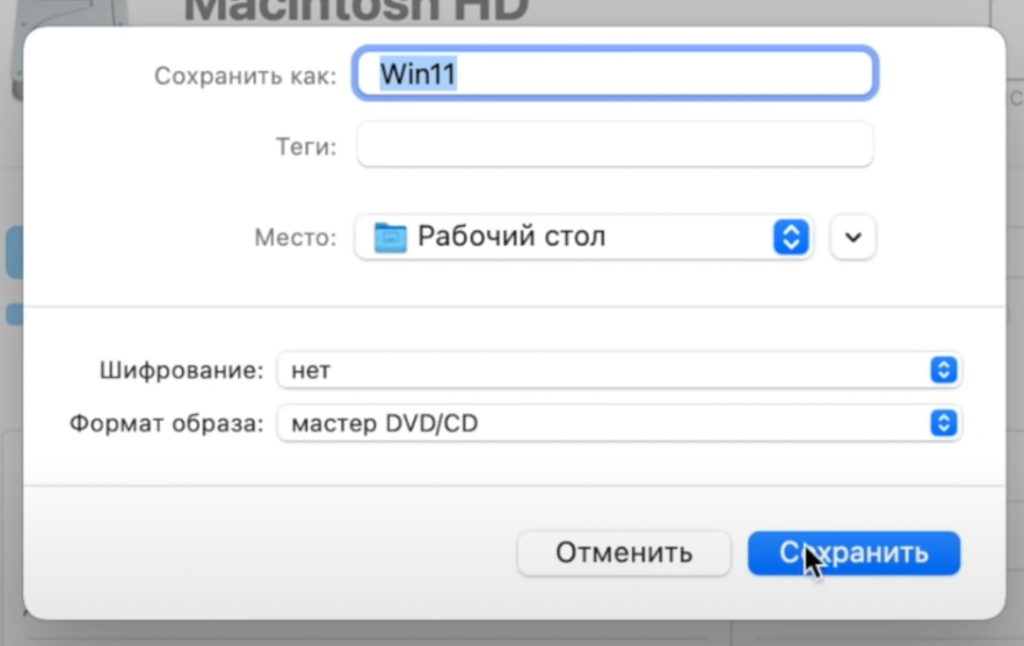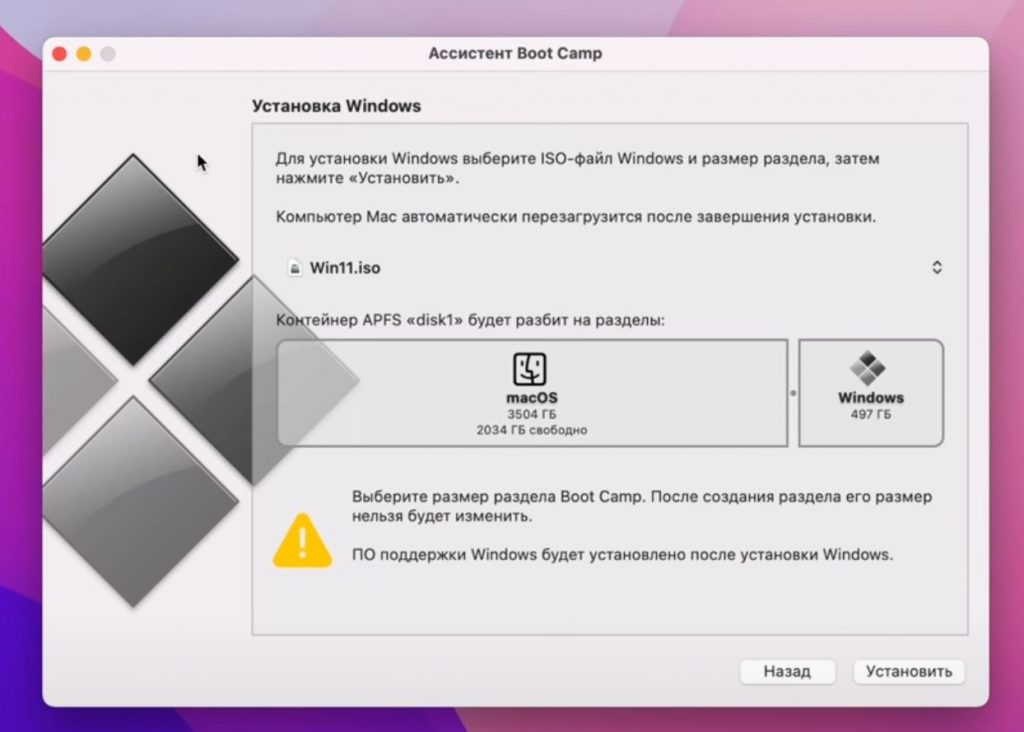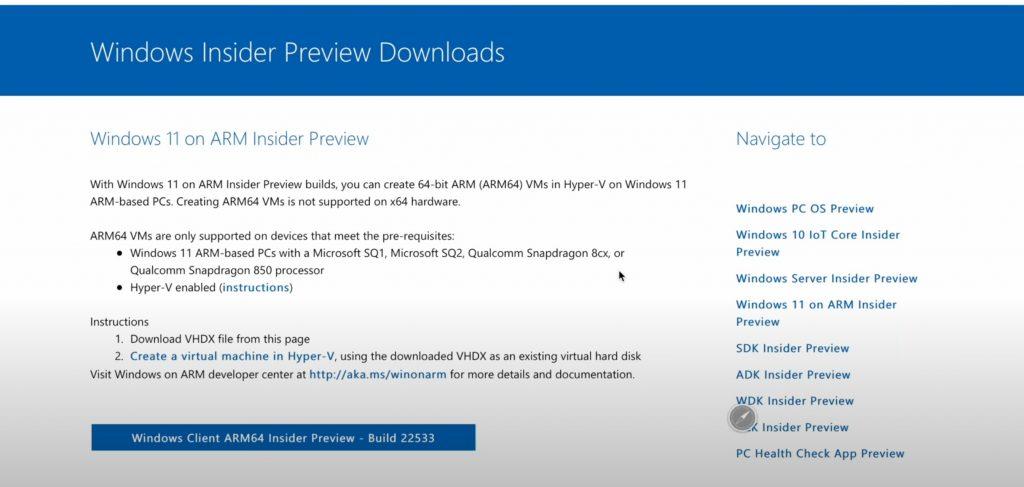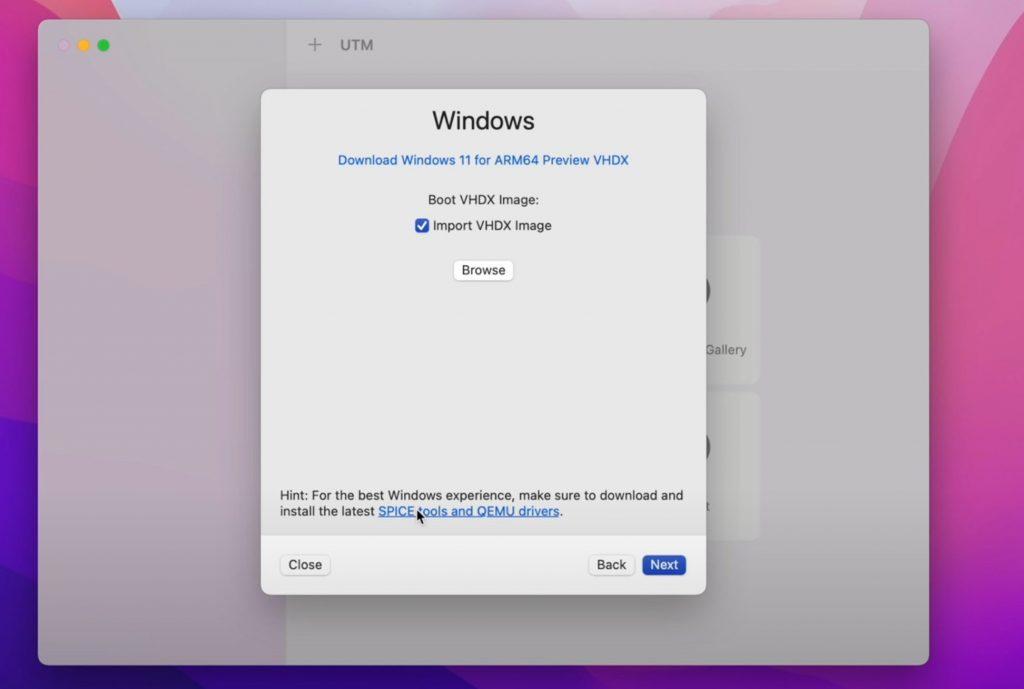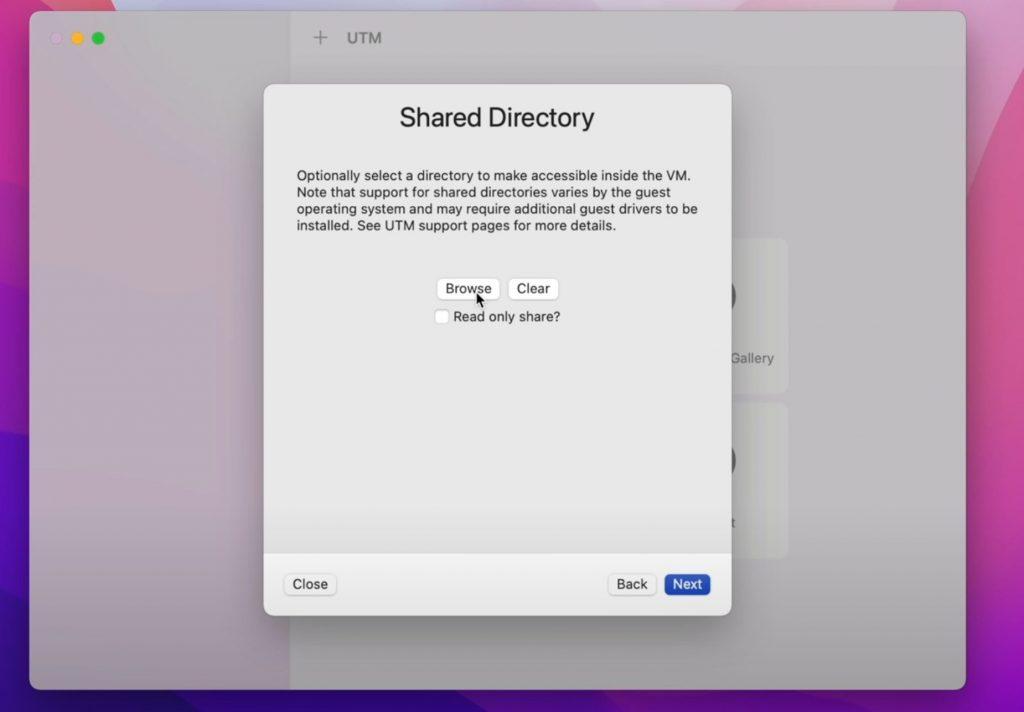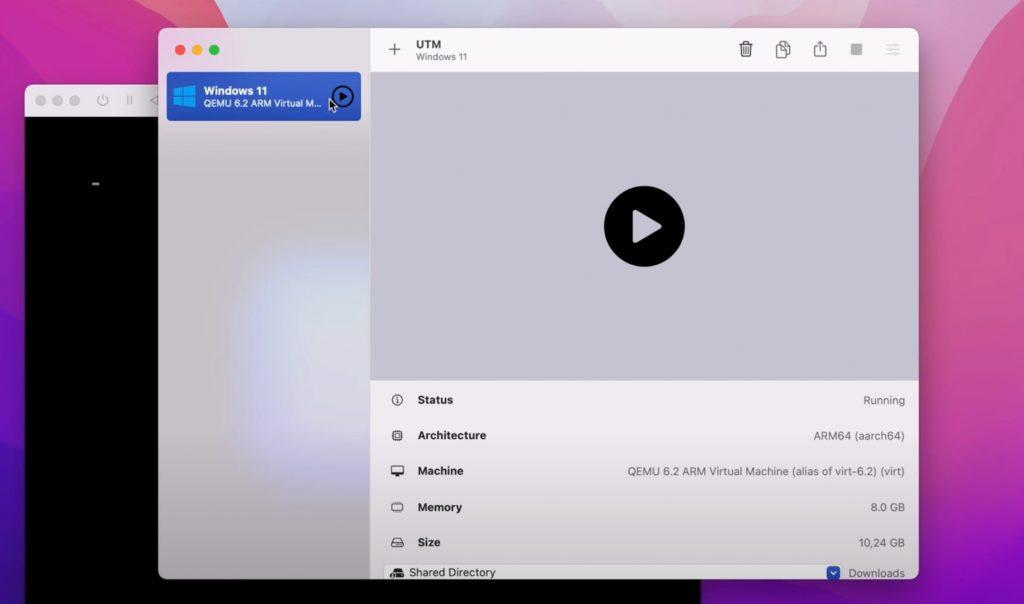Две операционные системы на одном компьютере – ситуация специфическая, но иногда это необходимо. Самый очевидный вариант, когда пользователю необходимы программы, которых попросту не существует под Windows. Но при этом он не хочет пользоваться условным Linux на постоянной основе, потому что это отнюдь не универсальная система.
Также легко представить вариант, когда компьютером пользуются больше одного человека и им хочется получить большей приватности в рамках одного устройства.
Подготовка
В подготовительный этап входят самые очевидные процедуры. Во-первых, нужно убедиться, что системные требования вашего устройства соответствуют минимальным. Их нужно смотреть на сайте необходимой операционной системы.
Также эти системы нужно загрузить на компьютер и подготовить Flash-накопитель. Рекомендуется, чтобы он был объёмом хотя 8 ГБ, в случае с Windows 11 – 16 ГБ. Флешку обязательно нужно форматировать перед тем, как её сделать загрузочной.
Куда ставится вторая OS
Вариантов несколько, но самый очевидный и оптимальный – установить вторую OS на отдельный жёсткий диск. Таким образом, не придётся задумываться над базовыми вещами. Но не для всех такое решение возможно.
Более неприятная процедура – установка на другой раздел в пределах одного диска, хотя тоже не сопровождается ворохом проблем. Достаточно отрезать «кусок» от накопителя через встроенное или отдельное ПО. Вариант весьма адекватный.
Самый неочевидный путь – установка на тот же раздел, где находится первая система. Это явное усложнение задачи. И если у вас нет специальных знаний и сильного стремления, лучше сэкономленное время потратить на покупку отдельного диска. Это в случае, если на уже имеющемся слишком мало свободного места.
Для операционной системы рекомендуется хотя бы 50 ГБ свободного места, но всё зависит от конкретного пользователя. Многим в современным условиях, когда память забивается слишком активно, не хватает и 256 для OS и программного обеспечения. Если на этом накопителе ещё будет храниться кэш приложений, игры и тому подобное, то и терабайта может быть мало.
Очерёдность установки операционных систем
Если вы хотите установить две разные версии Windows, нужно обращать внимание на последовательность их релиза. Более новую версию желательно ставить второй, а более старую – первоочерёдной. Создастся загрузчик, в котором можно будет выбрать, какая версия нужна прямо сейчас. Например, если второй установлена Windows XP, она попросту не распознает версии, которые были созданы позже её.
Если планируется установка Windows и Linux, то OS от Microsoft нуждается в приоритете. «Линукс» имеет загрузчик, в котором найдутся обе системы. Если сделать наоборот, Windows будет загружаться, а в Linux попасть не получится. Для исправления подобной ситуации предусмотрен специальный софт, но имеет это смысл только в случае, если Linux уже установлена первой и с этим ничего не поделать.
Гайд по установке
Windows и Windows
Опишем пошагово каждый этап на примере установки Windows 11. Сначала нужно заполучить сам образ «операционки». Проще всего это сделать, скачав на официальном сайте Microsoft. Если же у вас коробочная лицензия, то ситуация в корне меняется, и у вас уже есть флешка для установки. Но будем ориентироваться на первый случай. Теперь нужно создать загрузочную флэшку. Рекомендуем воспользоваться утилитой Rufus, скачав с официального сайта. Затем:
Запускаем установленную программ и нажимаем «Выбрать», находя путь до образа с системой.
Нужно выбрать схему раздела диска. Если вы не знаете, что выбирать, нужно нажать на «Пуск» правой кнопкой мыши и перейти в «Управление дисками». Теперь кликаете ПКМ по базовому диску и переходите в «Свойства», «Тома». Если в поле «Стиль раздела» указано GUID, то диск формата GPT. В ином случае будет указано, что MBR.
Можно ещё указать метку тома, после этого пора нажимать «Старт»;
Появляется окно с четырьмя галочками. Вот что они обозначают:
- Первый пункт обозначает, что можно будет устанавливать операционную систему, даже если «железо» не соответствует минимальным требованиям. Если у вас компьютер соответствует, галочку снимайте;
- Вторая настройка даёт возможность отключить сбор данных при установке. Непринципиально, но можно активировать пункт, так установка пройдёт быстрее и без лишних вопросов;
- Очередная настройка позволяет при установке OS установить локальную учётную запись с тем же именем, что и у пользователя, где создаётся загрузочная флешка. Соответственно, если вы делаете загрузочную флешку для себя, включайте. Если не для себя, то, вероятнее, не стоит. Тогда пользователь сам создаст учётную запись;
- И, наконец, активация последнего пункта означает, что региональные параметры будет установлены такие же, как на текущем компьютере.
Итак, теперь пора приступать к установке Windows.
- Выключаем компьютер;
- Включаем компьютер, постоянно нажимая на F12 или Delete, чтобы войти в BIOS. Какую клавишу нажимать, обычно указывает надпись при запуске устройства;
- В BIOS нужно отдать приоритет загрузочному накопителю в UEFI Boot. Версий «Биоса» очень много, поэтому универсальной инструкции нет, но обычно соответствующие настройки на виду;
- Теперь началась непосредственная установка «Виндовс». Выбираем нужный язык;
- Жмём установить, ставим галочку и выбираем «Далее»;
- Нужно кликнуть на выборочную установку и указать, куда хотите установить операционную систему.
Установка почти завершена. Теперь компьютер предлагает выбрать операционную систему для запуска. Выбираем свежеустановленную и нажимаем Enter. Далее вам предложат подключиться к сети, и уже после этого запустится рабочий стол. Всё готово. Отметим, что, если при выборе ничего не нажимать в течение 30 секунд, автоматически запустится система, которая устанавливалась второй.
Если вы хотите поменять таймер или очередь запуска, нужно зайти в «Пуск» и кликнуть по параметрам. Далее слева выбираем «О программе» и справа – «Дополнительные параметры системы». Здесь нужно кликнуть на «Параметры…», самую нижнюю кнопку из трёх аналогичных. Теперь можно поменять OS, которая будет загружаться по умолчанию, и настроить таймер.
Windows и Linux
Установку Linux рассмотрим на примере дистрибутива Ubuntu. Сначала нужно его скачать с официального сайта, затем воспользоваться Rufus по той же схеме, что описана выше, сделав из флешки загрузочный диск.
Перезагрузив компьютер, в BIOS выбираем флеш-карту. В загрузчике нужно выбрать Ubuntu.
Далее выбираем русский язык или любой другой и нажимаем «Install Ubuntu».
После этого система предложит выбрать раскладку клавиатуры и ответить на вопрос про обновления. Выбирайте то, что вам удобно и кликайте на «Продолжить». Теперь есть выбор, стереть диск и установить новую OS либо же «Другой вариант», который и нужно выбрать.
На следующем этапе нужно выбрать «Свободное место» и нажать на значок плюсика. Создаём 3 раздела, делая, как показано на скриншотах.
Далее нажимаем «Установить сейчас». Теперь можно выбрать местонахождение, задать имя пользователя и пароль. Установка заканчивается. Теперь извлекаем USB-накопитель и перезагружаем компьютер. Возвращаемся к загрузчику, выбирая Ubuntu. На этом установка Ubuntu завершена.
MacOS и Windows
Рассмотрим более сложный случай – установку Windows 11 на Mac, которую установить сложнее, чем прошлые версии.
Как установить Windows 11, если процессор от Intel
Выбрать скачанный образ в Boot Camp недостаточно, потому что у последней версии изменилась системные требования, речь о технологии доверенного платформенного модуля.
Придётся пользоваться обходным путём. Сначала нужно скачать образ Windows 10 (да, именно десятой версии). После этого скачиваем образ 11-й версии. Язык локализации должен быть одинаковым, в противном случае могут возникнуть ошибки.
Далее установите Homebrew, утилита позволяет устанавливать недостающие пакеты для Mac OS. Там скопируйте выделенную на скриншоте жёлтым цветом строку и запустите терминал, что можно сделать через поиск. Туда и нужно вставить скопированную строку. Далее нажмите Enter и введите пароль администратора и ещё два раза нажмите Enter;
Через какое-то время установка завершилась. Снова обратитесь к терминалу и введите команду «brew install wimlib», нажмите Enter. Создайте на рабочем столе папку для Windows 11. Смонтируйте образ Win 10, два раза щёлкнув по нему мышью, затем всё содержимое папки с Windows 10 скопируйте в папку, которую создали для Win 11. Найдите папку Sources и удалите файл install.wim. Теперь извлеките образ Windows 10 из проводника.
Смонтируйте образ Windows 11, найдите всю ту же папку Sources и перетащите файл install.win на рабочий стол, после чего извлеките образ «Виндовс» 11. Запустите терминал и введите команду wimlib-imagex split. Перетащите install.wim в строку команды терминала, нажмите пробел и ещё раз перетащите, только в конце названия замените расширение «.wim» на «.swm». Нажмите пробел и введите «3500». Нажмите на Enter, и команда начнёт выполняться.
Удалите оригинальный install.wim с рабочего стола и откройте папку, которую мы создали ранее. В папку Sources переместите две появившиеся на рабочем столе части файла install.swm. Введите пароль администратора. Откройте дисковую утилиту через поиск или программы. Нажмите «Файл», «Новый образ» и «Образ из папки». Выберите папку, которую создавали для Win 11.
На следующем окне ничего не меняйте, кроме формата образа, нужно поставить «мастер DVD/CD». Теперь сохраните и после выполнения операции закройте дисковую утилиту.
Откройте терминал и введите команду «hdiutil makehybrid -iso -joliet -o», нажмите пробел и перетащите файл с разрешением cdr с рабочего стола, но в конце названия поменяйте расширение на .iso. Нажмите пробел и ещё раз перетащите файл с рабочего стола, кликните по клавише Enter.
Папку, которую мы создали, можете удалить, как и файл с расширением cdr. Теперь у нас есть подходящий образ Windows 11. Откройте утилиту Boot Camp и следуйте инструкциям, выберите количество места под «Виндовс» и укажите путь до файла на рабочем столе с образом.
Нажмите «Установить». После перезагрузки начнётся стандартный этап установки системы, который мы уже проходили. После настройки следуйте инструкциям утилиты Boot Camp. В нём же вы сможете выбрать операционную систему, запускаемую по умолчанию. При включении компьютера, чтобы попасть в меню выбора операционной систему, нужно зажать клавишу Option и нажать кнопку питания. Если обойтись без этого, будет просто запускаться OS, выбранная в Boot Camp.
Как установить Windows 11 на Mac с процессором Apple
Рекомендуем воспользоваться виртуальной машиной UTM, которая бесплатна. Для этого нужно пройти на официальный сайт и нажать на гиперссылку с загрузкой. Вас перебросит на Github, откуда нужно скачать файл UTM.dmg. Смонтируйте скачанный образ и переместите программу в папку Applications. После этого можно извлечь образ.
Запустите программу UTM и нажмите на функцию со значком плюсика, выберите «Virtualize», «Windows». Затем нажмите на загрузку Windows 11 для ARM64. Далее Придётся авторизоваться на сайте и зарегистрироваться в программе Windows Insider Preview, что бесплатно.
Скачайте клиент Windows ARM64. Внизу кликните на «SPICE tools…». Перейдя по ссылке, скачайте драйверы.
Затем в окне программы UTM нажмите «Browse» и укажите путь к файлу с образом, который имеет разрешение VDHX. Нажмите кнопку «Next».
Укажите количество ОЗУ и количество ядер, которое вы выделите виртуальной машине. Выберите общую папку, которая будет видна в обеих системах. Перейдите к следующему этапу, нажав «Next». Здесь вы можете выбрать имя виртуальной машины, после чего нажмите на сохранение. Чтобы запустить Windows 11, достаточно в виртуальной машине нажать на кнопку Play.
После первого запуска, начнётся установка системы. Чтобы отобразился курсор, нажмите Option + Command. Следуйте инструкциям по установке. Обратите внимание, что воспользоваться Wi-Fi на данном этапе нельзя, поэтому выберите пункт, который гласит, что у вас нет интернета.
После установки необходимо установить утилиту SPICE Guest Tools и QEMU Drivers. Отправьтесь в окно с UTM и кликните по «CD/DVD», выберите образ SPICE Guest. В окне виртуальной машины в боковом меню выберите CD-привод и установите программу, потом перезагрузите устройство. Русский язык можно будет выбрать в настройках время и языка.