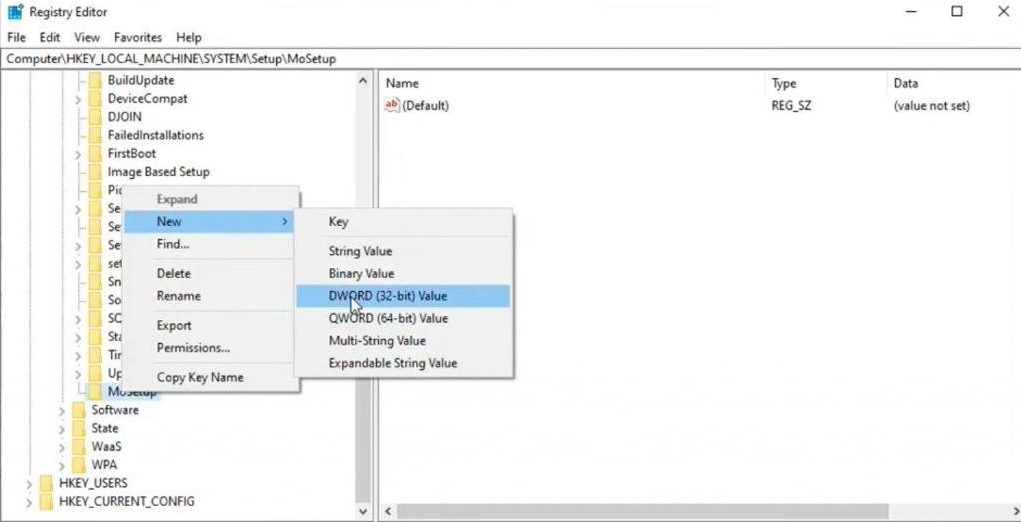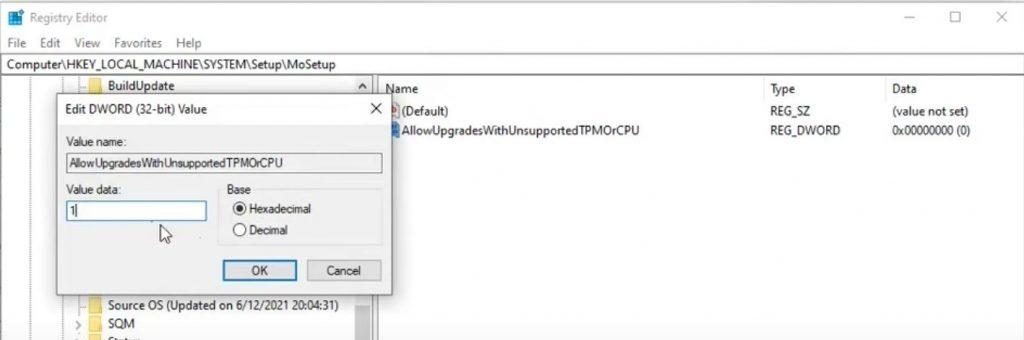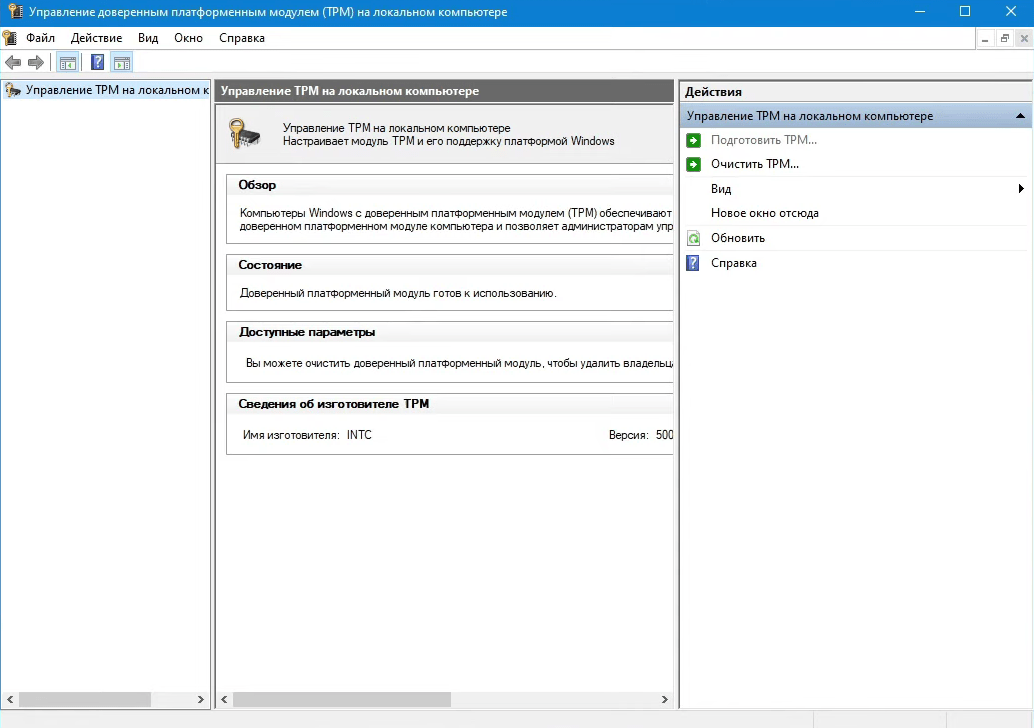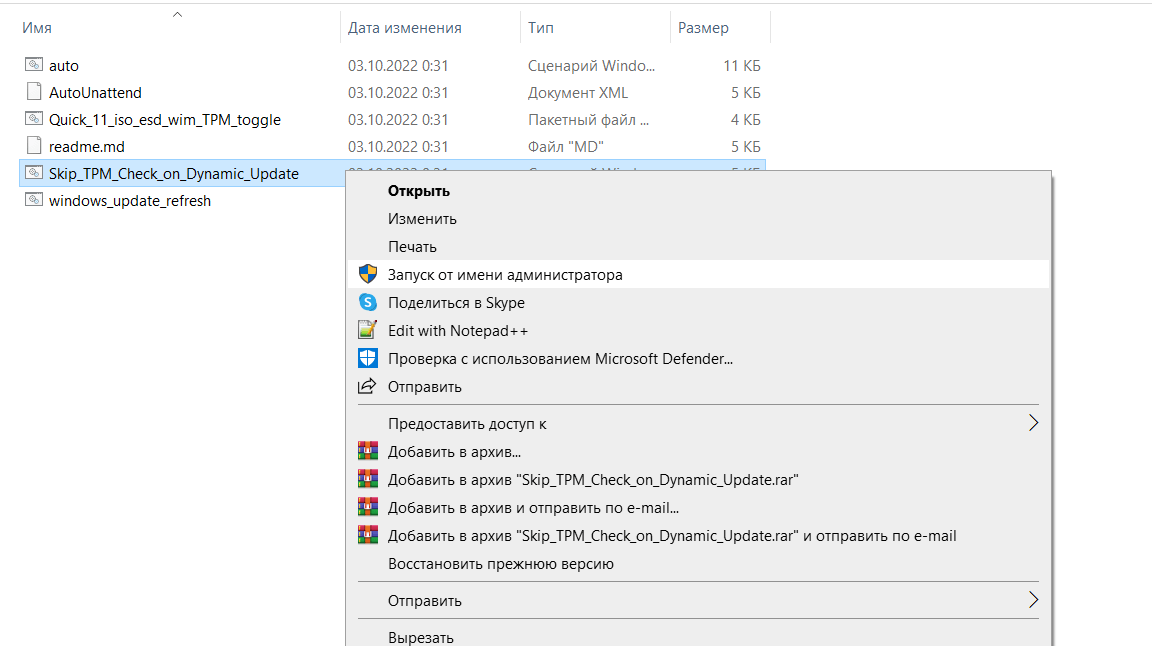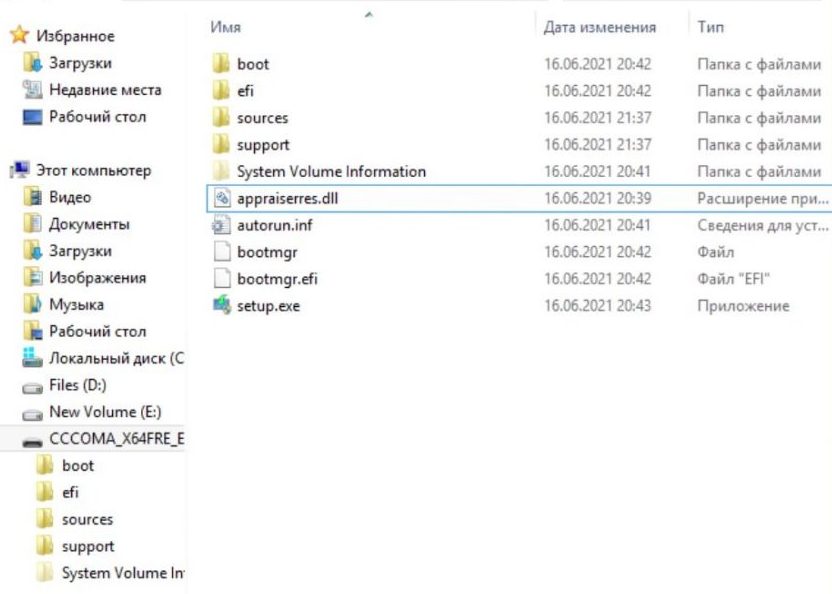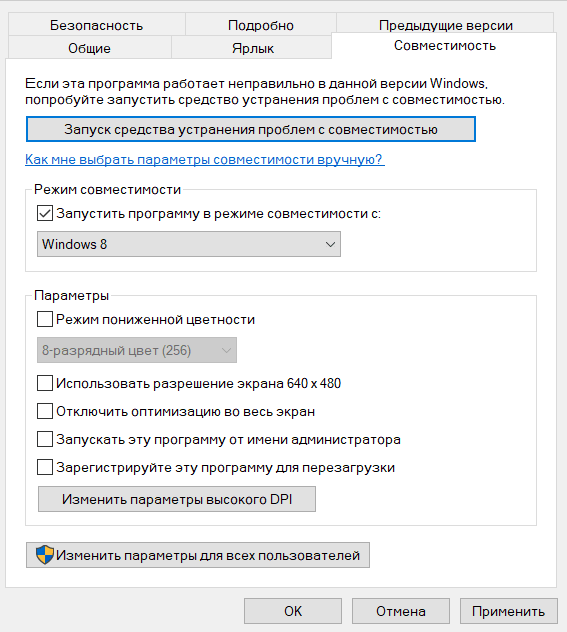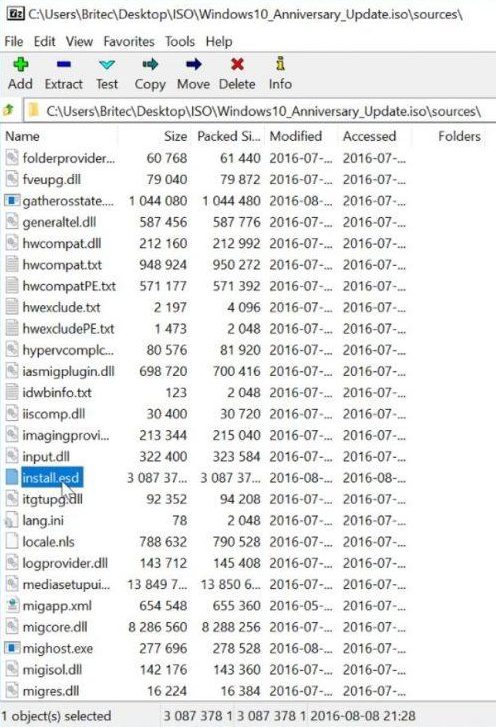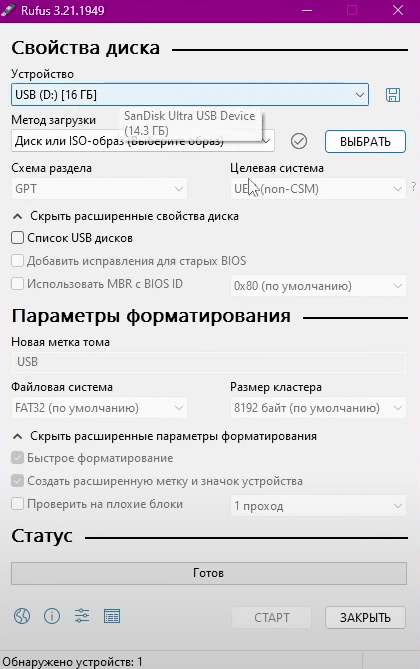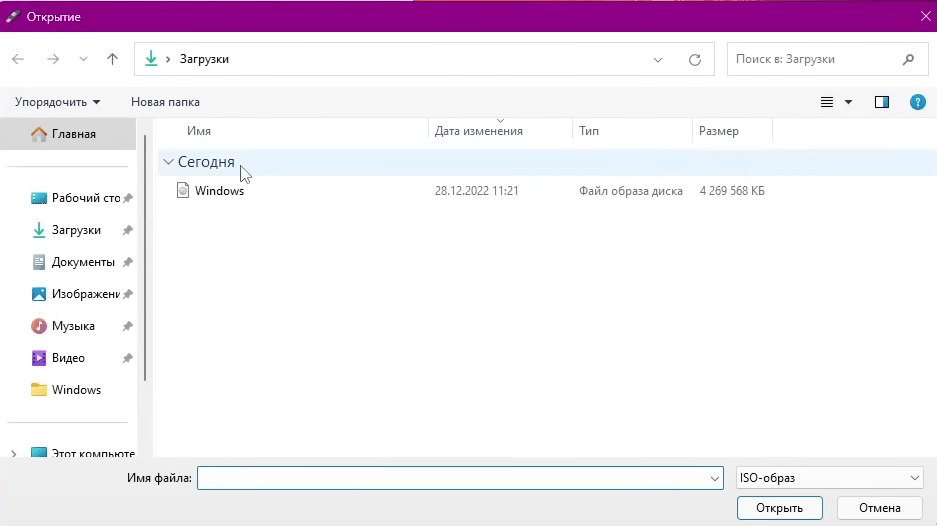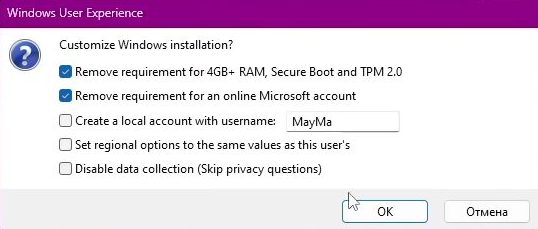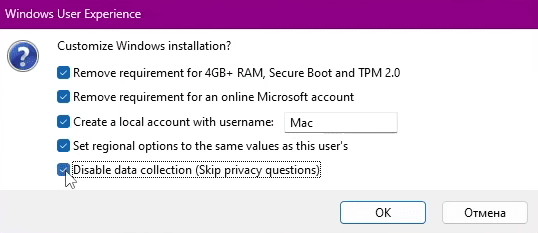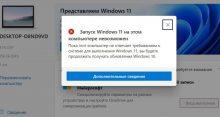Microsoft установила относительно высокие системные требования для ОС Windows 11. Если вы являетесь обладателем слабого компьютера, то это не значит, что у вас не получится поставить на него новую ОС. Существует несколько методов, которые помогут обойти проверку оборудования. Следует выбрать наиболее удобный и безопасный.
При установке упомянутой ОС система проверяет некоторые компоненты компьютера. Под контроль подпадают:
- процессор;
- оперативная память;
- модуль безопасности ТПМ.
Также установлены требования к безопасной загрузке, графическому процессору. Если что-то из перечисленного не соответствует установленным нормам, то при установке на экране появится ошибка.
Минимальные требования к системе для Windows 11
- Доверенный модуль — как минимум ТРМ 2.0.
- Объем оперативной памяти — требуется минимально 4 Гб.
- Процессор — минимально двухъядерный, работающий на частоте не менее 1 ГГц.
- Требуется подключение к Интернету.
- Прошивка системы — обязательная поддержка безопасной загрузки.
Официальный способ обхода
Компания Microsoft представила метод сразу же после выхода операционной системы. Потребуется выполнить несколько действий.
Для начала нажмите на стандартное сочетание «Win + R». Так вы попадете в «Редактор реестра». Здесь понадобится ввести команду «regedit».
Далее перейдите в раздел HKEY_LOCAL_…Setup. Здесь создайте параметр с 32-битного типа DWORD.
Переименуйте его на AllowUpgrades…CPU. В пункте «Значение» следует скорректировать значение на «1».
Этот способ рекомендовала сама корпорация Microsoft через официальные источники. При установке ICO-образов не будет осуществляться контроль компонентов компьютера.
Требуется поддержка TPM 1.2 на компьютере или ноутбуке. Предварительно спецификацию криптопроцессора необходимо включить, ведь без него осуществить работу не выйдет. Снова воспользуйтесь комбинацией «Win + R». В открывшейся строке введите «tpm.msc». Если на экране появится окно для управления TPM, то с модулем безопасности нет никаких проблем.
Метод с использованием Universal MediaCreationTool
Чтобы воспользоваться способом, необходимо первоначально загрузить данную программу. Распакуйте то, что находится в скаченном файле. В папке «bypass11» вы найдете документ «Skip_TPM…». Осуществите открытие через администратора, используя правую кнопку.
После этого можно осуществлять установку. Если данный способ не подошел, то можно выполнить задачу вручную. Понадобится перейти в папку «Source» в установочном каталоге Windows 11. Здесь следует убрать из каталога файл под наименованием «appraiserres.dll» и заменить на другой. На тот, который позволяет обойти анализ оборудования. Установку можно будет осуществить без TPM2.0.
Использование помощника по установке
Метод подойдет в случае, если установлен несовместимый модуль TPM и (или) процессор. Для начала следует скачать «Помощник», который предназначен для установки Windows 11. Рекомендуется получить его на официальном ресурсе корпорации.
Не нужно сразу же открывать файл, установленный на компьютере. Кликните не «Windows11InstallationAssistant.exe» правой кнопкой. Здесь следует перейти в раздел «Совместимость». Выберите в выпадающем окне Windows 7.
Теперь ограничения на установку сняты. Откройте программу Windows11InstallationAssistant. Официальное приложение быстро выполнит задачу. Новая операционная система установится на компьютер без ошибок.
Использование старых, но рабочих файлов из Windows 10
Следующий способ базируется на идентичности стандартных компонентов операционных систем. Для обхода следует использовать файлы, которые использовались в «Виндовс 10».
Откройте ISO-образ старой системы. Здесь нужно скопировать все файлы (исключение — «Install.ESD»).
Создайте образ Windows 11. Сделать это можно через «Проводник». Отсюда следует скопировать файл «Install.WIM». Разместите его в папке, где расположено остальное содержимое из прошлого пункта. Запустите файл установки Windows 10. Такая подмена позволит обойти ограничения, связанные с проверкой оборудования.
Установка с использованием Rufus
Для реализации методики нужно воспользоваться программой Rufus, которая бесплатно распространяется разработчиками. Скачайте утилиту с официального сайта. Чтобы воспользоваться методом, подключите к компьютеру предварительно отформатированный внешний накопитель (USB-флешку). В меню программы его нужно выбрать в пункте «Устройство».
Далее кликните на «Выбрать». В открывшемся окне кликните на ICO-образ Windows.
В «Параметрах образа» укажите «Стандартная установка». Остальные параметры оставляйте нетронутыми. Нажимайте на «Старт». Сразу же появится новое окно.
Первую галочку следует оставить в случае, если на компьютере стоит менее 4 Гб оперативной памяти и (или) при отсутствии поддержки безопасной загрузки. Второй пункт нужно выделить в случае, если оборудование не поддерживает TPM 2.0. При выделении третьей строки будет сразу создана именная учетная запись. Рядом расположено поле, где можно ввести ее название.
Следующий пункт нужен для включения региональных опций. Если хотите запретить отправку данных в компанию Microsoft, то кликните на галочку в последней строке.
Далее нажмите на «Ок». Программа создаст загрузочный накопитель с операционной системой.