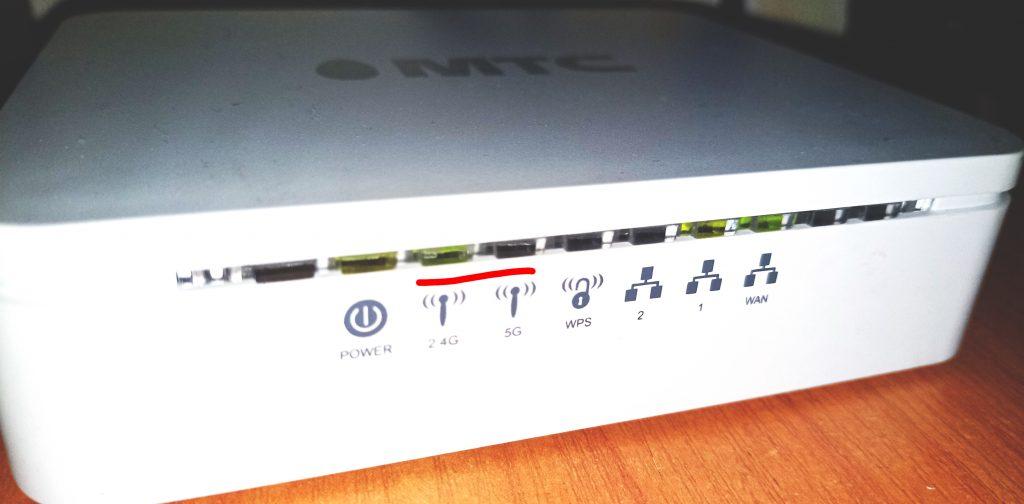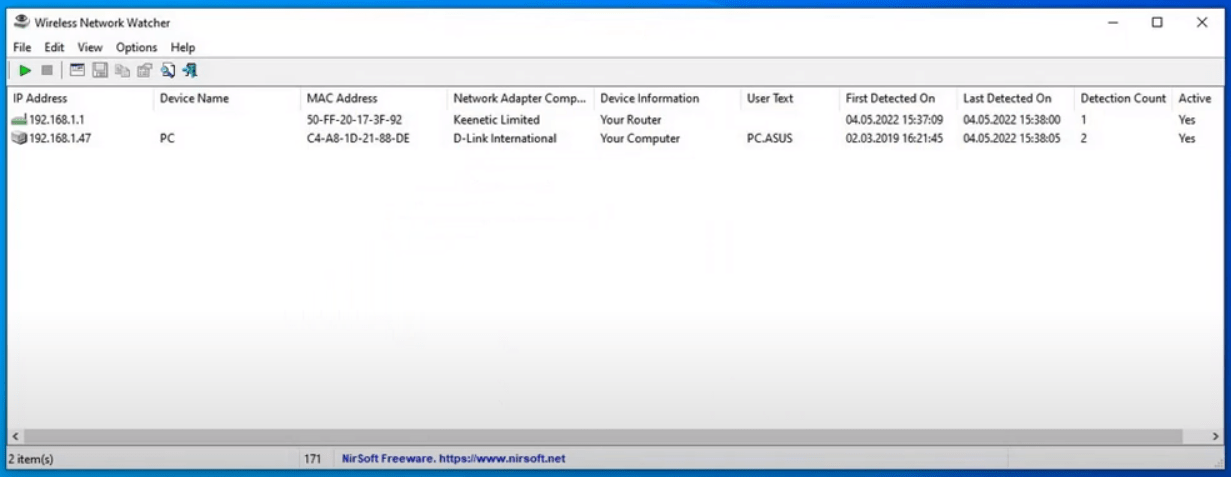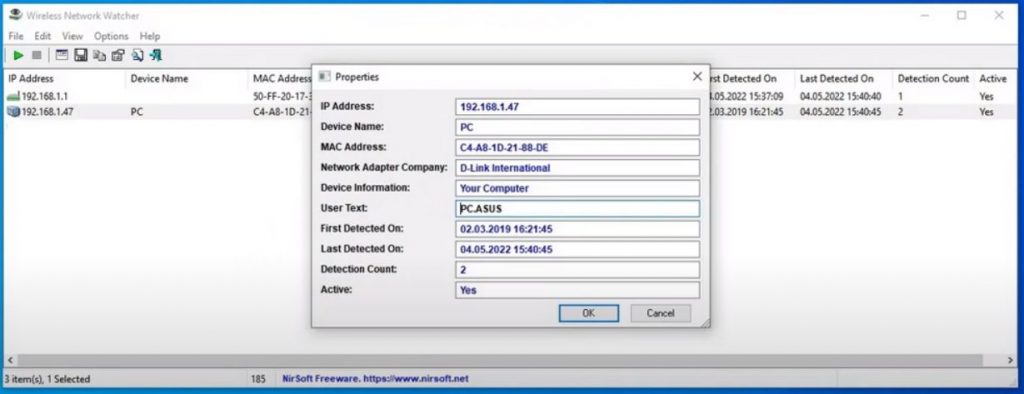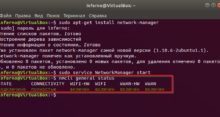Предположим, что у вас стал сильно тормозить интернет. Вы все проверили, пообщались с провайдером и никаких проблем не было обнаружено. Соответственно, вы сделали вывод, что возможно кто-то просто ворует ваш Wi-Fi и нагружает сеть, отчего и тормоза. О том, как можно проверить это, а заодно и защититься от такого воровства — расскажем в этой статье.
Даже если у вас достаточно пропускной способности, вы явно не захотите, чтобы посторонний человек имел доступ к вашей сети и всем компьютерам в этой сети. Ведь проблема тут заключается отнюдь не только в замедлении работы интернета. В теории злоумышленник может получить доступ к некоторым файлам, которые вы выгружаете в Сеть, украсть ваши пароли к личным кабинетам, банковские данные, личные фотографии и другую конфиденциальную информацию. Он сможет даже отключить домашнюю сигнализацию, видеонаблюдение или заразить ваши устройства вредоносным программным обеспечением.
Есть ряд признаков по которым можно определить, что кто-то подключился к вашей Wi-Fi сети без разрешения. Во-первых, обратите внимание на активность роутера: обычно, когда никто из членов семьи не использует Wi-Fi, лампочка на корпусе роутера остается зеленой и не мигает. Однако, если она внезапно начинает мигать, это может указывать на активное подключение.
Проведите тест: выключите все устройства, подключенные к интернету, включая компьютеры, смартфоны и планшеты. После этого перезагрузите роутер, нажав на кнопку перезагрузки. После перезагрузки лампочка должна загореться зеленым цветом, указывая на нормальное функционирование сети. Если она продолжает мигать, это может свидетельствовать о том, что чье-то постороннее устройство использует ваше соединение.
Второй способ: посмотреть подключенные устройства и убедиться, что каждое устройство, подключенное к вашей сети, является доверенным. Вы можете сделать это в настройках роутера или при помощи специальных приложений.
Через роутер это делается следующим образом. Откройте веб-браузер на вашем компьютере и введите в адресной строке IP-адрес вашего роутера. Обычно этот адрес указан на этикетке, прикрепленной к нижней части корпуса устройства. Как только вы введете IP-адрес, появится окно запроса имени пользователя и пароля для доступа к вашей Wi-Fi сети. После ввода данных нажмите Enter и подождите, пока откроется окно управления настройками вашего роутера.
Перейдите в раздел DHCP и отыщите пункт, который связан со «списком клиентов» или «подключенными устройствами». Просмотрите этот список, чтобы увидеть все устройства, подключенные к вашей домашней Wi-Fi сети. Если обнаружите неизвестные устройства, это может быть признаком того, что кто-то из соседей несанкционированно использует ваш интернет.
Также для этой цели можно воспользоваться бесплатной программой под названием Wireless Network Watcher. Она предоставит список всех устройств, в настоящее время подключенных к вашей сети, так что вы сможете определить, какие из них принадлежат вам.
Чтобы использовать Wireless Network Watcher, просто запустите программу, и она немедленно начнет сканировать вашу сеть. Это займет минуту или две — как только оно завершится, перед вами будет полный список подключенных устройств.
Получившийся список может выглядеть немного непонятно, особенно если вы не слишком разбираетесь в технике, но не волнуйтесь. Пока что можете проигнорировать список IP-адресов и MAC-адресов. С Wireless Network Watcher сосредотачивайтесь на столбцах Device Name (Имя устройства) и Network Adapter Company (Производитель сетевого адаптера).
Например вы легко сможете понять, что за устройство подключено посмотрев на его название. Если у вас, например, есть ноутбук или смартфон, то вы узнаете их. Но если вы увидите какое-то дополнительное устройство, например, еще один смартфон или ПК, то стоит обратить на него пристальное внимание. Если вы видите устройство без имени, то посмотрите на производителя. Например в нашем случае к сети подключен роутер от фирмы Keenetic limited и некий PC, то бишь наш персональный компьютер.
Для удобства можно просто кликнуть по устройству и посмотреть информацию о нем в окошке.
Многие записи могут не иметь легко определяемого имени, но вы можете дважды щелкнуть по устройству, чтобы добавить пользовательский текст, который поможет идентифицировать каждое устройство и сузить список.
Если все хорошо, вы должны суметь определить каждое устройство в вашей сети. Если остались неизвестные устройства, и вы обыскали всю квартиру в поисках других подключенных к интернету устройств, но ничего не нашли, есть вероятность, что кто-то поблизости использует ваш Wi-Fi.
Как отключить соседа от своего Wi-Fi
Даже если вы обнаружите, что сосед крадет ваш Wi-Fi, вам не нужно искать его и скандалить с ним — вы можете просто изменить настройки безопасности маршрутизатора. Вернитесь к веб-интерфейсу вашего маршрутизатора и найдите опцию изменения пароля (обычно она находится где-то в разделе «Беспроводная сеть»).
Если у вас нет пароля, вам обязательно стоит его установить, и он должен быть достаточно надежным. Без пароля ваша личная информация доступна любому хакеру-любителю. Выберите WPA2 для типа пароля, так как его намного сложнее взломать, чем устаревший WEP.
Также убедитесь, что функция WPS выключена. Эта функция упрощает взлом вашего пароля Wi-Fi. Если вы хотите предоставить гостям доступ к Wi-Fi без предоставления им доступа к вашим устройствам и информации, всегда можно включить гостевую сеть вашего маршрутизатора или просто передать пароль беспроводным способом.
Если у вас уже был пароль — возможно, он был слабым и соседи могли его угадать — смены пароля должно быть достаточно, чтобы решить проблему. Лучше всего использовать пароль, состоящий из разнообразных символов, включая буквы верхнего и нижнего регистра, цифры и специальные знаки. Это гораздо более безопасно. Чтобы поменять пароль, нужно зайти в настройки вашего роутера через ноутбук или компьютер.
Откройте раздел настроек, связанных с Wi-Fi или безопасностью сети. Там вы сможете задать новый, более сложный пароль. Конечно, вам также придется повторно аутентифицировать все ваши устройства, но зато вы почувствуете себя спокойнее, зная, что все устройства в вашей сети принадлежат вам.
Что если сосед получил доступ к настройкам вашего маршрутизатора?
Если ваш сосед немного разбирается в теме, то он может попытаться получить доступ к маршрутизатору через IP-адрес, зная его модель и просто подсмотреть ваш текущий пароль. Так что смена пароля тут не поможет. Чтобы этого не допустить просто измените IP-адрес маршрутизатора. Многие роутеры имеют стандартный IP-адрес административной панели, например, 192.168.1.1 или 192.168.0.1. Изменив адрес, вы усложните доступ к вашему роутеру.
Для этого войдите в веб-интерфейс маршрутизатора, как это было писано выше и найдите раздел настроек сети. Там должен быть раздел настроек, где можно изменить IP-адрес. Обычно этот пункт находится в разделе «Сеть», «LAN» или «IP-адресация». Выберите новый адрес для вашего маршрутизатора. После внесения изменений не забудьте сохранить их, применить новые настройки.
Как защититься от взлома вашего Wi-Fi
А теперь приведем полезные советы о том, как защититься от несанкционированного доступа к вашему домашнему Wi-Fi.
Активируйте фильтрацию MAC-адресов. Это позволяет указать, какие устройства имеют доступ к вашей сети. Добавьте разрешенные MAC-адреса устройств, чтобы обеспечить доступ только для них. Обычно фильтрация MAC-адресов находится в разделе «Беспроводная сеть», «Сетевые настройки» или «Безопасность». Найдите опцию фильтрации MAC-адресов или что-то похожее на это. Обычно вы можете выбрать режим фильтрации, например, «Включить» или «Разрешить только указанные MAC-адреса». После включения фильтрации вы сможете добавить разрешенные MAC-адреса устройств, которые вы хотите разрешить подключать к сети. После того как вы добавили нужные MAC-адреса, сохраните изменения, чтобы активировать фильтрацию.
Скройте имя вашей сети. Это может помочь скрыть ее от поиска сканирующих устройств, то бишь ноутбуков и смартфонов ваших соседей. Это не является панацеей, но может уменьшить риск несанкционированного доступа. Для этого войдите в настройки маршрутизатора, найдите настройки беспроводной сети, обычно эта опция находится в разделе «Беспроводная сеть», «Настройки Wi-Fi» или «SSID». Здесь найдите опцию, которая отвечает за трансляцию (отображение) имени сети (SSID). Выберите «Скрыть SSID» или что-то подобное, чтобы отключить трансляцию имени сети.
После этого имя вашей сети не будет отображаться в списке доступных сетей для других устройств. Учтите, что скрытие SSID может усложнить подключение новых устройств к сети, так как они не будут видеть имя сети в обычном списке доступных сетей. Чтобы подключиться к скрытой сети, вам придется вручную ввести имя сети на устройстве, которое вы хотите подключить.
Если вы предоставляете доступ гостям к вашей сети через гостевую сеть, убедитесь, что она имеет ограниченный доступ к вашим личным устройствам и данным. Чтобы это сделать войдите в настройки вашего маршрутизатора и найдите опцию для создания гостевой сети. Обычно она находится в разделе «Беспроводная сеть» или «Настройки Wi-Fi». Проверьте, есть ли возможность настроить доступ гостевой сети только к интернету, и запретить доступ к другим устройствам в вашей основной сети. Это может быть опция «изоляции клиентов» или что-то подобное.
Также рекомендуем периодически менять пароль для гостевой сети. Некоторые роутеры позволяют ограничить доступ гостевой сети по времени или скорости передачи данных.
Если ваш маршрутизатор поддерживает функцию двухфакторной аутентификации, обязательно включите ее. Это дополнительный уровень защиты, требующий не только пароль, но и дополнительный код или устройство для подтверждения личности при входе в настройки маршрутизатора.
Проверьте настройки брандмауэра вашего маршрутизатора и убедитесь, что он включен. Брандмауэр помогает контролировать потоки данных, защищая вашу сеть от вредоносных атак из интернета.
Периодически обновляйте программное обеспечение маршрутизатора. Это важно для исправления уязвимостей безопасности и повышения общей защиты сети. Скачать обновления можно на сайте производителя маршрутизатора.