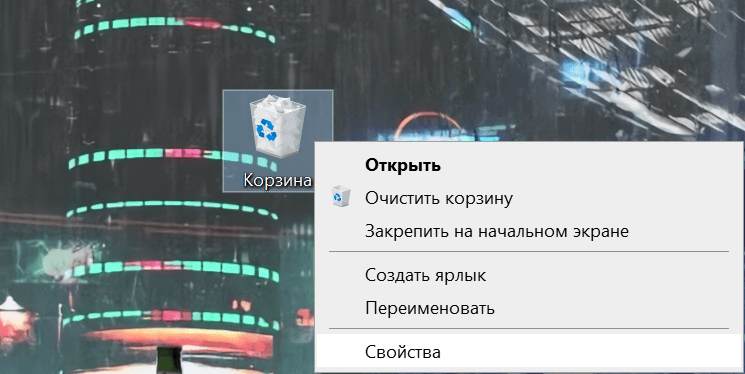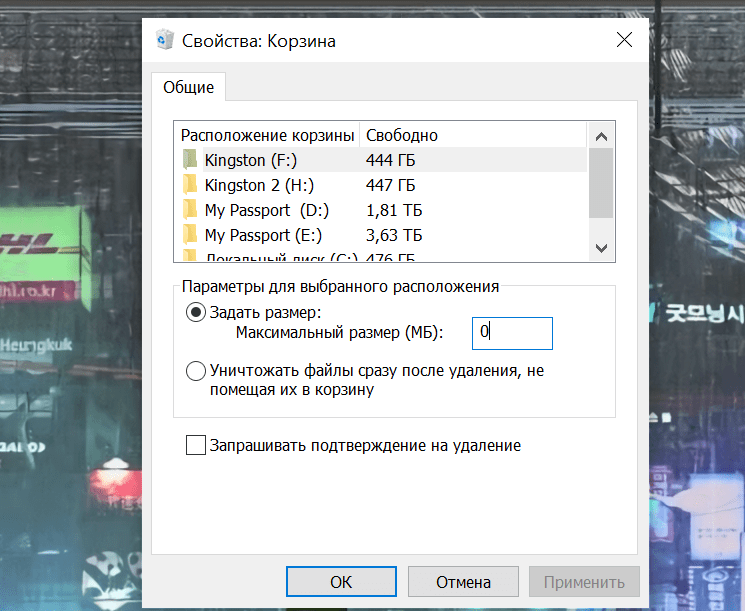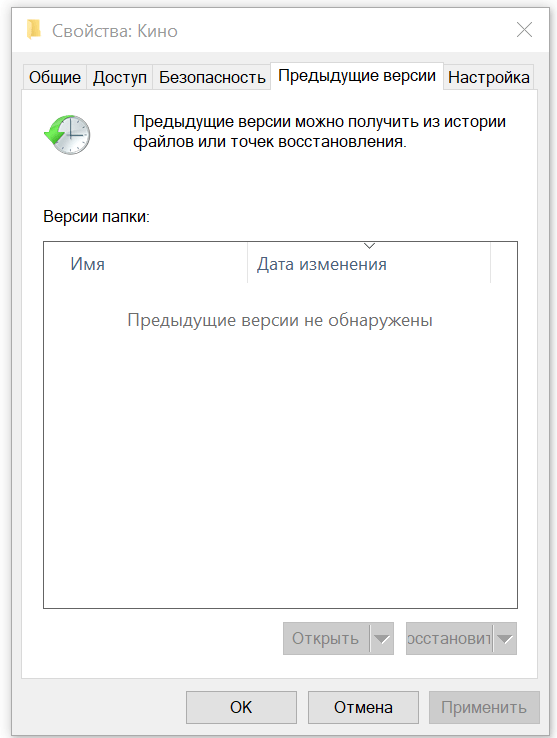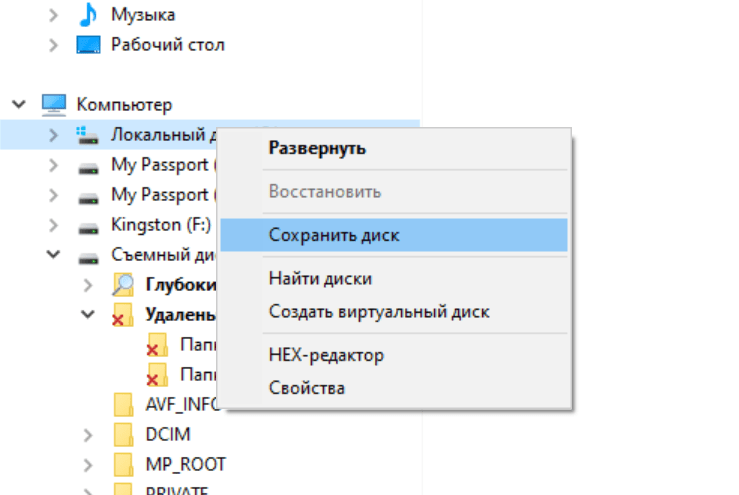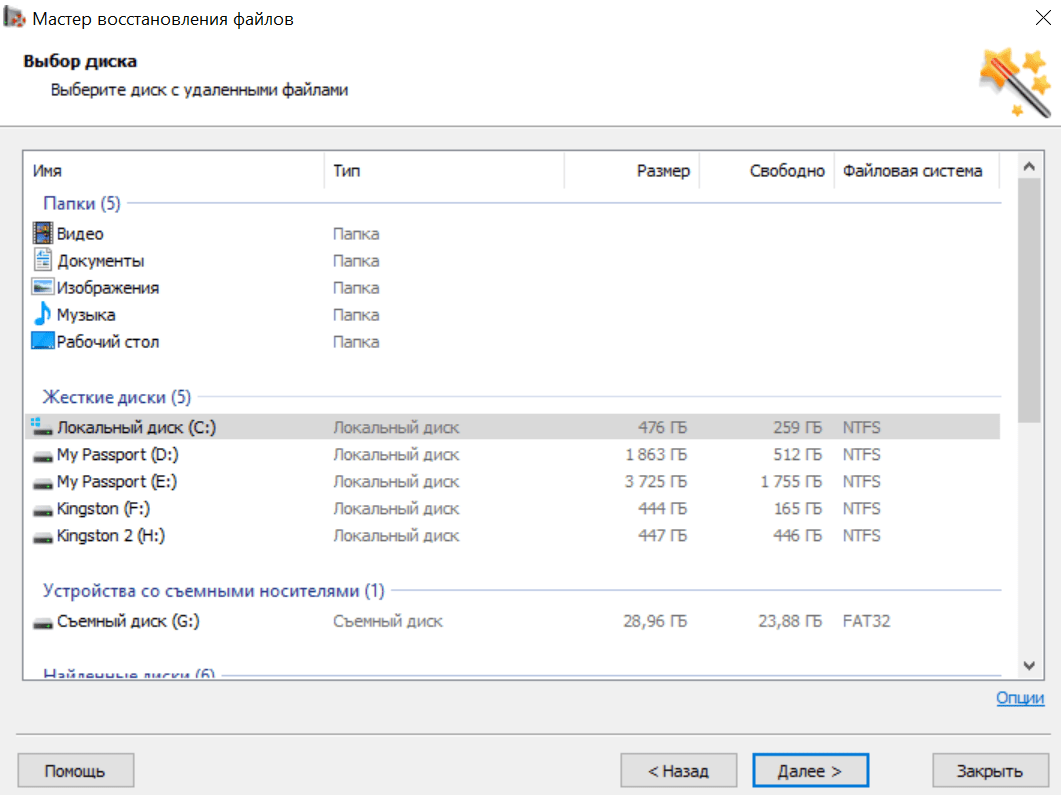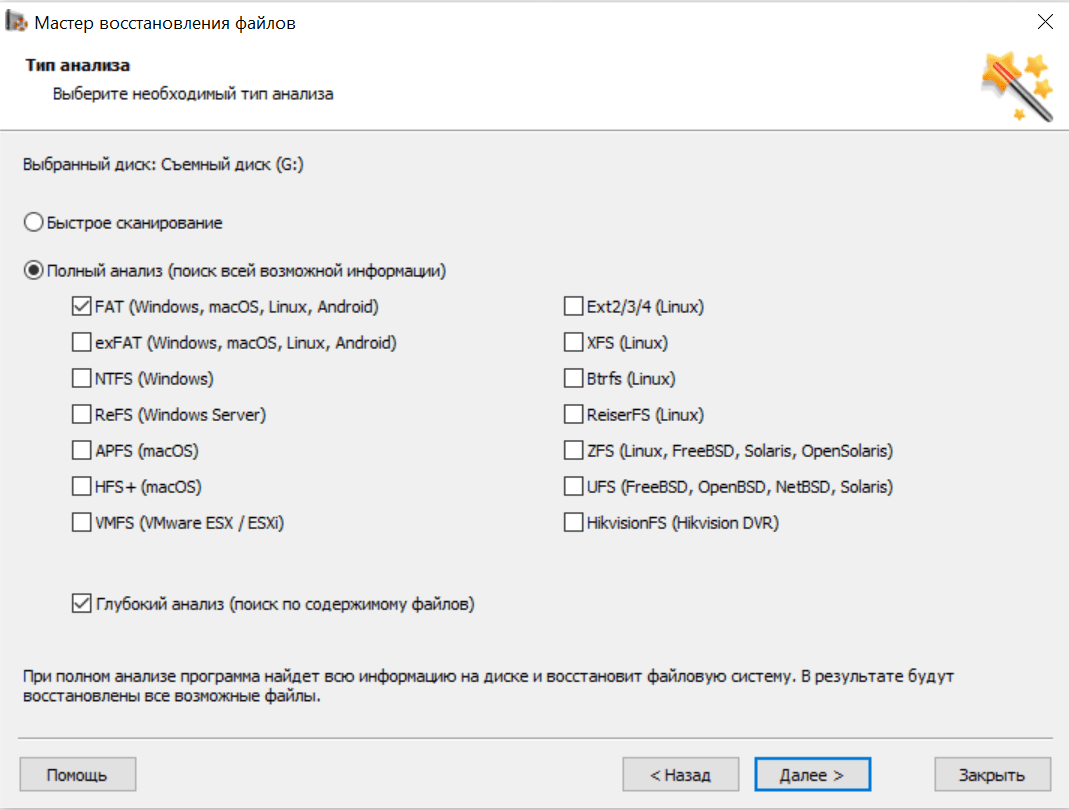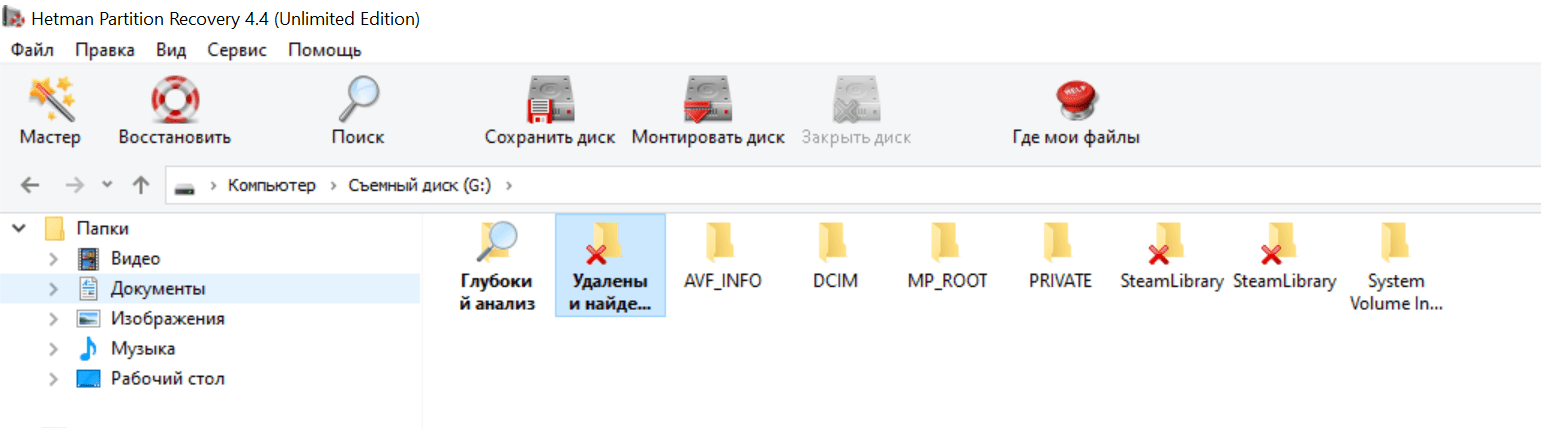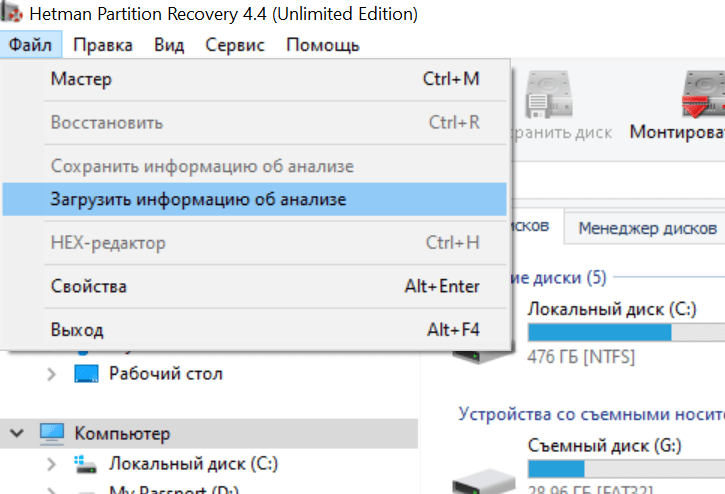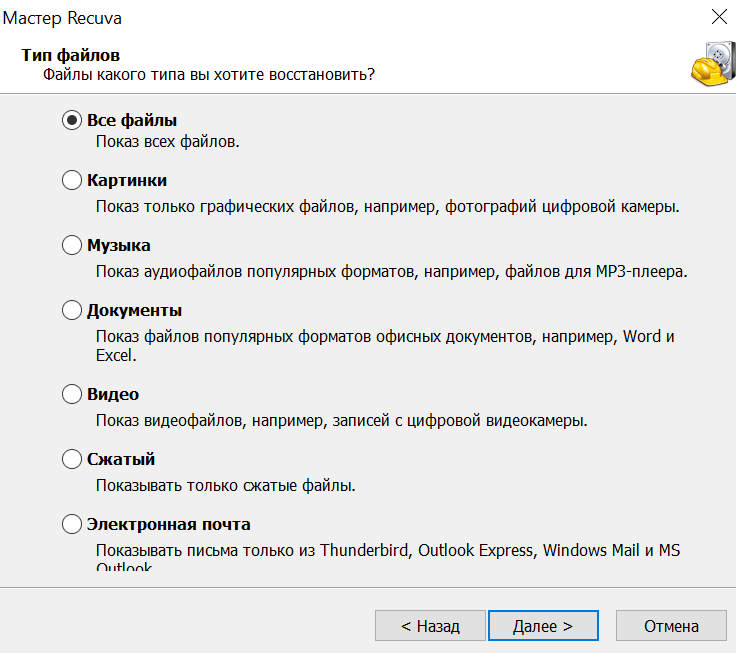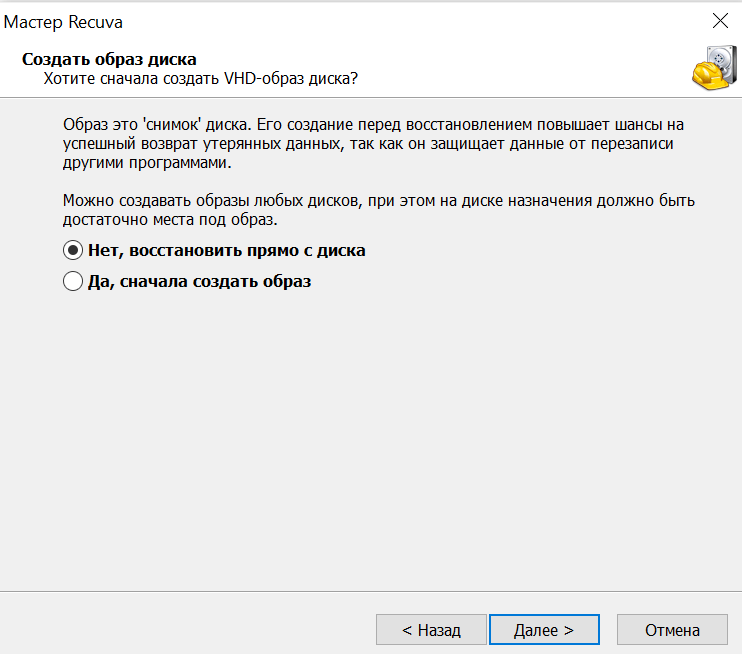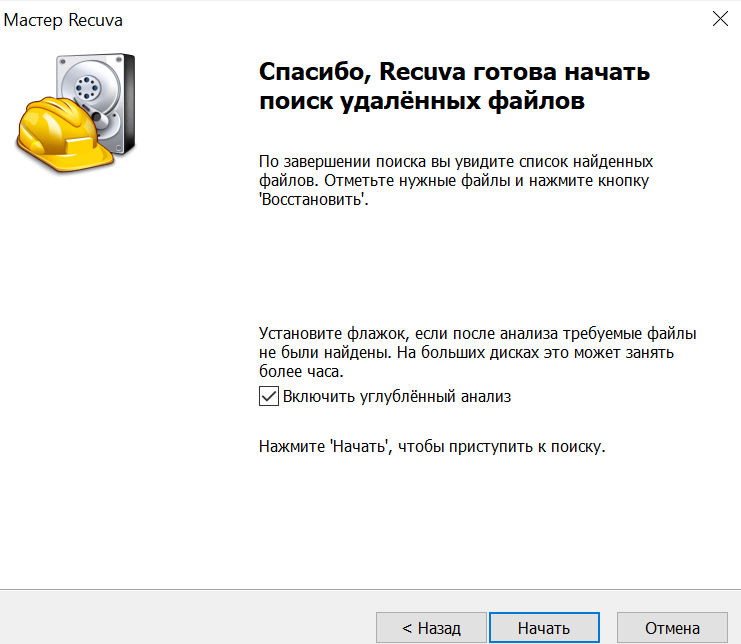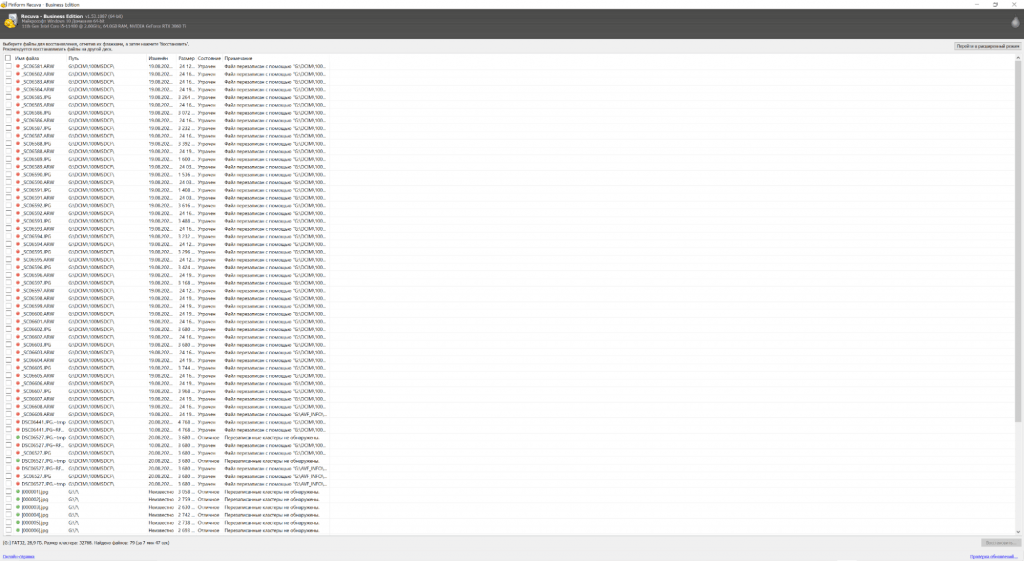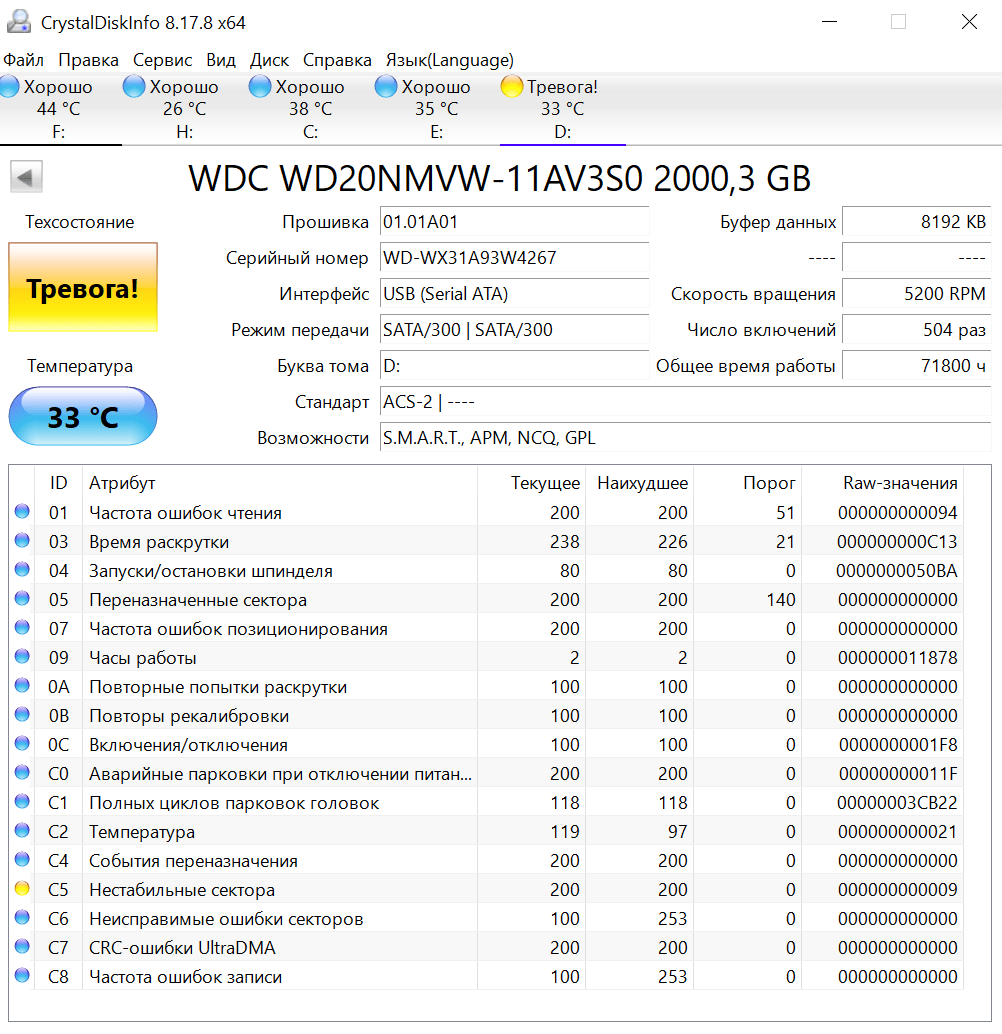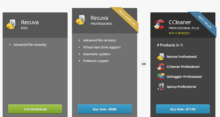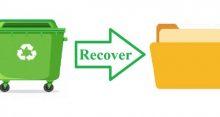Что если вы очистили корзину и осознали, что случайно удалили нужные файлы? Сегодня мы расскажем о том, как можно восстановить потерянные файлы после очистки корзины, как правильно ее настроить и что нужно делать, чтобы в будущем не допустить потери нужных вам фалов.
Если так вышло, что ничего их описанного в гайде вам не помогло или ваш жесткий диск вышел из строя, то помочь восстановить потерянные файлы вам может только специалист. Найти качественный сервисный центр по восстановлению данных в Санкт-Петербурге вам поможет сайт Сервис Рейтинг: https://sankt-peterburg.servicerating.ru/zhestkie-diski
Общие настройки корзины
Итак, вначале несколько слов об общих настройках корзины.
Под хранение удалённых файлов выделяется определённый объём на жёстком диске. Если корзину не чистить, однажды она переполнится и перестанет вмещать новые объекты.
Чтобы изменить вместимость корзины щёлкните правой кнопкой мыши по ярлыку с корзиной и нажмите «Свойства».
Выберите накопитель, для которого вы хотите осуществить настройки, и в поле «Задать размер» введите в мегабайтах желаемый объём.
Нажмите кнопки «Применить» и «ОК». Всё готово.
Существует два способа удаления файлов через корзину помещается сначала, для этого достаточно нажать Delete. Или в обход корзины – Shift + Delete. Файл полностью удаляется с компьютера. Система перед этим предупредит, что удаляется объект безвозвратно.
Как восстановить данные штатными средствами
Потеря данных с жёсткого диска – частая история. Одни пользователи случайно очищают корзину, другие не замечают, как удаляют файл без возможности восстановления, у третьих происходит что-то ещё. Кажется, что всё пропало, но есть несколько способов попробовать вернуть драгоценные файлы. Начнём со стандартных возможностей, которые предоставляет сама система.
Воспользуемся поиском среди теневых копий.
Найдите на вашем диске папку, в которой находился удалённый файл;
Кликом правой кнопкой мыши откройте всплывающее меню и нажмите «Свойства».
Из этого же меню переместитесь во вкладку «Предыдущие версии».
Нажмите «Восстановить», выбрав необходимую версию.
Если точек восстановления несколько и непонятно, в какой из них можно найти файл, то обращайтесь по нисходящей к более ранним версиям. И так, пока искомое не найдётся. На скриншоте видно, что вариантов для отката может и не быть. Такое происходит, если отключена «Защита системы». Часто её деактивируют, в том числе из-за того, что точки восстановления занимают место на диске. В таком случае следует обращаться к другим способам.
Восстановление данных при помощи сторонних утилит
Когда данные удаляются с компьютера, содержимое секторов не стирается, они просто освобождаются. До тех пор, пока туда не сохранятся новые данные и не произойдёт перезапись, шансы на восстановление велики. Так что очень многое зависит от того, как давно произошёл инцидент. Если потерянные файлы отправились возвращать сразу – очень хорошо. Но, если, допустим, прошло несколько недель, ситуация уже совершенно другая.
Отдельно скажем про ситуацию с твердотельными накопителями, то есть SSD. Как правило, у них включена функция TRIM. Коротко говоря, эта опция позволяет диску дольше прослужить и не терять свою скорость. А значит, отключать её – это вредить своему компьютеру. Проблема в том, что функция затирает удалённые данные. Соответственно, вероятность что-то восстановить стремится к нулю, и это прямой путь в сервис.
Итак, даже если вы не можете откатиться к более ранней версии системы, далеко не всё потеряно. И пока даже не нужно обращаться к специалисту, программ для восстановления удалённых файлов более чем достаточно.
Восстановление с Hetman Partition Recovery
Hetman – одна из самых продвинутых программ с широким функционалом. При помощи сигнатурного анализа можно даже попробовать восстановить форматированный диск. Если диск, к примеру, «битый», можно воспользоваться функцией создания виртуального образа накопителя с последующим «реанимированием» утерянных файлов. Для этого нужно выделить мышкой диск, кликнуть по нему правой кнопкой мыши и нажать «сохранить диск».
Таким же образом можно отыскать логистические разделы, которые были удалены. Только на этот раз в выпадающем меню нужно нажать «Найти диски», после чего утилита предложить указать тип файловой системы отыскиваемого раздела и его примерное расположение. Изначально Partition Recovery запускает быстрый поиск, но рекомендуется делать полный анализ, так найдётся больше разделов.
Программа всеядная и работает со всевозможными накопителями, в том числе с USB-флэшками и картами памяти, которые устанавливаются в мобильные телефоны, музыкальные плееры, видеорегистраторы и так далее.
Работает утилита и с виртуальными жёсткими дисками. То есть если пользователь потерял файлы, работая с виртуальной машиной, их тоже можно попытаться восстановить. Для этого нужно смонтировать виртуальный ЖД в программу, и он попадёт в соответствующий список. После этого с ним можно будет работать, как с обычными носителями.
Теперь опишем процесс поиска удалённых файлов.
Запускаем установленную программу и видим всплывающее окно «Мастера». Нажимаем «Далее».
Выбираем диск с искомыми потерянными файлами и снова жмём «Далее».
На этом этапе утилита предлагает выбрать типа анализа, быстрый или глубокий. Если файлы были удалены совсем недавно, можно попробовать быстрый. Но всё равно лучше прибегнуть к полному анализу. После выбора нажимаем «Далее».
Теперь Hetman производит анализ диска. В зависимости от его объёма этап может длиться очень долго, в частности если размер диска несколько терабайтов;
Всё готово. Теперь можно смотреть структуру носителя вместе с удалёнными файлами. Они помечены красным крестиком.
Перед восстановлением данные доступны к просмотру. А чтобы вернуть файлы, достаточно выделить их, нажать правую кнопку мыши и «Восстановить». Программа после этого даст несколько вариантов: сохранить данные на жёсткий диск, записать на CD/DVD, создать виртуальный образ или выгрузить на удалённый сервер по FTP.
Важное примечание: никогда не восстанавливайте удалённые данные на тот же носитель, с которого утерялись. Это чревато перезаписыванием информации.
Как мы уже сказали, объёмные жёсткие диски анализируются долго. Если речь об условных 10 терабайтах, на это может уйти много часов. Поэтому информацию об анализе можно сохранить и вернуться к восстановлению удалённых объектов в любой другой момент. Кроме того, это возможность избегать повторных сканирований, которые нежелательны.
Сохранить информацию и загрузить можно через меню «Файл». Но в промежутке между этими этапами нельзя что-либо сохранять на диск, это может привести к невозможности восстановления данных.
Восстановление при помощи программы Recuva
Рассмотрим ещё одно программное обеспечение для наших задач. Recuva тоже очень известная программа, может быть, даже самая популярная в сфере восстановления утерянных данных. Выпускается с 2007 года и обладает простым интерфейсом.
Как и в случае с Hetman Partition Recovery, нас встречает «Мастер», если, конечно, его никто не отключил. Он предлагает выбрать, файлы какого типа нужно восстановить, от картинок до архивов. Выбираем и кликам по кнопке «Далее»;
Затем программа предлагает создать VHD-образ носителя. Благодаря этому «снимку» накопителя шансов успешно вернуть удалённые данные больше, потому что те не перезапишутся. Нужно выбрать и снова нажать «Далее»;
Теперь Recuva готова приступить к восстановлению, но сначала предложит включить углублённый анализ. Как уже отмечалось выше, он эффективнее ускоренного, но занимает куда больше времени на объёмных дисках. Можно сразу его включить или позже, если быстрый поиск не увенчается успехом. «Начать».
Через N-е количество времени Recuva завершает сканирование, и вы видите перед собой список удалённых файлов. Рядом с ними находится отметка, обычно она либо зелёная, либо красная. Есть ещё оранжевая.
Это индикаторы состояния файла. Если цвет зелёный, оно отличное, можно восстановить и радоваться успеху. Жёлтый цвет, как на светофоре, промежуточный. Состояние либо среднее, либо плохое, и восстановление может пройти успешно либо же ничего не получится. Красный цвет – знак тревоги. Значит, файл утерян. Если перейти в расширенный режим, кликнув по кнопке в правом верхнем углу, можно узнать в графе «Сводка», чем данные были перезаписаны. Также в «Сводке» отображаются другая базовая информация вроде даты создания, открытия и изменения.
Восстановление происходит по той же схеме, что и в других программах. Нужно выделить или отметить галочкой файлы, которые хотите вернуть, нажать правую кнопку мыши и кликнуть «Восстановить данные» или «Восстановить отмеченные». После этого выбираете место сохранения. Напоминаем, что нельзя возвращать файлы на тот же диск, с которого они были восстановлены.
Альтернативная функция – «Надёжно удалить». Так же кликнув правой кнопкой мышки по файлу, его можно не восстановить, а полностью удалить с диска. Полезно, если не хотите, чтобы в списке не мешались файлы, не подлежащие восстановлению. Или если хочется насовсем отделаться от данных, которые удалены недавно.
Таким образом, мы рассмотрели алгоритм восстановления файлов в двух популярных и мощных программах. Если всё не так критично, скорее всего, вы вернёте потерянное. Но, если данные перезаписались и утилиты не справились, остаётся только надежда на реанимацию данных у мастера в сервисном центре. Но можно попытать счастье в других приложениях. Среди них отечественный «Феникс», Disk Drill, R.Saver, «ФотоДОКТОР» и ещё целый ряд утилит. Они отличаются по стоимости, интерфейсу и специализации, выражающейся в количестве функций.
Как не допустить потерю файлов в будущем
Лучше сразу обезопасить себя, позаботившись хотя бы о важной информации. Очевидный способ – делать бэкапы путём загрузки на облако. Если у вас не терабайты важных данных, можно по демократичной цене купить место в облаке и выгружать туда файлы.
Ещё один вариант – не отключать системную защиту, чтобы Windows создавала резервные копии. И следите за состоянием жёстких дисков в специальной утилите.
Если вы опасаетесь потерять ваши данные из-за поломки жесткого диска, особенно, если он уже долго служит вам, то лучше не дожидаться момента, когда накопитель умрёт, а попытаться диагностировать его состояние. Это возможно при помощи современных программ, которые не займут много места и не заставят изучать устройство жёстких дисков.
Мы возьмём CrystalDiskInfo. Это небольшая программа, которая отображает детальную информацию о жёстких дисках. Из неё вы узнаете, сколько раз накопитель включался и сколько он уже наработал часов. Там же увидите температуру, но самое главное – утилита анализирует техническое состояние и наглядно его демонстрирует.
На скриншоте выше можно наблюдать внешний HDD, у которого наработка превышает 8 лет в режиме 24/7. Пример долгоживущего диска, но программа уведомляет, что состояние ушло в жёлтую зону и обозначено как «Тревога!». Всё из-за нестабильных секторов. И физическая реальность указывает на проблемы, диск издаёт щелчки. Это не значит, что он обязательно скоро сломается, но этого можно ожидать в любой момент, и носитель желательно отправить на покой.
Такая лёгкая и простая диагностика позволит сэкономить нервы, время и деньги. Если ваш диск в плохом состоянии, нужно озаботиться его заменой или созданием резервной копии. Конечно, если утилита показывает, что всё хорошо, не стоит слишком расслабляться. Но по крайней мере с высокой долей вероятности носитель ещё поработает несколько лет.
Особенно актуально это в случае с твердотельными накопителями. Из-за иного устройства они не начнут издавать какие-либо посторонние звуки, в отличие от классических жёстких дисков. Но при этом бюджетные модели от не зарекомендовавших себя производителей выходят из строя с завидной регулярностью.