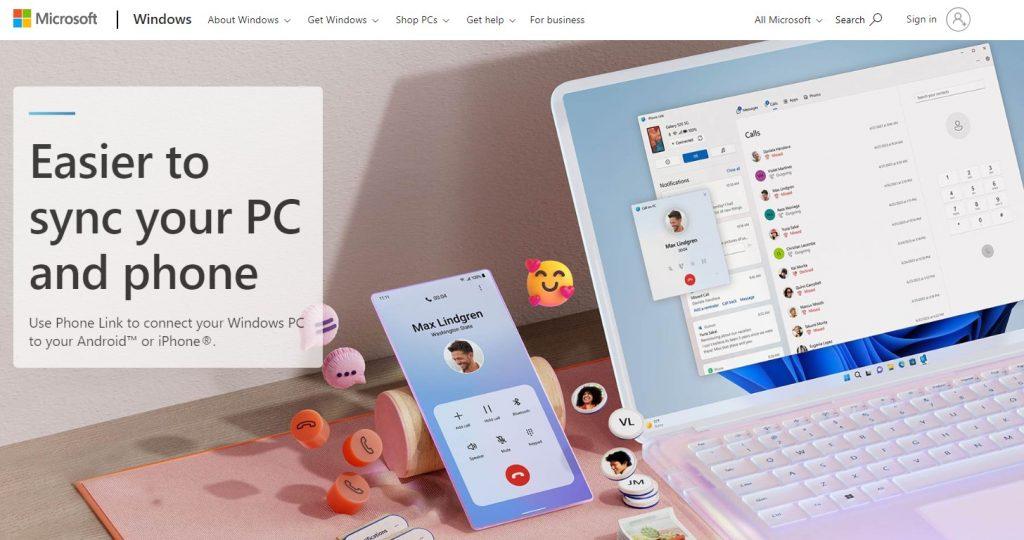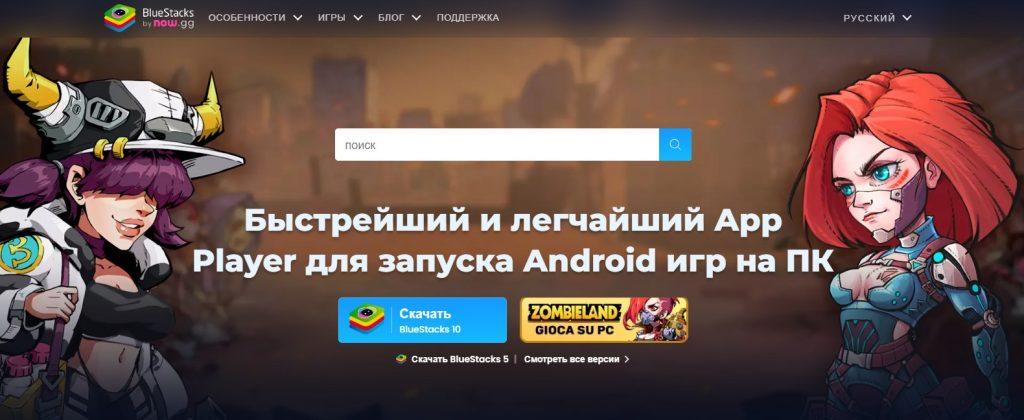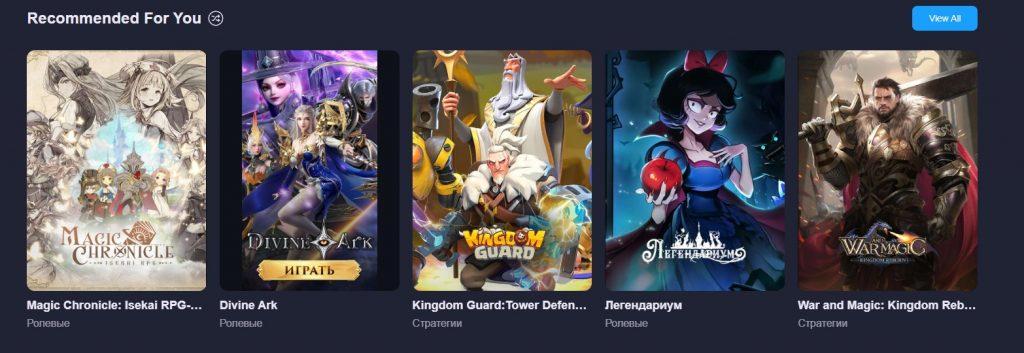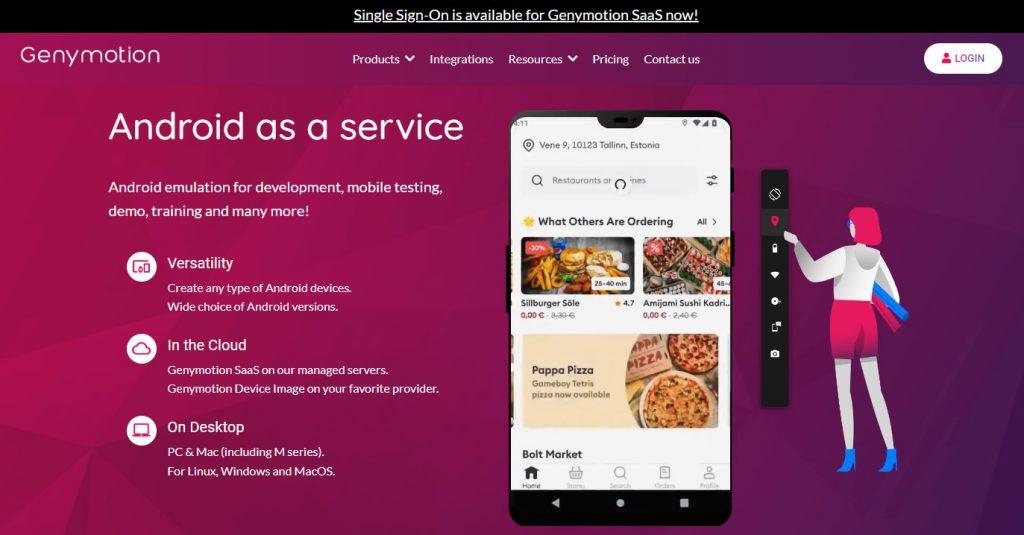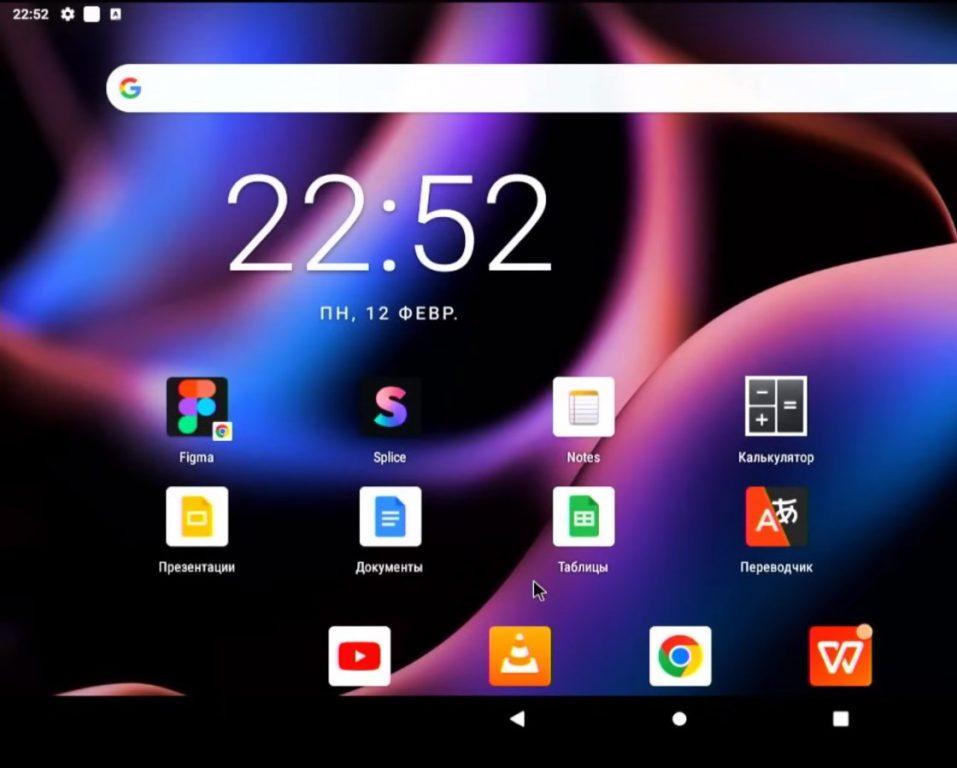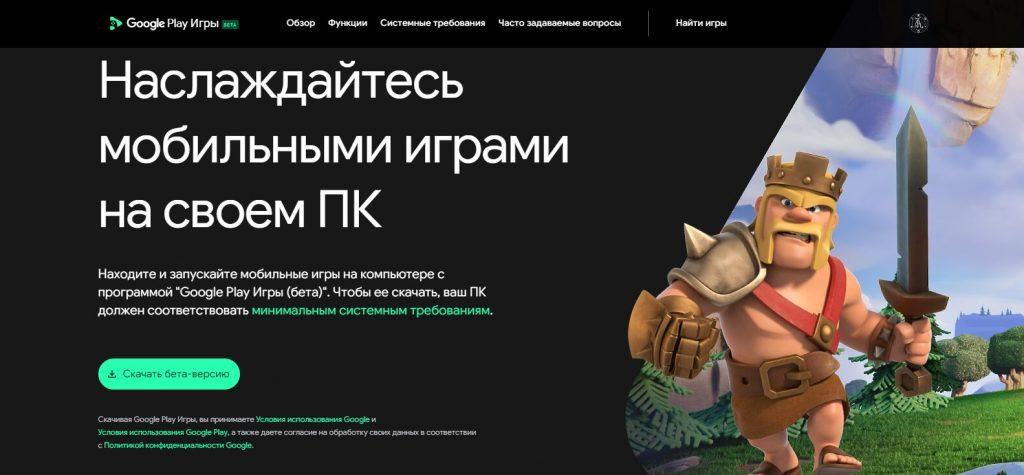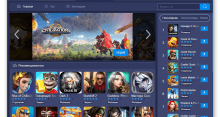Иногда очень хочется использовать Андроид приложение на компьютере, например, чтобы поиграть в игру на большом экране. Или быть может вам нужно протестировать какую-то функцию, но подходящего устройства под рукой нет. В этой статье мы расскажем о том, как устанавливать Андроид приложения на ПК.
Существуют разные способы для запуска Андроид приложений на компьютере и выбор конкретного метода зависит от модели смартфона и версии Windows, установленной на ПК. Некоторые методы потребуют небольшой настройки и для оптимальной работы.
Среди доступных решений можно выделить использование специальных приложений и сервисов, которые позволяют эмулировать Андроид-среду на компьютере. Эти инструменты предлагают полноценный Андроид, который работает в рамках Windows. Пользователи могут устанавливать и запускать приложения, как если бы они использовали обычный смартфон.
Итак, давайте обо всем по порядку.
Microsoft Phone Link
Для использования приложений, уже установленных на смартфоне, можно воспользоваться Microsoft Phone Link. Эта программа позволяет подключить устройство на базе Андроид (и даже iOS) к Windows, чтобы получить доступ к приложениям, просматривать фотографии, проверять уведомления, отправлять сообщения, изменять настройки устройства и многое другое. Чтобы настроить это, необходимо установить приложение Phone Link на компьютер с Windows и приложение Link to Windows на Андроид, а затем соединить их, отсканировав QR-код. Следует отметить, что базовые функции будут работать с любым устройством на Андроид, но лучше всего приложение функционирует с телефонами Samsung.
Хотя через Phone Link можно получить доступ к различным функциям смартфона, есть некоторые ограничения. Например, при использовании игр может наблюдаться задержка и размытие графики, а также невозможно напрямую передавать файлы с ПК в приложение на Андроид. Однако этот метод подходит для быстрого доступа к уже установленным приложениям, а также для чтения и отправки текстовых сообщений с компьютера. Альтернативным приложением, работающим по схожему принципу, является Intel Unison.
BlueStacks
Если необходимо запустить какие-то конкретные приложения и нет нужды, чтобы эмулятор выглядел как полноценный Андроид, можно попробовать BlueStacks. При запуске программы пользователь попадает на главный экран с доступом к Play Store. Загруженные приложения появляются и на главном экране, и на рабочем столе Windows в виде отдельных ярлыков. Двойной щелчок по значку запускает соответствующее приложение.
Тем, кого в первую очередь интересуют игры, стоит рассмотреть BlueStacks X, облачное решение, позволяющее играть в игры без необходимости их загрузки. Эмулятор имеет встроенные настройки для управления с помощью мыши и клавиатуры. Также можно настраивать разрешение, DPI, частоту кадров и количество ресурсов процессора или оперативной памяти, выделяемых для эмулятора, чтобы обеспечить оптимальный баланс между скоростью и графикой.
Поскольку BlueStacks использует виртуализацию для эмуляции Андроид, для достижения наилучшей производительности можно включить поддержку аппаратной виртуализации для Intel или AMD-V в BIOS, если он это поддерживает. Также можно найти в Windows настройку «Включение или отключение компонентов Windows» и отметить опцию «Платформа виртуальной машины». Несмотря на то, что в BlueStacks есть реклама, она не очень навязчивая. Все же приложение бесплатное.
Genymotion
Для тех, кто хочет поработать с самой операционной системой Андроид, а не просто запускать отдельные приложения есть программа Genymotion. Ее основная версия предназначена для разработчиков и является платной, но существует бесплатная версия для личного использования.
Этот эмулятор использует VirtualBox для эмуляции Андроид, поэтому можно скачать версию Genymotion с включенным VirtualBox или установить VirtualBox отдельно. Во время процесса установки необходимо выбрать версию для личного использования и, если это возможно, включить Intel VT-x или AMD-V в BIOS, как и в предыдущем случае.
При запуске Genymotion будет представлен список шаблонов устройств для установки, которые определяют разрешение экрана, версию Андроид (с версии 5 и до 14.0) и ресурсы, выделяемые эмулятору.
Но стоит понимать, что это будет базовая версия Андроид, без многих приложений и современных функций, хотя можно добавить в нее Play Store, нажав на иконку Open Gapps на боковой панели. Genymotion хорошо подходит для исследования настроек Андроид и других встроенных функций, но не рекомендуется для запуска отдельных приложений, так как он не так хорошо интегрирована с ПК, как, например, BlueStacks. Если Genymotion не отвечает вашим потребностям, то вам понадобится официальное программное обеспечение для разработки Андроид от Google. Оно также включает эмулятор Андроид, хотя его настройка более сложная.
Андроид-x86
Эта программа позволяет максимально приблизиться к использованию полноценной операционной системы Андроид на ПК. Это проект с открытым исходным кодом, который портирует Андроид на платформу x86, что позволяет запускать его на компьютере.
Чтобы использовать Андроид-x86 в качестве операционной системы для ПК, необходимо скачать его в виде ISO-образа и записать на USB-накопитель с помощью, например Rufus. Вставив этот USB-накопитель в ПК, следует перезагрузить компьютер и войти в меню загрузки (обычно это делается нажатием клавиши F12 или Delete, во время процесса загрузки). Загружаясь с USB-накопителя, можно запустить Андроид в живом режиме или установить его на жесткий диск ПК для постоянного использования, что обеспечит лучшую производительность.
Альтернативно, если хочется запустить Андроид-x86 поверх существующей операционной системы, можно скачать ISO-образ и запустить его внутри VirtualBox. Это несколько сложнее, если нет опыта работы с VirtualBox. Официальный сайт Андроид-x86 также содержит советы по настройке и запуску Андроид-x86 в виртуальной машине.
К сожалению, из-за того, что ОС работает не на подходящей для нее архитектуре процессора, некоторые приложения просто физически не смогут запуститься.
Google Play на ПК
Есть еще и приложение от Google:Google Play Игры, позволяющее запускать игры на компьютере. Просто перейдите на сайт Google Play Игры скачайте бета-версию (пока доступна только такая). Также потребуется включить виртуализацию в настройках Windows.
После этого необходимо войти в систему с помощью своей учетной записи Google, чтобы перенести существующий профиль и библиотеку игр. Затем можно искать игры в окне Google Play Games, устанавливать их и запускать.