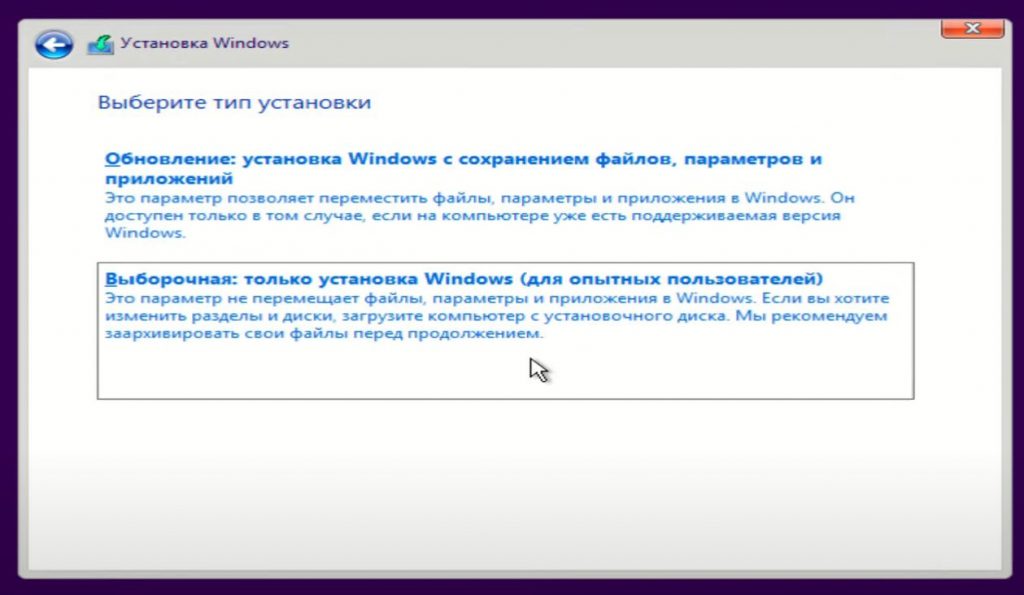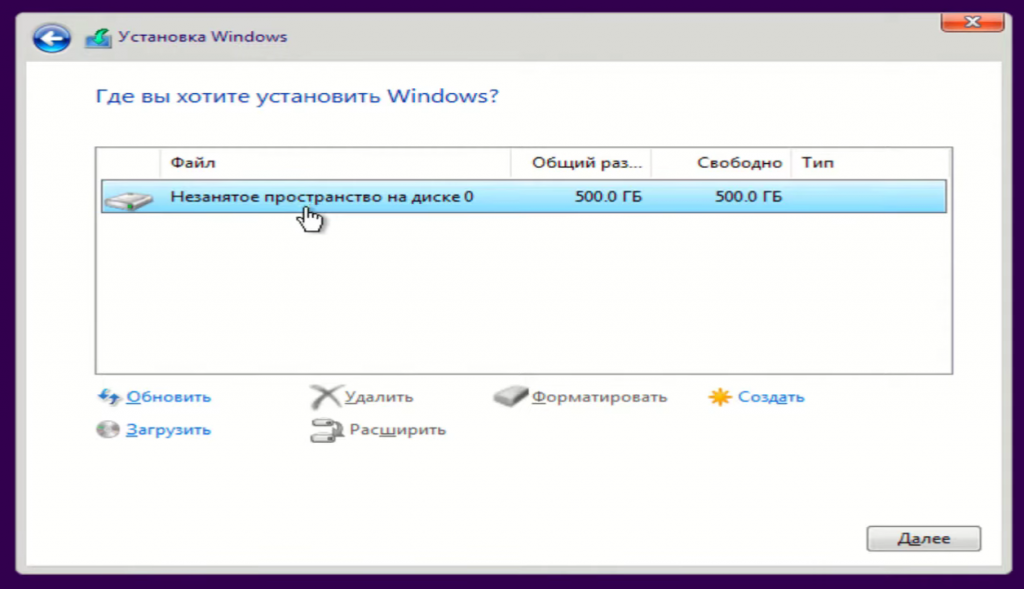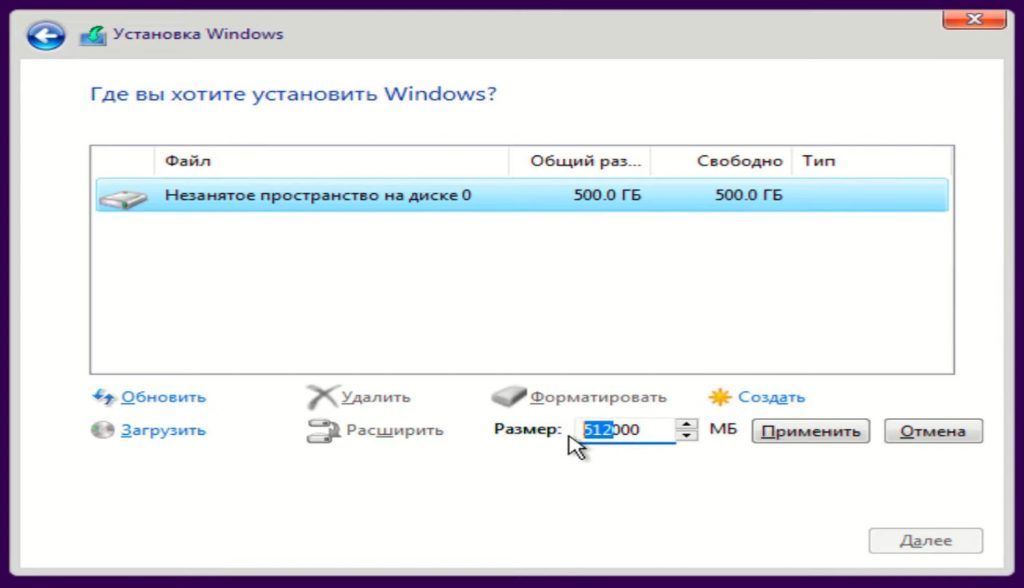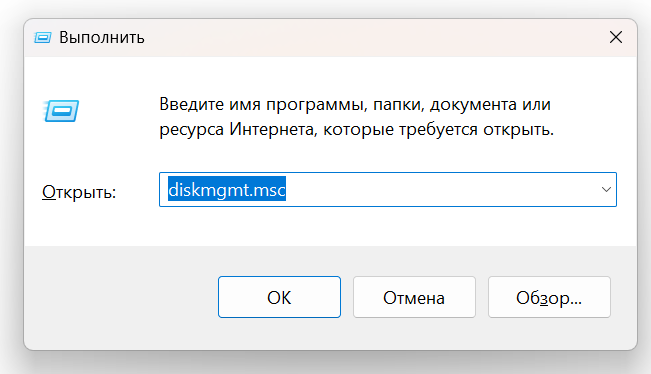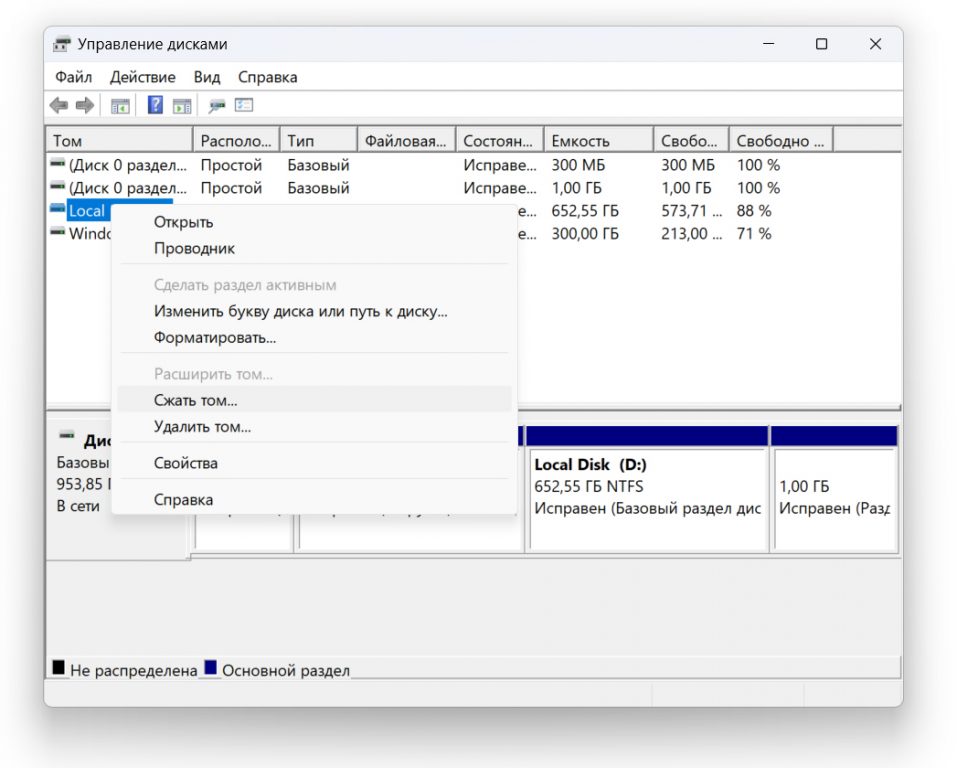Разделение диска полезно для оптимизации работы компьютера с Windows 11. Это поможет вам не только более эффективно распределить файлы, но и повысит общую стабильность ОС. Разделить диск можно как в процессе установки Windows 11, так и в уже установленной системе. В этой статье мы рассмотрим различные способы разделения диска в Windows 11.
Перед тем как приступать к разделению диска нужно представить себе структуру разделов. Разделение диска подразумевает создание нескольких логических разделов на одном физическом носителе. Это позволяет, например, отделить системные файлы Windows 11 от ваших данных. Например, очень полезно хранить операционку на отдельном диске, а ваши фото, видео и игры — на другом. Можно сделать три раздела, например, один будет только для Windows и программ, второй для игр, третий — хранилище для музыки, фото и прочего.
Самым распространенным вариантом является создание как минимум двух разделов: один для операционной системы Windows 11 и программ, а другой — для хранения личных файлов. На некоторых ноутбуках такое разделение присутствует уже изначально.
Если в вашем компьютере установлен SSD, рекомендуется выделить отдельный раздел под Windows 11 и программы для обеспечения максимальной производительности. Для хранения больших объемов данных лучше использовать отдельный HDD, который можно разделить на несколько разделов. Но следует знать, что не нужно создавать слишком много разделов, особенно на дисках небольшого объема. В этом нет смысла. И это доставит лишние неудобства — постоянно придется перекидывать файлы туда-сюда, ожидая их загрузки.
Особое внимание следует уделить размеру системного раздела (диск C). Windows 11 требует определенного объема дискового пространства для своей работы, и со временем этот объем может увеличиваться. Рекомендуется выделить не менее 100 ГБ для системного раздела. Если вы используете SSD объемом 128 ГБ, можно выделить 80-90 ГБ под диск C, а остальное пространство использовать для других разделов. Для SSD большего объема (например, 256 ГБ) рекомендуется выделить около 120 ГБ для системного диска. Если так не сделать, то вы в скором времени столкнетесь с проблемой: диск C будет постоянно переполнен. Например, при работе с Photoshop у вас будут постоянно появляться сообщения о том, что программе негде хранить временные файлы и поэтому она не может осуществить копирование или вообще не может сохранить проект. И придется ковыряться в скрытых папках, в поиске временных файлов Adobe и удалять их снова и снова.
Рекомендации по размеру разделов
Системный раздел (C). Минимально рекомендуется 100 ГБ, но с учетом будущих обновлений Windows, установки программ и временных файлов, более комфортным будет размер от 150 ГБ до 250 ГБ, особенно для SSD большого объема.
Раздел для программ. Размер зависит от количества и размера устанавливаемых программ. Для базового набора офисных приложений и нескольких утилит может хватить 50-100 ГБ. Для большого количества профессионального ПО или игр может потребоваться 200 ГБ и более.
Раздел для личных файлов. Определяется объемом ваших документов, фотографий, видео и других личных данных.
Раздел для резервных копий. Должен быть не меньше размера данных, которые вы планируете резервировать. Рекомендуется иметь запас.
Наиболее распространенной и рекомендуемой файловой системой для разделов Windows является NTFS (New Technology File System). Она обеспечивает надежность, безопасность и поддерживает большие файлы и разделы.
Для SSD особенно рекомендуется разделение на системный раздел и раздел для программ/файлов для лучшей организации. Избегайте чрезмерного дробления SSD на большое количество мелких разделов, так как это может незначительно снизить производительность и усложнить управление. Механические же диски имеют более низкую скорость доступа к данным. Разделение большого HDD может помочь упорядочить данные, но не окажет такого существенного влияния на производительность, как на SSD.
Как разделить диск при установке Windows 11
Разделить диск можно непосредственно в процессе установки Windows 11. Этот метод имеет свои преимущества, но подходит только в том случае, если вы устанавливаете или переустанавливаете операционную систему.
Важно помнить, что Windows 11 требует установки на GPT-диск. Попытка установить Windows 11 на MBR-диск приведет к ошибке.
MBR (Master Boot Record) — это устаревший стандарт для хранения информации о разделах на жестком диске. Он имеет ограничение на размер диска до 2 ТБ и поддерживает не более четырех основных разделов.
GPT (GUID Partition Table) — это более современный стандарт, пришедший на смену MBR. Он поддерживает диски большого объема (теоретически до 9.4 зеттабайт) и позволяет создавать практически неограниченное количество разделов. GPT также более устойчив к повреждениям благодаря хранению нескольких копий данных о разделах. Современные операционные системы, включая Windows 11, для установки на UEFI-системах требуют GPT-диск.
Чтобы разделить диск при установке Windows 11, выполните следующие действия:
.На этапе выбора типа установки выберите «Выборочная установка».
В списке разделов диска удалите все разделы, которые планируете перераспределить. Важно: при удалении разделов все данные на них будут стерты!
Выберите «Незанятое пространство». Нажмите «Создать». Укажите размер для будущего диска C (в мегабайтах) и нажмите «Применить». Windows 11 автоматически создаст несколько системных разделов.
Повторите шаги 4-6 для создания других разделов (D, E и т. д.).
Выберите раздел для установки Windows 11 и продолжите установку.
Разделение диска после установки Windows 11
Разделить диск можно и после установки Windows 11. Для этого используется встроенная утилита «Управление дисками».
Чтобы разделить диск в установленной Windows 11, выполните следующие шаги:
Откройте «Управление дисками». Это можно сделать, нажав Win+R, введя diskmgmt.msc и нажав Enter, или через контекстное меню кнопки «Пуск».
В окне «Управление дисками» выберите раздел, который хотите разделить, и выберите «Сжать том».
Укажите размер сжимаемого пространства и нажмите «Сжать». Важно: не сжимайте системный диск слишком сильно.
После сжатия появится нераспределенное пространство. Кликните по нему правой кнопкой мыши и выберите «Создать простой том».
Следуйте инструкциям мастера. Укажите размер нового раздела, букву диска, файловую систему (NTFS) и метку тома (имя).
Нажмите «Готово». Windows 11 отформатирует новый раздел.
Разделение диска через командную строку Windows 11
Разделить диск в Windows 11 можно также с помощью командной строки. Этот метод требует внимательности, но дает значительно больше контроля над процессом.
Чтобы начать работу с Diskpart, введите в открывшемся окне командной строки “diskpart” (без кавычек) и нажмите клавишу Enter. Эта команда запустит утилиту Diskpart, предназначенную для управления дисками и разделами.
Для отображения списка всех физических дисков, подключенных к вашему компьютеру, введите команду “list disk” и нажмите Enter. В результате вы увидите таблицу, в которой каждый диск будет идентифицирован своим номером (например, Диск 0, Диск 1). Вам необходимо запомнить номер того диска, который вы планируете разделить.
Далее, чтобы выбрать конкретный диск для дальнейших действий, используйте команду “select disk N”, заменив N на номер целевого диска, который вы запомнили на предыдущем шаге, и нажмите Enter. После успешного выбора диска вы увидите соответствующее сообщение.
Чтобы увидеть список разделов, существующих на выбранном диске, введите команду “list partition” и нажмите Enter. Вам будет представлена таблица с информацией о каждом разделе, включая его номер. Запомните номер раздела, который вы хотите сжать, чтобы освободить место для нового раздела.
Теперь, чтобы выбрать раздел, который вы хотите уменьшить в размере, введите команду “select partition P”, заменив P на номер целевого раздела, и нажмите Enter.
Для фактического сжатия выбранного раздела используйте команду “shrink desired=размер minimum=минимальный_размер”, где вместо размер укажите желаемый объем сжатия в мегабайтах. Параметр minimum задает минимально допустимый размер сжатия в мегабайтах (его можно опустить, если вы не предъявляете особых требований к минимальному размеру). После ввода команды нажмите Enter, и Diskpart попытается сжать указанный раздел на заданный объем.
Чтобы создать новый раздел в образовавшемся нераспределенном пространстве, введите команду “create partition primary size=размер”, где размер — это желаемый размер нового раздела в мегабайтах. Если вы хотите использовать все доступное нераспределенное пространство, вы можете использовать более простую команду “create partition primary” без указания размера. Нажмите Enter для создания нового раздела.
После создания нового раздела его необходимо выбрать для дальнейших действий. Введите команду “select partition S”, заменив S на номер созданного раздела, и нажмите Enter.
Чтобы сделать новый раздел готовым к использованию, его необходимо отформатировать. Введите команду “format fs=ntfs quick label=»Имя диска»”, где вместо «Имя диска» вы можете указать желаемое имя (метку) для нового диска, которое будет отображаться в проводнике. Параметр “fs=ntfs” указывает файловую систему NTFS, которая является стандартной для Windows, а “quick” выполняет быстрое форматирование. Нажмите Enter для начала форматирования.
Чтобы новый раздел стал доступен в системе под определенной буквой (например, D:, E:), необходимо назначить ему букву диска. Введите команду “assign letter=буква”, заменив буква на желаемую букву диска, и нажмите Enter.
После выполнения всех необходимых действий для выхода из утилиты Diskpart введите команду “exit” и нажмите Enter. Затем вы можете закрыть окно командной строки. Теперь созданный и отформатированный раздел должен появиться в проводнике Windows и быть готовым к использованию.
Помните, что неправильное использование команд Diskpart может привести к потере данных. Будьте предельно внимательны при выборе дисков и разделов.
Сторонние программы для разделения диска в Windows 11
Для разделения дисков в Windows 11 можно использовать и сторонние программы. Они часто предлагают более удобный интерфейс и расширенные функции.
Популярные программы для разделения диска:
- MiniTool Partition Wizard. Мощная программа для управления разделами с множеством функций.
- AOMEI Partition Assistant. Удобный инструмент для работы с разделами, включая разделение, объединение и копирование.
- EaseUS Partition Master. Программа с интуитивно понятным интерфейсом и широким набором функций для управления разделами.