Технология Miracast, впервые появившаяся на операционной системе Windows 8, довольно быстро захватила внимание пользователей. Суть запатентованной в 2012 году технологии заключалась в беспроводной передаче изображения и звука высокого качества между компьютером и любым поддерживаемым монитором, позволяя обойтись без использования стандартного HDMI кабеля, не теряя при этом его преимущества.
Как убедиться в том, что ваши устройства поддерживают Miracast, и как настроить подключение на Windows 10? Разберём далее.
Что такое Miracast и как включить в Windows 10
Минимальными условиями для использования данной функции являются:
- Операционная система Windows 7 или новее;
- Поддержка WIFI соединения на обоих устройствах;
- Поддержка Miracast на используемом мониторе;
Получение информации о последний пункте вряд ли составит собой какое-либо затруднение: достаточно проверить технический паспорт устройства либо найти соответствующую функцию в настройках на нём же.
Практически все устройства, выпущенные в последние 5-6 лет, поддерживают Miracast (или Screen Share – название зависит от модели) «из коробки». В ином случае вам потребуется приобрести адаптер, расширяющий функционал монитора до необходимого Миракасту.
Преимущества и недостатки Miracast
Как и любая относительно молодая технология, использующая беспроводное соединение, Miracast может похвастаться крайним удобством в использовании с передачей изображения и звука высокого качества. Единственная слабость соединения на этом уровне – отсутствие поддержки Ultra-HD изображений, но это компенсируется невысокой распространённостью устройств, дающих картинку такого качества.
Отсутствие проводного соединения также станет серьёзным преимуществом, позволяющим существенно облегчить повседневное использование связанных устройств.
Из минусов технологии стоит выделить отсутствие поддержки устройств от Apple, а также ограничение функционала исключительно зеркальным отображением основного экрана без возможности переноса части рабочих окон между мониторами.
Как подключить Миракаст
Рассмотрим пошаговую схему подключения устройства на Windows 10 к любому внешнему монитору. На этой версии ОС Miracast поддерживается по умолчанию, так что вам не потребуется устанавливать какое-либо дополнительное ПО.
Первоначальное подключение займёт приблизительно 3 минуты, но в дальнейшем процесс будет проходить практически мгновенно.
Настройка соединения на Windows 10 осуществляется в несколько простых действий:
- Включаем внешний монитор и зажимаем сочетание кнопок Win + P (клавиша с логотипом Windows и латинская P).
- В открывшемся меню «Проецировать» выбираем пункт «Подключение к беспроводному дисплею».
- Дождемся, пока в списке найденных экранов появляется наше устройство, и выберем его.
- Подключение может занять несколько минут. Дожидаемся завершения соединения и появления изображения на мониторе.
Возможные проблемы при настройке
Функционал Miracast поставляется с Windows 10 по умолчанию без необходимости дополнительных настроек, так что вероятность программных ошибок в работе возможна только при глобальных сбоях системы.
Другим вопросом является совместимость вашего монитора с самим компьютером и используемым в нём WIFI адаптером. Перед началом работы убедитесь, что драйвера устройств соединения обновлены до актуальных версий и беспроводное подключение доступно на обоих устройствах.
Практически все технологии подобного формата преследуют за собой одну цель – вытеснить с рынка классическое проводное соединение HDMI. Стоит ли выбрасывать старые провода уже сегодня? Ответ — скорее нет, чем да. Miracast не успел стать стандартом рынка, и до сих пор имеет частые проблемы с соединением отдельных устройств. Беспроводное соединение может стать удобным аналогом – но не полной заменой HDMI.
Проблемы с подключением Miracast
Что делать при ошибке «Не удалось подключиться»? Попробуйте провести подключение заново, перезапустив при необходимости соединяемые устройства. При повторении ошибки сделайте следующее:
- Открываем меню «Пуск» и переходим в меню «Параметры» (значок шестерёнки в левой части панели).
- Открываем раздел «Устройства» и жмем на кнопку «Добавление Bluetooth или другого устройства» и «Беспроводной дисплей или док-станция».
- Выбираем ваш экран в появившемся меню и дожидаемся установки соединения.
- Повторяем действия из инструкции «Как подключить».
При повторении ошибки следует проверить настройки антивируса. Отключаем систему Firewall (фильтрацию входящего и исходящего трафика) и перезапускаем подключение.
Аналоги Miracast для Windows 10
Идея беспроводного соединения с внешним экраном была также реализована в нескольких иных вариациях, отличающихся некоторой специфичностью соединения, зависящей от конкретного разработчика.
Из главных альтернатив стоит выделить WiDi – стандарт Intel, также поддерживаемый большинством современных телевизоров. Его главным недостатком является необходимость установки дополнительного ПО – «Intel Wireless Display». Так же, как и у Miracast, при отсутствии встроенной поддержки существует возможность дополнительной покупки адаптера.
Примером достойного аналога также является AirPlay, работающий исключительно с устройствами Apple. Среди его особенностей можно отметить полноценное распределение экранного пространства и использование многозадачности на двух устройствах: вы сможете вынести часть рабочих окон на внешний монитор, пользуясь основным по своему усмотрению. Но для использования технологии вам потребуется приставка Apple TV.
Можно также вспомнить о Chromecast и прочих подключаемых приставках, часто работающих автономно без наличия основного устройства, но… Скажем так, подобные гаджеты являются скорее подключаемым функционалом Smart TV, излишним при наличии полноценного компьютера.
Другие технологии, существующие сейчас, являются более специфичными и реже встречаемыми аналогами перечисленных выше.












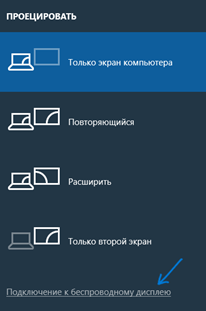
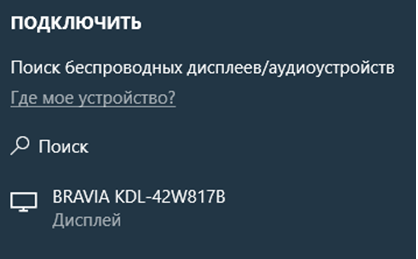
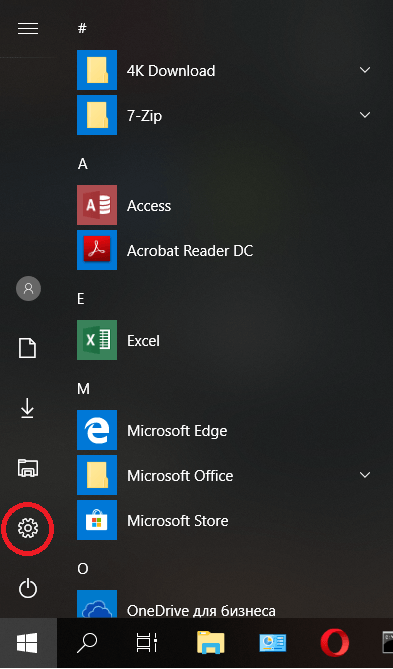
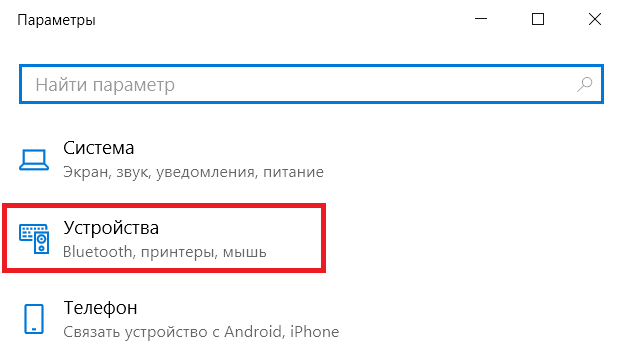
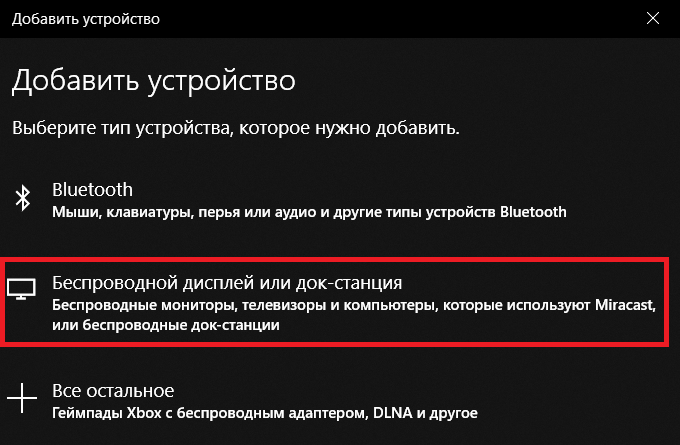

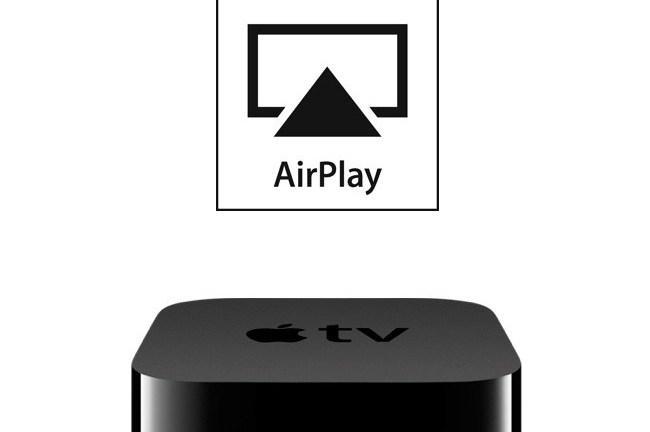




Получилось, спс
windows 10 пишет что в ней нет поддержки miracast
Это довольно распространенная ошибка, и она обозначает именно то, что в ней сказано. Для работы с технологией Miracast нужна поддержка со стороны сразу трех устройств, участвующих в ее работе. Если хоть одно из них не соответствует требова-ниям, то трансляция контента попросту не будет работать, и вы получите одну из оши-бок (например, как у вас).
Поддержка должна быть у телевизора. Это обычно указывается в инструкции. А еще соответствующая настройка имеется в параметрах Smart TV. Если вы наткнулись на проблему именно в Windows, значит, с настройках телевизора справились, и он нужную технологию поддерживает.
Нужна поддержка со стороны видеокарты. Она есть вообще в любом мало-мальски современном видеоадаптере. Здесь искать проблему не нужно. Но мы все равно прове-рим в следующем пункте.
Остается Wi-Fi. Если он в компьютере вообще есть, то надо проверить драйвер. Для этого:
— Запускаем командную строку (можно найти в поиске cmd.exe и кликнуть по ней).
— Вводим туда команду netsh wlan show driver.
— В выдаче ищем пункт «Поддерживается беспроводной дисплей». Если рядом написано «драйвер Wi-Fi: Нет», то можно попробовать загрузить новые драйверы и обновить операционную систему (возможно, поддержка Miracast была добавлена в ваше устрой-ство программно). В противном случае придется использовать HDMI-провод или покупать более продвинутый Wi-Fi-адаптер.
— Данные для видеокарты указываются там же. В строчке «драйвер видеокарты: да/нет». Их тоже надо обновить.