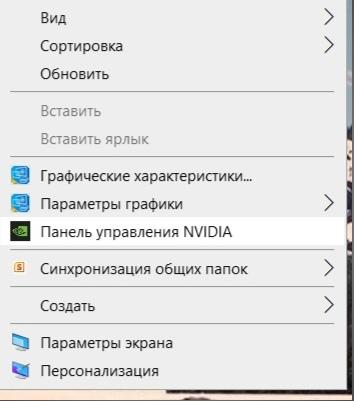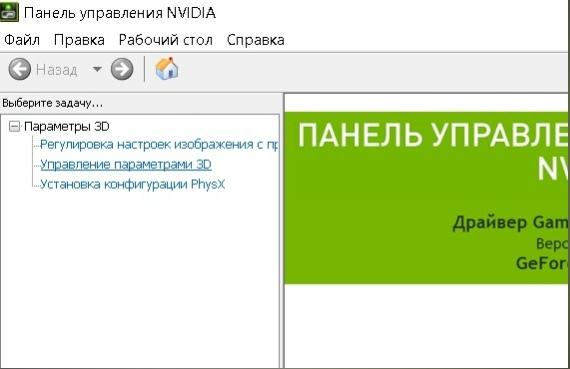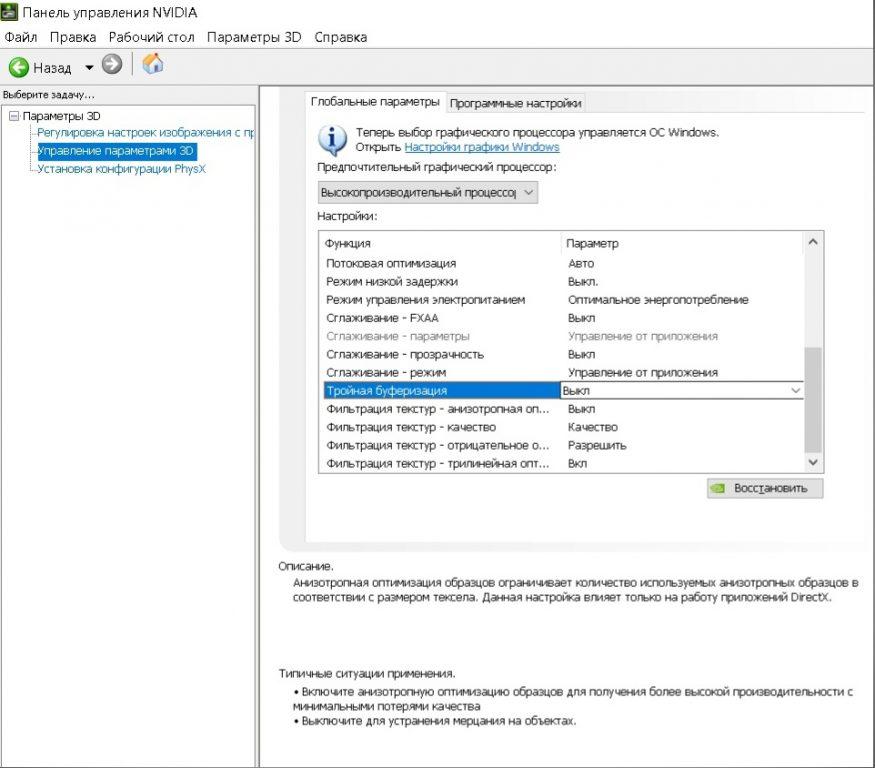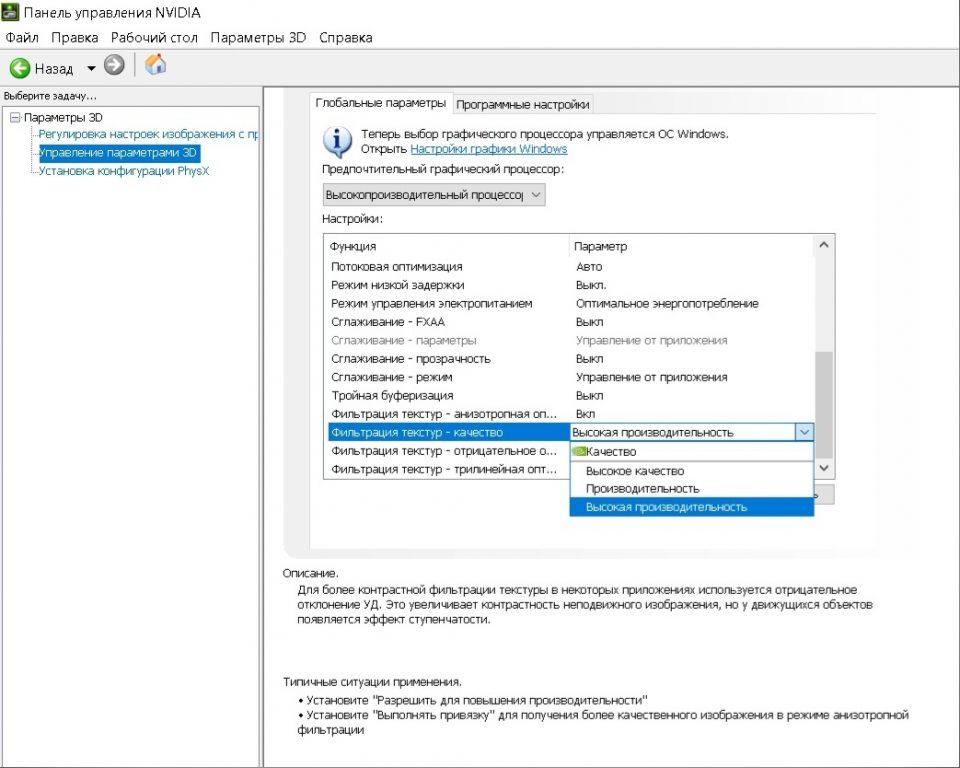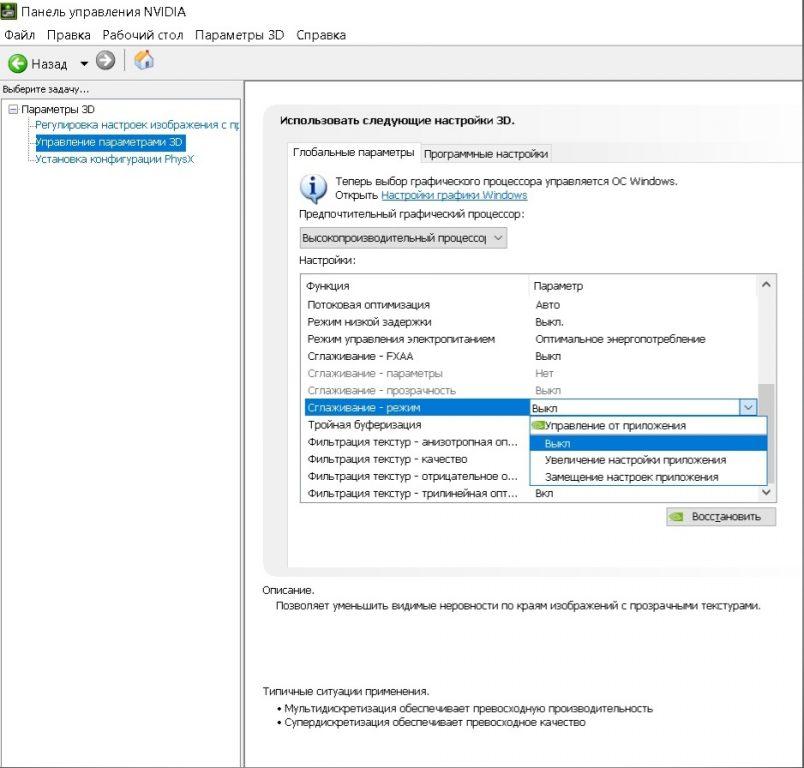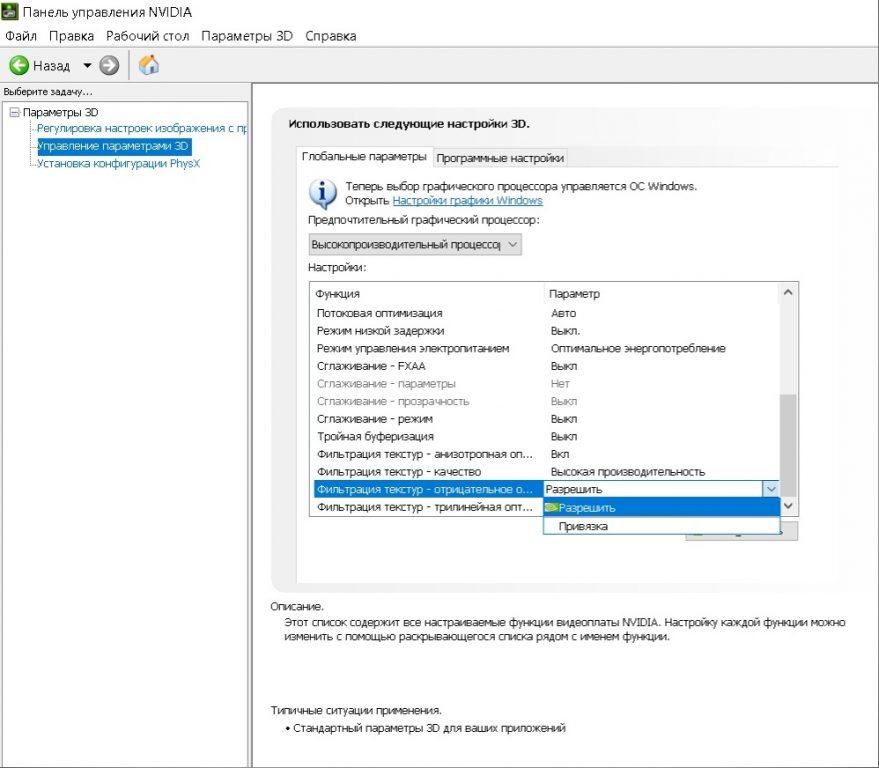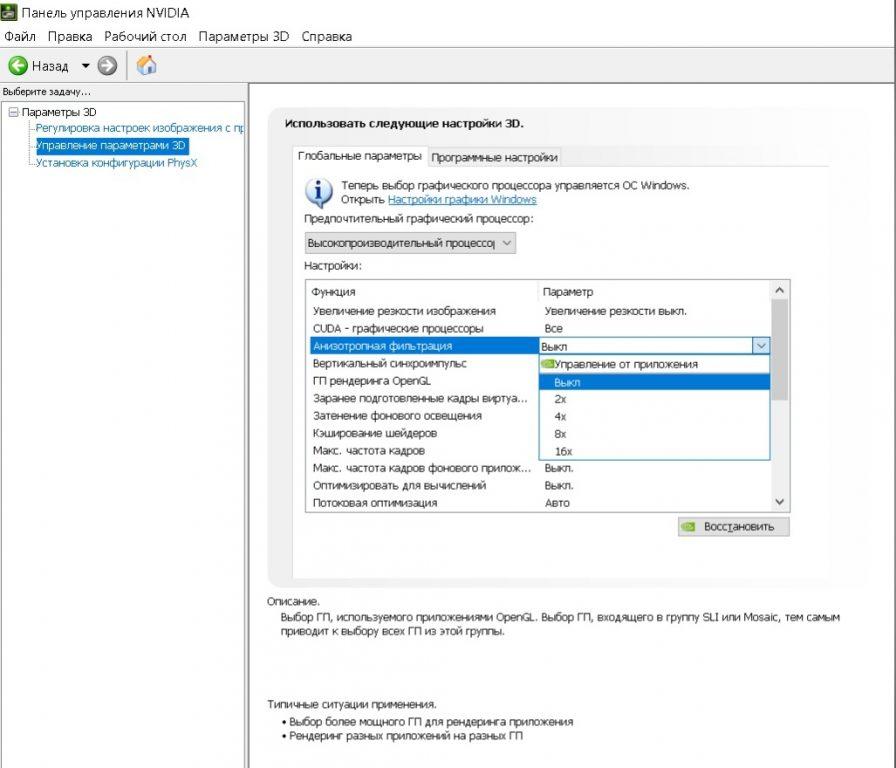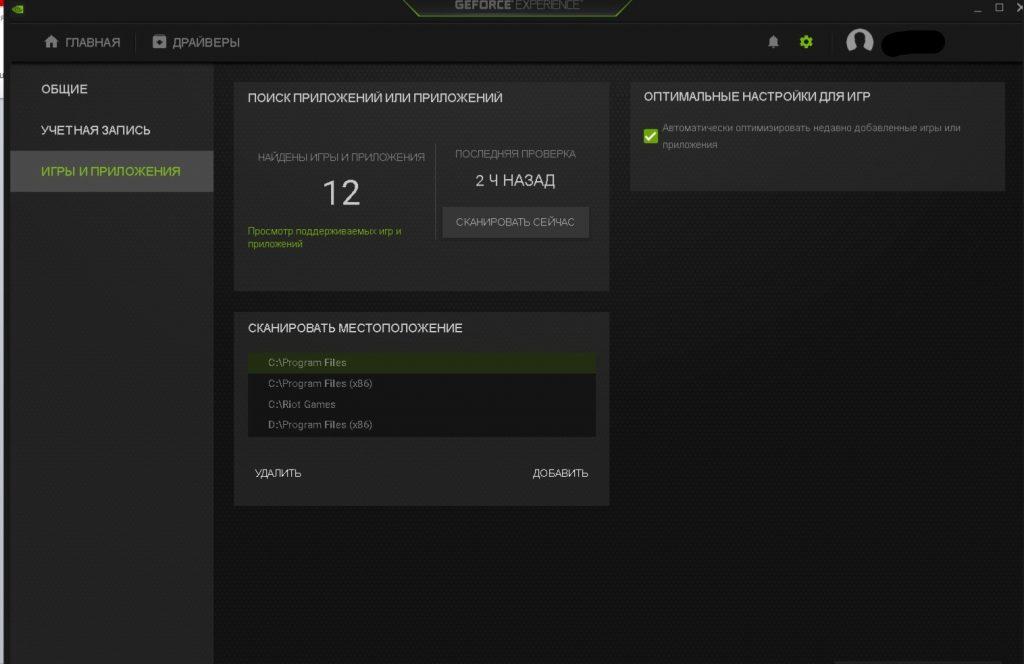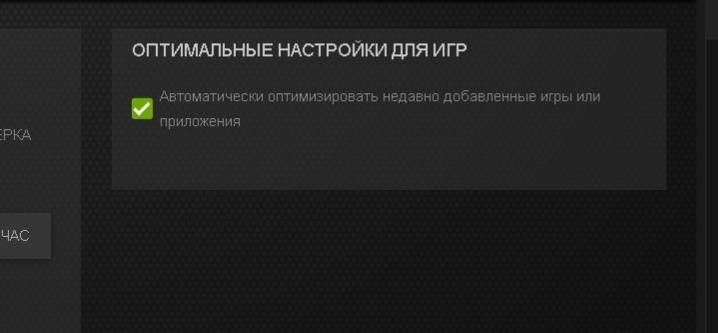Правильная настройка графики в играх при помощи панели управления Nvidia значительно оптимизирует FPS – частоту обновления кадров в секунду. Это необходимо для получения более плавной и четкой картинки в процессе игры. Обладатели видеокарт Nvidia могут повысить показатели частоты кадров за счет использования ресурсов видеокарты несколькими способами.
Кроме увеличения FPS в современных данные настройки могут помочь подтянуть графику в старых тайтлах. Например, некоторые игры вышедшие в районе 2006 года, не дают возможность одновременно подключить HDR эффекты и сглаживание. Тогда приходилось выбирать что-то одно. Да и фильтрация текстур тоже была не на высоте. Теперь же мы можем просто взять и принудительно установить настройки сглаживания и т.п. в любой игре, не жертвуя ничем, а наоборот улучшая картинку, что особенно важно на современных мониторах.
Для чего необходима настройка графики
Современные видеокарты изначально настроены на оптимальную работу большинства приложений. Но для динамичных игр, по типу шутеров, в которых важна реакция, показатель частоты кадров играет ключевую роль. По этой причине необходима настройка графики, чтобы пользователь смог получить:
- плавную картинку без лагов;
- высокую скорость отклика;
- быструю реакцию на происходящие на экране действия;
- оптимальную точность во время прицеливания.
Прохождение кинематографичных или сюжетных игр вполе можно с комфортом осуществлять на 30 FPS. Такое решение способствует сохранению высокого качества картинки без потери производительности.
Оптимальный показатель для динамичных игр — 60 FPS. Повышать данный параметр при наличии экрана не больше 60 ГЦ не имеет смысла, так как техника не сможет правильно обработать запрос, а пользователь не обнаружит значительной разницы.
Как настроить графику в панели управления Nvidia
Для качественной настройки графики достаточно нескольких простых действий, которые может совершить каждый обладатель видеокарты Nvidia.
1. Щелкните на рабочем столе в любом месте правой кнопкой мыши. В появившихся параметрах выберите пункт «Панель управления NVIDIA».
2. После этого в открывшемся окне предлагается выбрать из списка «Управление параметрами 3D».
3. Параметр «тройная буферизация» можно выключить для повышения частоты кадров или, наоборот включить, если он был не активен, для улучшения картинки.
4. Найдите параметр «Фильтрация текстур – качество» и выберите самые высокие показатели производительности или наоборот — самое высокое качество.
5. Отключите режим сглаживания, для увеличения частоты кадров, или наоборот выберите пункт — «Замещение настроек приложения» или «Увеличение настроек приложения» для повышения качества картинки, и далее вам нужно будет выставить желаемые настройки.
6. Найдите пункт «фильтрация текстур – отрицательное отклонение УД. Нажмите на «разрешить».
7. Такие параметры как «анизотропная фильтрация» и трилинейная оптимизация в пункте «фильтрация текстур» можно совсем отключить для увеличения FPS (что не очень хорошо скажется на картинке) или наоборот, включить их, если речь идет о старой игре, в которой, например, может совсем отсутствовать возможность включения этих настроек.
На этом настройку следует закончить, так как дополнительные изменения параметров могут стать причиной для некорректной работы видеокарты при запуске приложений и игр.
Дополнительные инструменты настройки
Помимо этого на официальном сайте NVIDIA пользователь найдет программу для оптимизации игр: GeForce Experience. Именно она позволит подобрать индивидуальные настройки для приложений в соответствии с индивидуальными параметрами Вашего ПК.
После установки, пользователю необходимо сделать всего несколько простых действий.
1. При первом запуске достаточно нажать на «начать знакомство». Система автоматически подберет рекомендуемые параметры для каждой игры, установленной на компьютер.
2. Зайти в настройки. Далее нажимаем пункт меню «Игры и приложения».
3. Поставить галочку для автоматической оптимизации недавно установленных приложений. Данное действие можно совершать вручную или только по отношению к конкретным играм.
Основная суть работы приложения – постоянная стабилизация частоты кадров в секунду. GeForce Experience следит за тем, чтобы значение частоты кадров не падало ниже допустимого уровня даже в самых сложных и нагруженных сценах, что обеспечивает плавность картинки.
Другие способы повышения FPS
Важно понимать, что не все инструменты настройки будут работать так, как Вы этого хотите. Низкая скорость отклика, в некоторых случаях, также может означать то, что Ваша техника устарела.
В таком случае оптимальным способом повышения производительности станет апгрейд устройства в соответствии с минимальными требованиями игр, в которых планируется провести время. Производитель рекомендует обратить внимание на модели, способные выдать до 240 фпс при максимальном разгоне.
Для повышения комфорта и производительности, а также максимального соответствия скорости отклика, рекомендуется использовать подходящий под запросы игровой монитор. А для запуска требовательных игр понадобится соответствующая начинка, позволяющая полноценно обрабатывать поступающие запросы.
Другие способы улучшения графики в старых играх
Очевидно, что настроек видеокарты вам может не хватить для того, чтобы получить более современную картинку в играх прошлых лет. Для этого уже придется использовать различного рода графические модификации, добавляющие новые шейдеры, эффекты и постэффекты. Тут уже придется искать самостоятельно моды под каждую игру. Более или менее универсальным решением, позволяющим значительно улучшить картинку будет ENB-мод, имеющий множество вариация для разных игр. Например его можно установить на TES Oblivion, Fallout 3 и New Vegas, GTA 4. Существует множество вариантов ENB для каждой игры. А для более современных тайтлов можно установить ENB Boost, который вместо изменения картинки, немного улучшает производительность игры.