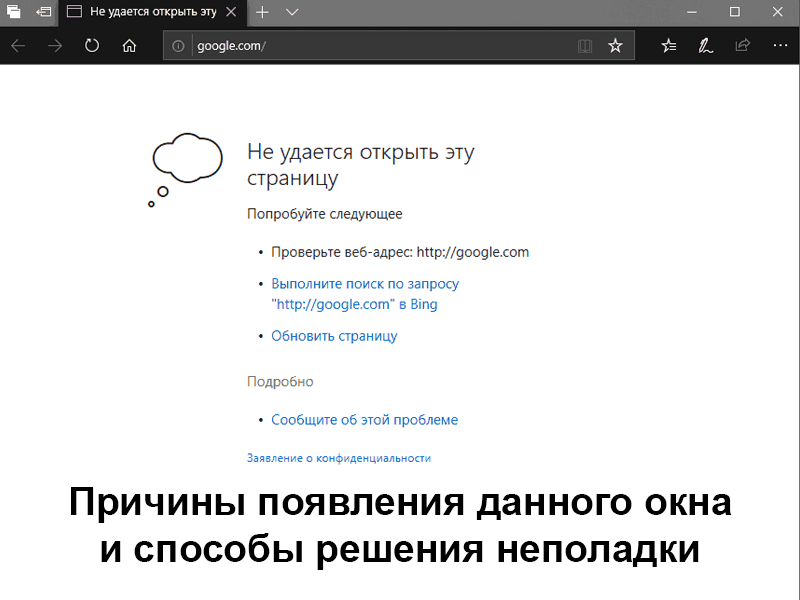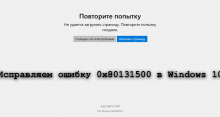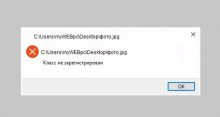Даже в таком простом браузере, как Microsoft Edge, могут иногда возникать некоторые неполадки. В их числе – проблемы с загрузкой страниц.
Причин появления таких проблем достаточно много. Поговорим сегодня о том, как определить причину неполадки при загрузке страницы, а также возможность ее исправления.
Причины: почему в браузере Microsoft Edge не открываются страницы
Браузер может перестать открывать и загружать страницы по нескольким причинам:
- неверное введение URL адреса сайта;
- отсутствие доступа к сети Интернет;
- использование прокси в компьютере;
- блокировка страниц антивирусом;
- неполадки с самим сайтом;
- переполнение кэш-памяти браузера;
- некорректная работа расширений;
- программные неполадки;
- нарушение целостности системных файлов;
- отключение поддержки сетевого протокола.
Прежде чем приступать к решению вышеперечисленных неполадок, желательно сначала пару раз обновить страницу. Вполне вероятно, что проблема носит временный характер, и она исчезнет спустя некоторое время. Если же это не помогло, можно приступать к выяснению причин и подбору способов их устранения.
Решения
Решать неполадки в загрузке страниц необходимо исходя из причины их возникновения. А для начала их нужно просто определить – рекомендую по порядку выполнять нижеперечисленные действия, пока проблема не будет найдена и решена.
Проверить правильность ввода URL адреса
Вполне допустимо, что адрес сайта был введен неверно, и я не шучу! Из-за того, что одна буква будет введена неправильно, страница не будет грузиться. В данной ситуации я рекомендую поискать ресурс через поисковики Google или Яндекс, введя в запросе название. Если оно было введено неверно, система автоматически внесет правки и выдаст подходящие варианты.
Проверить доступ к сети Интернет
Очень часто проблемы с загрузкой страницы связаны с неправильной работой сети. Но не стоит сразу все перевешивать на интернет-провайдера. Для начала лучше проверить соединение с сетью с помощью другого браузера – попробовать через него загрузить эту же или другую страницу. Если это проводной интернет, вполне вероятно, что штекер просто недостаточно хорошо подсоединен. Если это Wi-Fi, можно провести проверку через смартфон – попробовать открыть через него ту же страницу.
Еще причина данной неполадки может крыться в активации режима «В самолете», особенно если это ноутбук. В крайнем случае, можно вызвать контекстное меню иконки «Сеть» нажатием на нее правой кнопкой мыши и активировать процедуру диагностики неполадок.

Активирую специальную утилиту для обнаружения неполадок с сетью
Отключить прокси сервер
Нужно выключить прокси-сервер хотя бы временно, чтобы убедиться, что проблема кроется вовсе не в нем. Для начала нужно проверить, активирован ли он вообще. Открываю системные настройки нажатием на комбинацию клавиш Win + I или через иконку с изображением шестеренки в меню «Пуск».
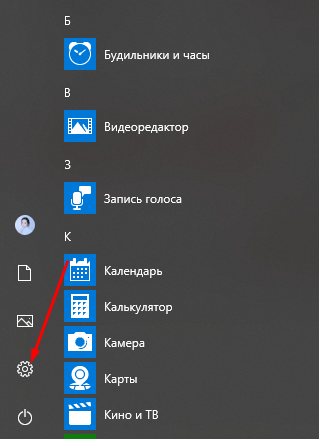
Нажимаю на иконку, чтобы перейти к системным настройкам
Следующий шаг – перехожу к категории «Сеть и Интернет».
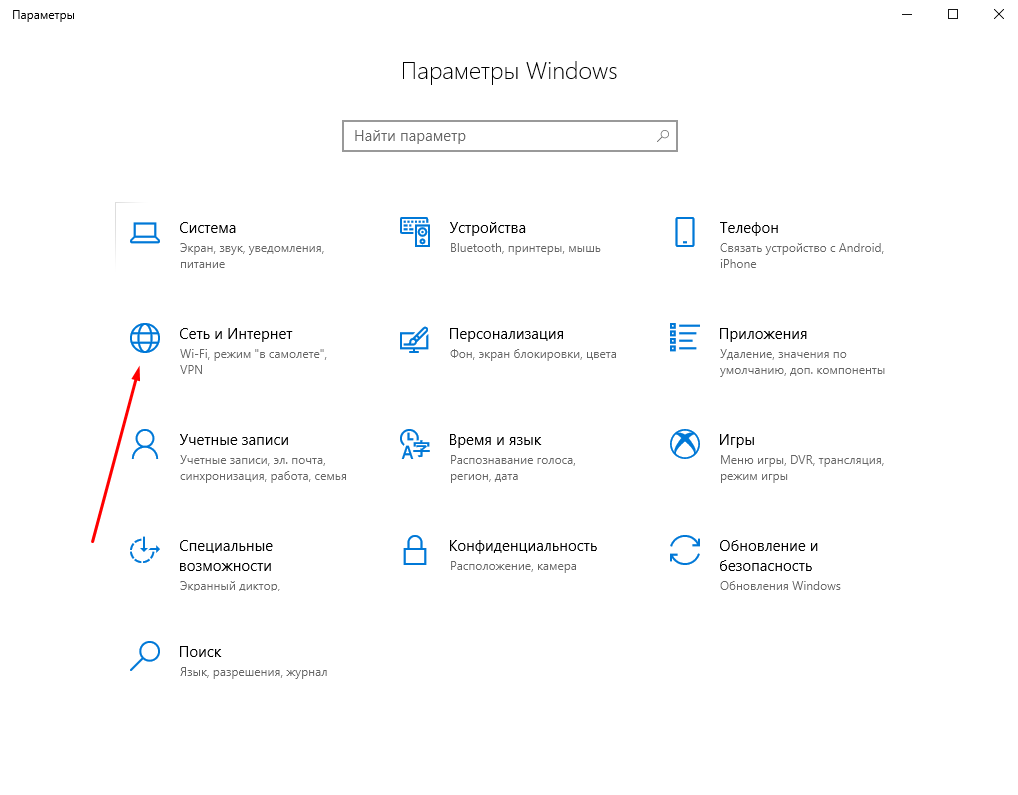
Вот так я могу перейти к дополнительным параметрам раздела «Сеть и Интернет»
В самом низу будет раздел «Прокси-сервер». Вот в нем и нужно проверить, не было ли активировано использование прокси. Определить это просто – тумблер под соответствующим пунктом должен находиться в отключенном положении.
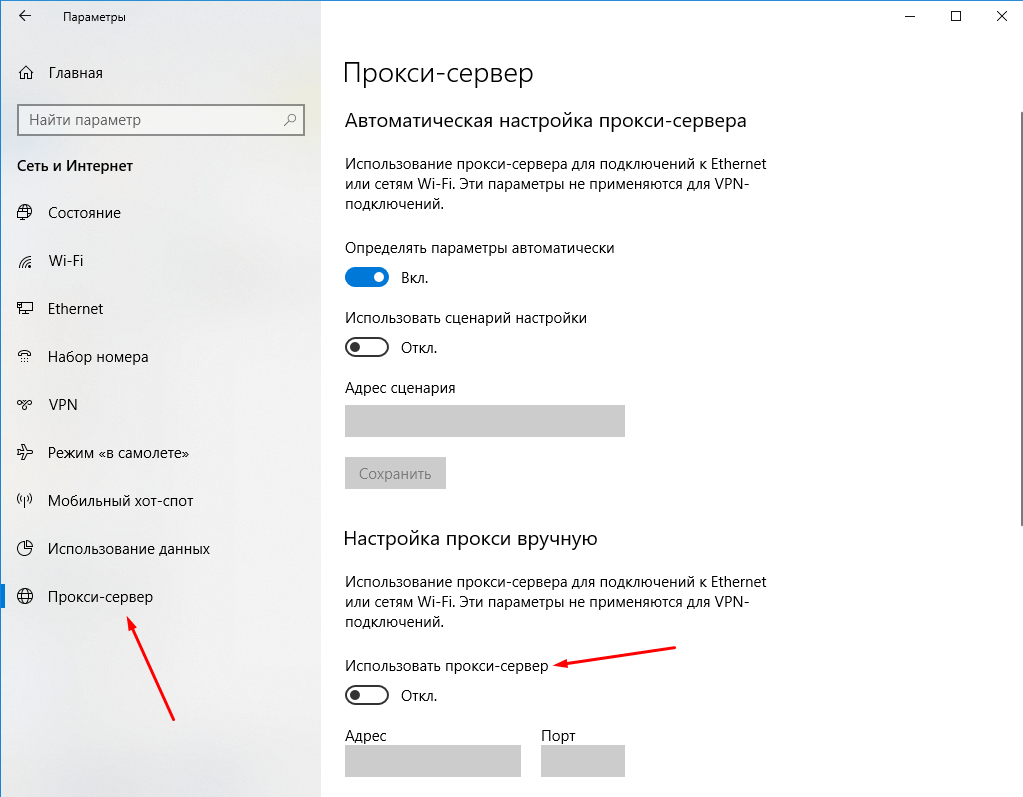
Если прокси-сервер включен, желательно деактивировать его для проверки
Если все же прокси-сервер был включен, необходимо деактивировать его хотя бы на время и попробовать вновь загрузить страницу.
Временно отключить расширения
Подобный сценарий маловероятен, но имеет место быть, особенно если это блокировщик рекламы. Для проверки влияния расширения на загрузку страниц просто отключаю его в настройках браузера либо просто жму по иконке правой кнопкой мыши и выбираю пункт «Управление».
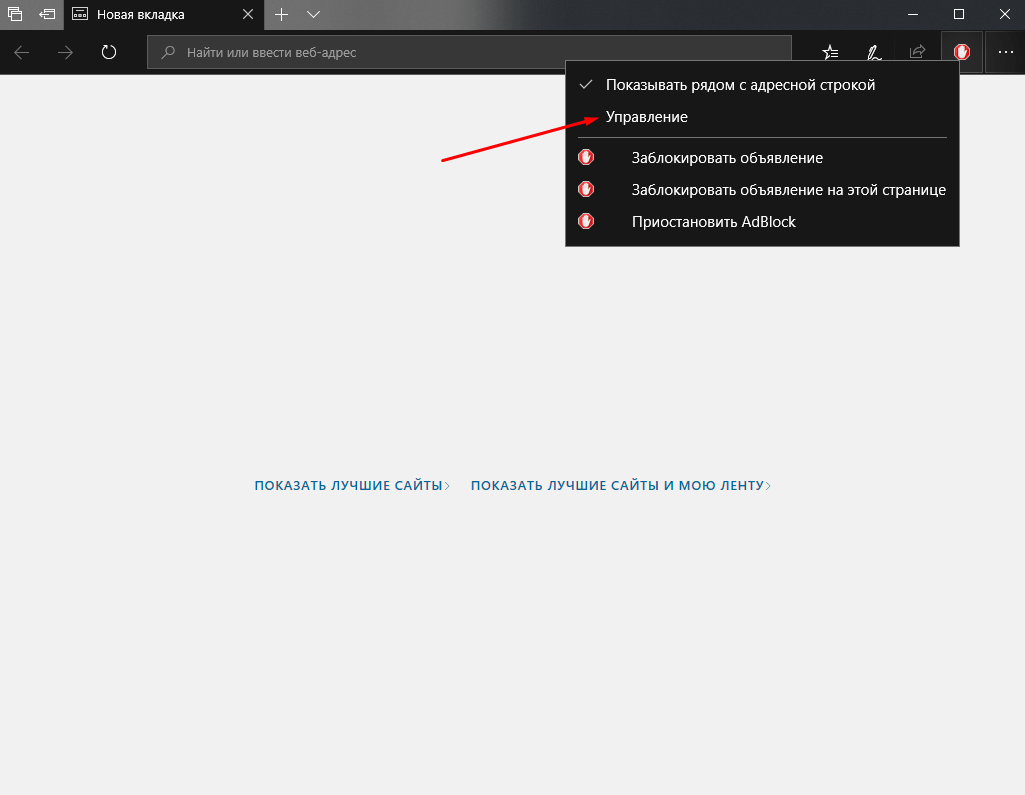
Нажимаю по иконке расширения правой кнопкой мыши и перехожу к элементам управления
Отключаю дополнение на некоторое время и пробую перезагрузить сайт. Если сработало, значит, расширение влияет на загрузку страницы.
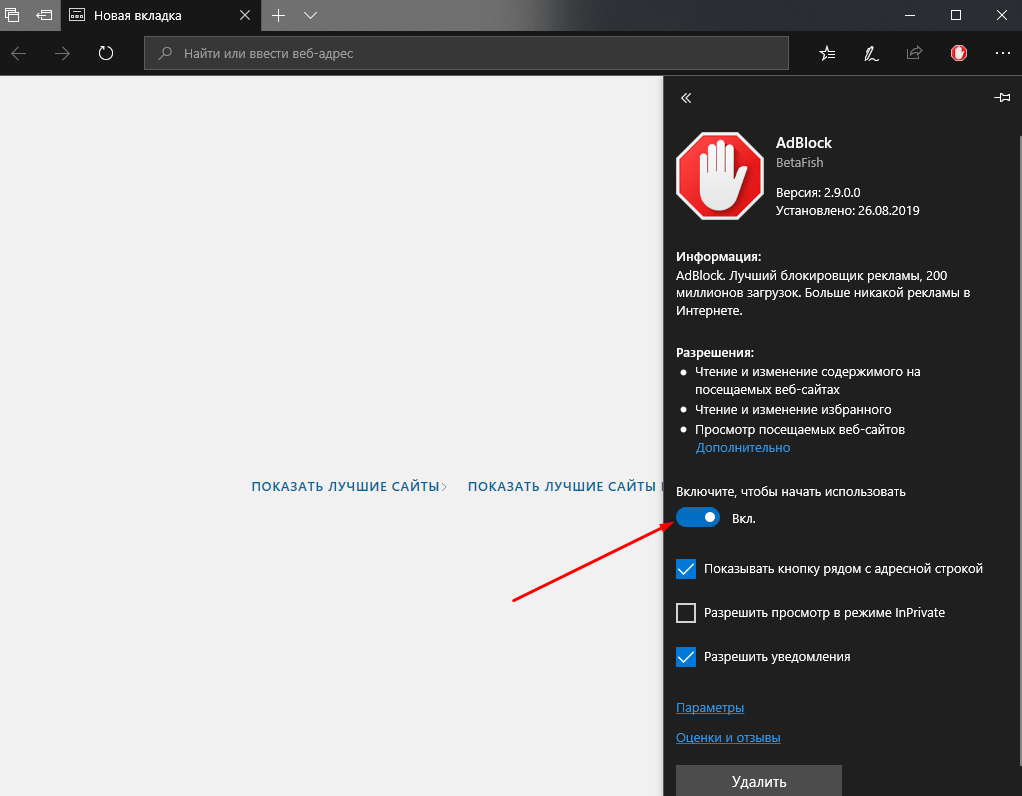
Попробую временно отключить расширение и перезагрузить страницу
Приостановить работу антивируса
Антивирусы в операционной системе не блокируют работу самого браузера, но могут воздействовать на некоторые страницы или компоненты, часто совсем не зря. В результате, данное окно также может появляться. Можно попробовать отключить антивирус, но лишь на короткое время, в течение которого можно будет обновить страницу и посмотреть содержимое.
Поискать другой сайт
Если проблема заключается в самом сайте (к примеру, проблемы на сервере), лучше всего поискать другой, точно такой же ресурс. Неизвестно, в течение какого промежутка времени владельцы смогут все исправить, соответственно пользователь получит доступ к содержимому. Если же сайт исправно работает в других браузерах, но не желает грузиться именно в Microsoft Edge, причина кроется в большом количестве данных в приложении. В подобном случае сразу же стоит перейти к следующему методу решения проблемы.
Очистить кэш браузера
Попутно с кэшем и cookies можно почистить историю посещений и загрузок браузера. Для этого понадобится открыть инструмент очистки через параметры браузера. Делаю так – нажимаю на иконку меню в правой верхней части и перехожу к пункту «Параметры».
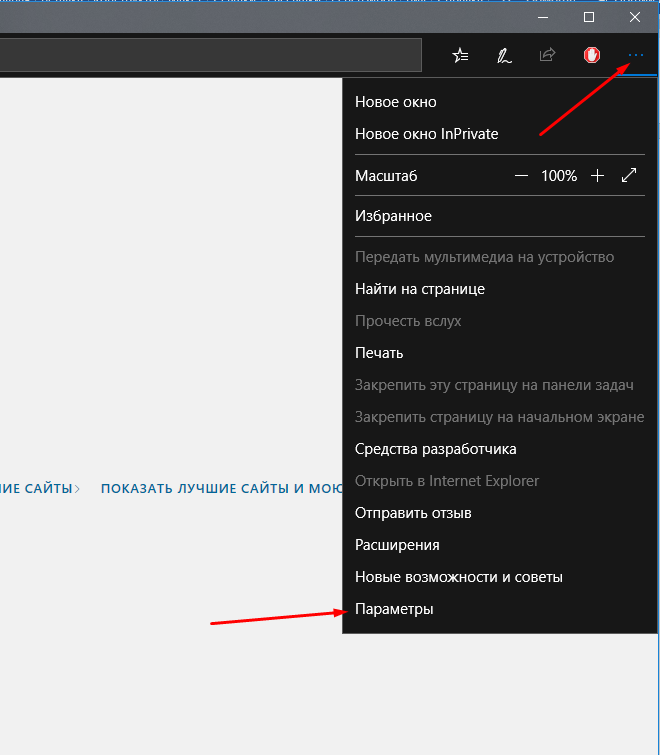
Открываю параметры браузера для запуска инструмента очистки
Дальше в разделе «Очистить данные браузера» нажимаю на кнопку, расположенную ниже, для выбора информации, которую требуется стереть.
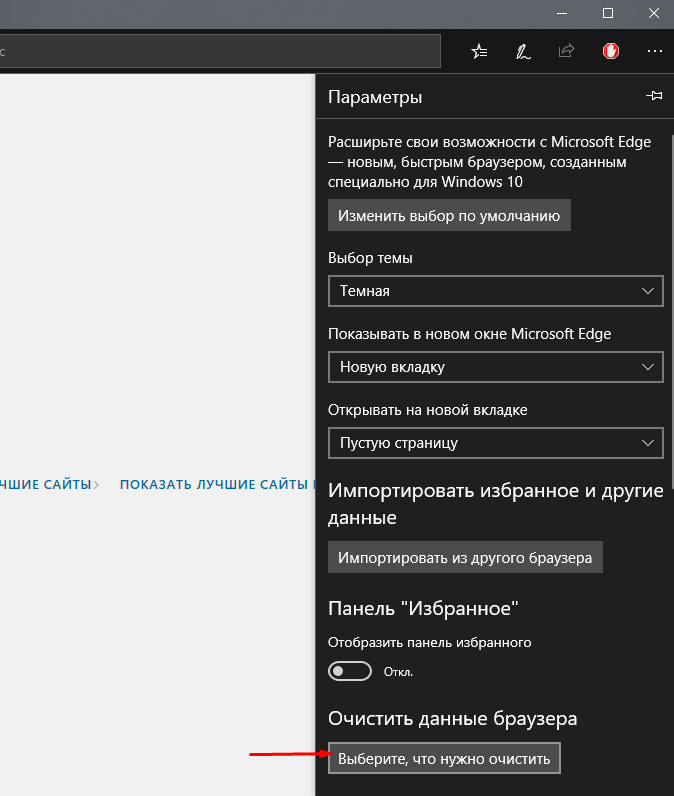
В соответствующем разделе нахожу кнопку для перехода к инструменту очистки
Выбираю, что именно нужно удалить, затем нажимаю на заветную кнопку – память браузера будет очищена.
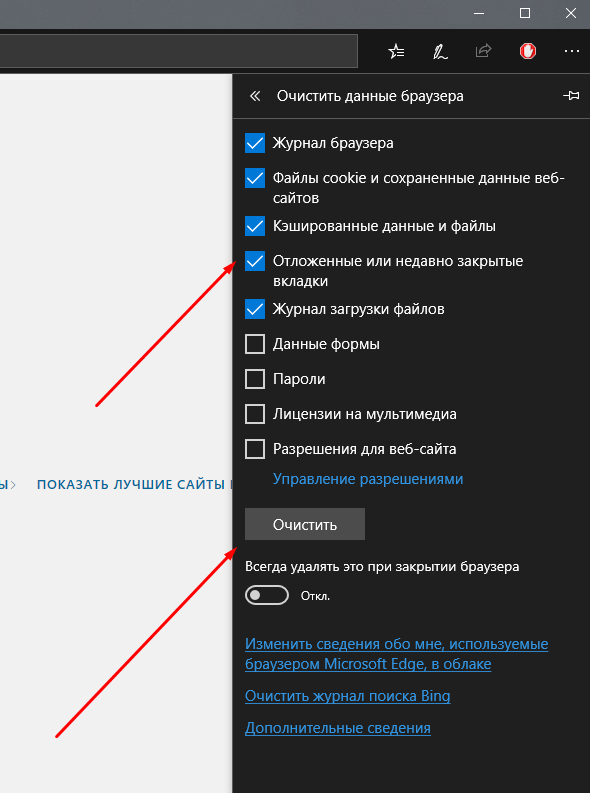
Выделяю нужные элементы и удаляю их
После этого снова пробую перезагрузить страницу. Если не помогло, то в браузере Microsoft Edge появились какие-то неполадки.
Исправить и восстановить Microsoft Edge
Если ни одно из вышеуказанных действий не помогло, тогда вполне вероятно, что неполадки возникли именно в работе приложения. Так как это относительно новое приложение, которое еще дорабатывается компанией, то такой вариант вполне допустим. Я могу сбросить Edge до исходной версии с помощью инструментов восстановления Windows. Для начала захожу в системные параметры (способы я описывала выше) и перехожу к категории «Приложения.
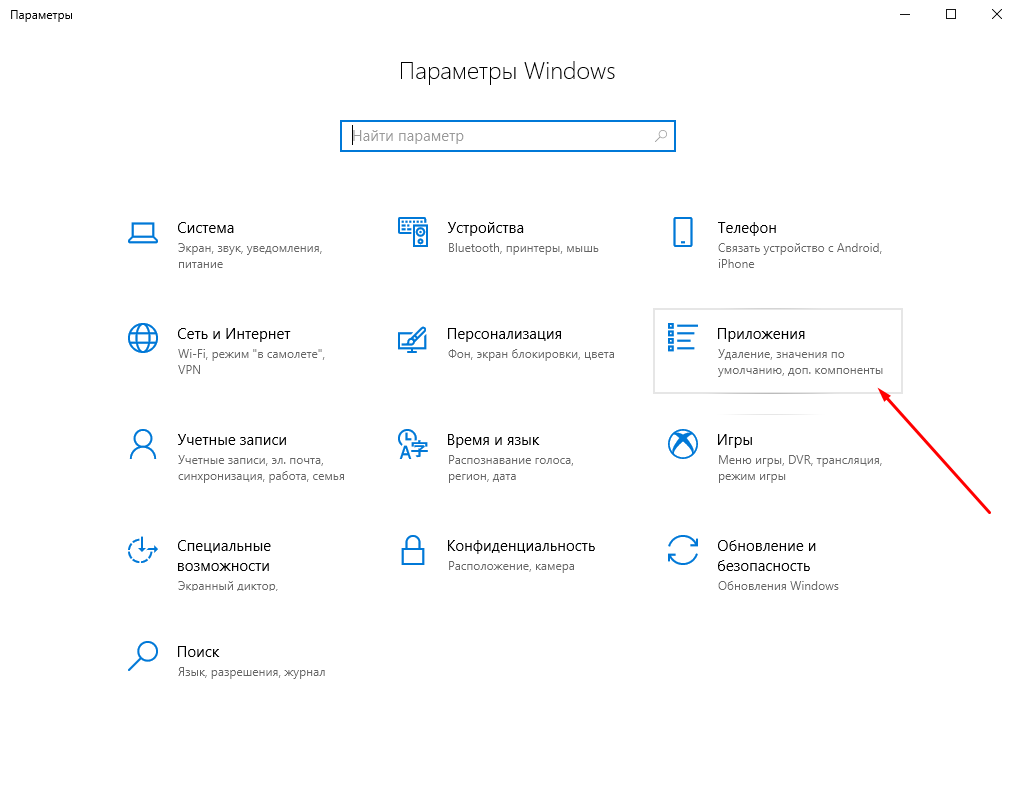
Открываю раздел «Приложения» в системных настройках
Нахожу в списке элемент «Microsoft Edge». После клика по нему выйдет меню действий, я же жму по ссылке «Дополнительные параметры».
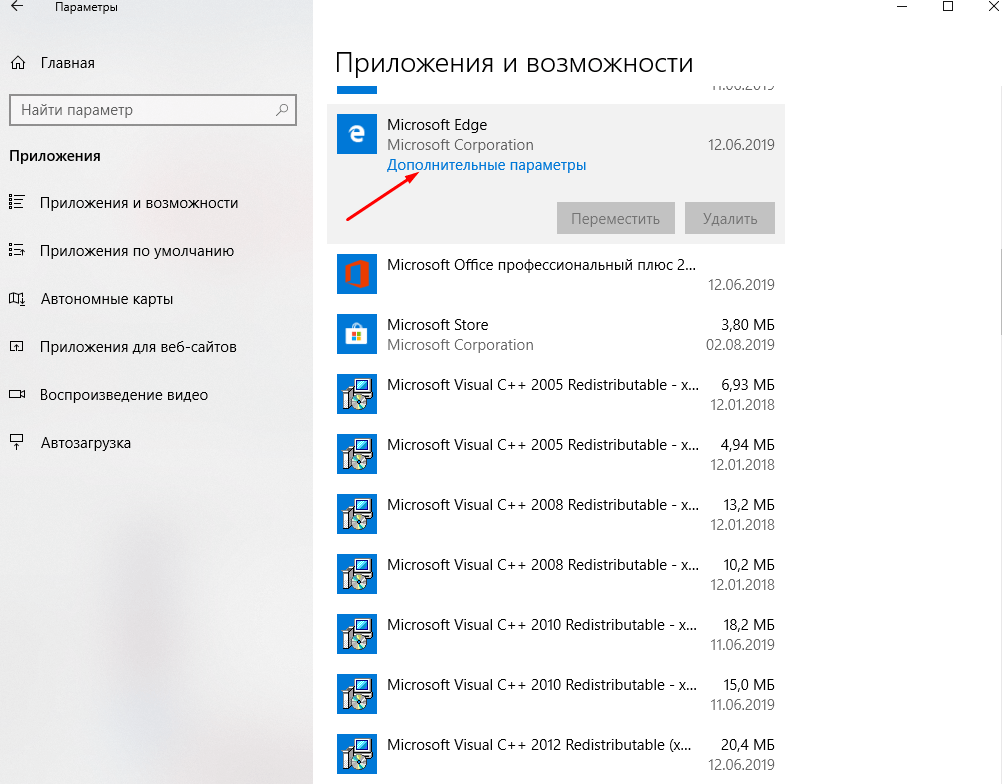
Перехожу к дополнительным параметрам браузера
Откроется отдельное окно с настройками браузера – в списке ищу раздел «Сбросить». В нем есть две кнопки – «Исправить» и «Сбросить». Можно попробовать оба инструмента по очереди, пока проблема не будет решена.
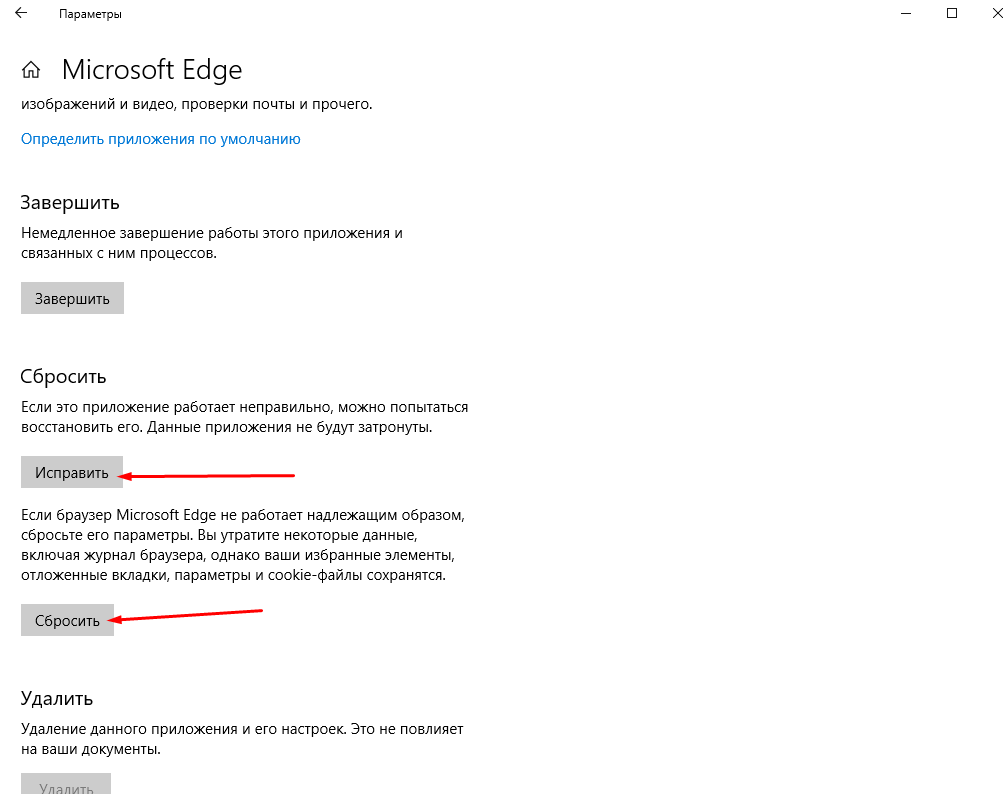
Можно исправить неполадки или же просто сбросить браузер до начальной версии
Если и это не помогло, прибегаю к серьезным инструментам – проверю целостность системной информации.
Переустановить браузер Microsoft Edge
Маловероятно, что этот метод вообще понадобится задействовать, так как обычно срабатывают первые способы. Да, и еще – для его проведения изначально желательно создать точку восстановления, если вдруг что-то пойдет не так.
Перехожу по следующему пути: C:\Users\User\AppData\Local\Packages\Microsoft.MicrosoftEdge_8wekyb3d8bbwe. У других он, конечно же, может отличаться (User – это имя вашей учетной записи). Откроется папка браузера – выделяю все ее содержимое и удаляю.
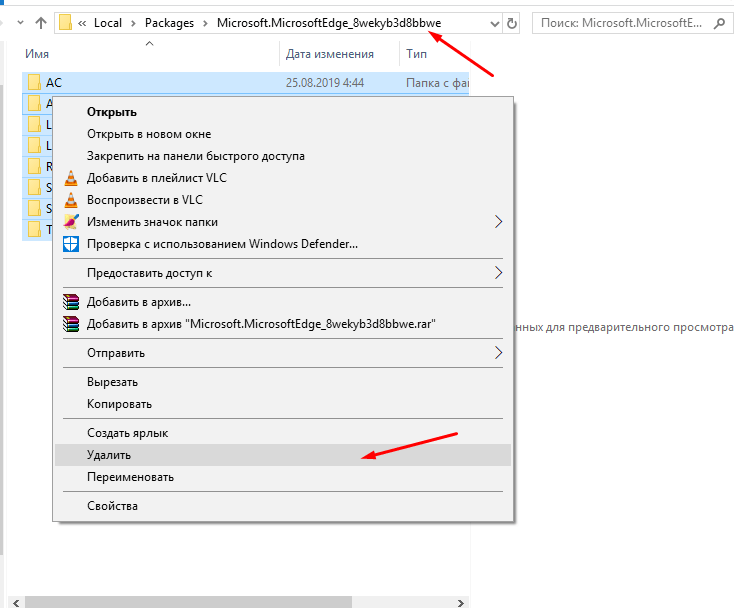
Удаляю данные в папке браузера раздела AppData
После этого запускаю утилиту Windows PowerShell от имени администратора (найти я ее могу в списке меню «Пуск»).
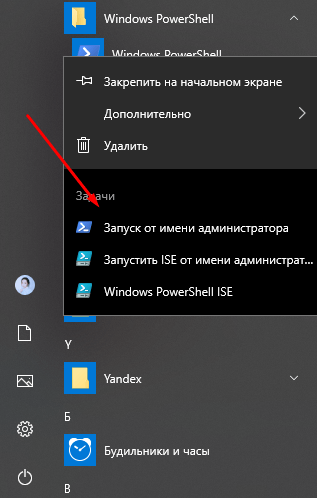
Запускаю Windows PowerShell от имени администратора
Ввожу в новом окне команду
Get-AppXPackage -AllUsers -Name Microsoft.MicrosoftEdge | Foreach {Add-AppxPackage -DisableDevelopmentMode -Register “$($_.InstallLocation)\AppXManifest.xml” -Verbose}
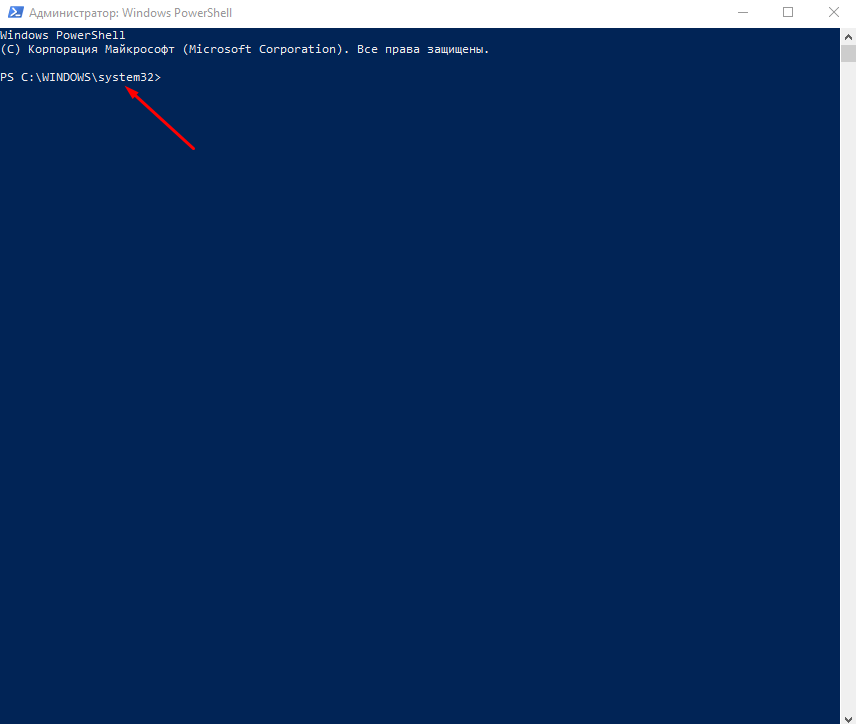
Ввожу в этой строке команду, указанную выше
Нажимаю на кнопку Enter. Как только процесс завершится, для пущей верности перезагружаю компьютер.
Проверить целостность системных файлов
В операционной системе есть специальный инструмент, проверяющий целостность системных данных. Активируется он через командную строку, и одна только проверка в таком случае может отнять немало времени. Можно вызвать утилиту через окно «Выполнить», но мне для запуска проверки понадобятся права администратора, а в этом случае они не предоставляются. Поэтому ввожу запрос «Командная строка» в системный поиск, кликаю по результату правой кнопкой мыши и запускаю ее от имени администратора.
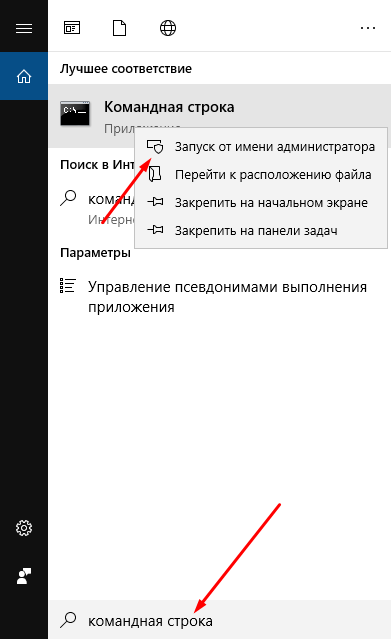
Ввожу запрос и открываю приложение от имени администратора
Подтверждаю действия и в новом открывшемся окне ввожу запрос sfc /scannow. Никаких клавиш мне нажимать не нужно – программа автоматически начнет сканирование после ввода запроса. Жду, пока проверка закончится, а произойдет это не скоро.
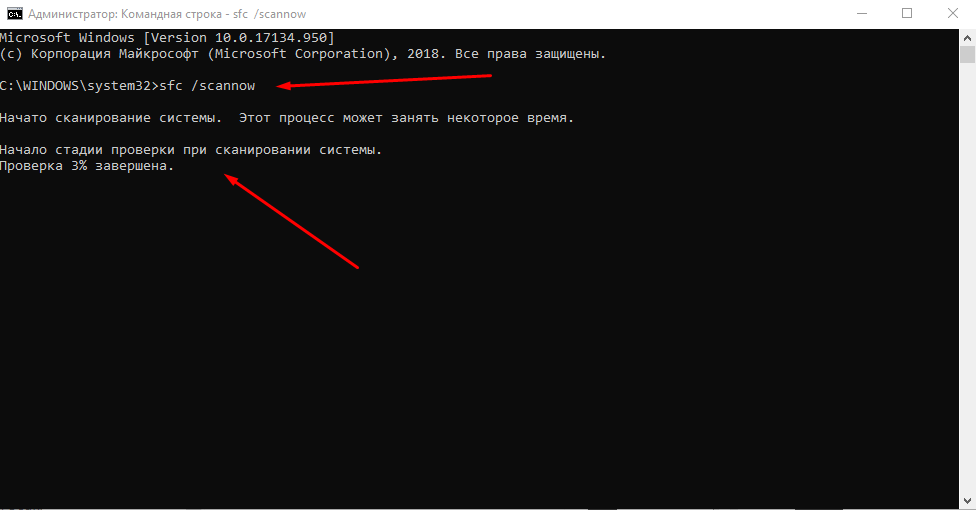
Вот так проходит проверка системных файлов на целостность через командную строку
После завершения проверки, если есть ошибки, будут отображены подробные результаты по ним.
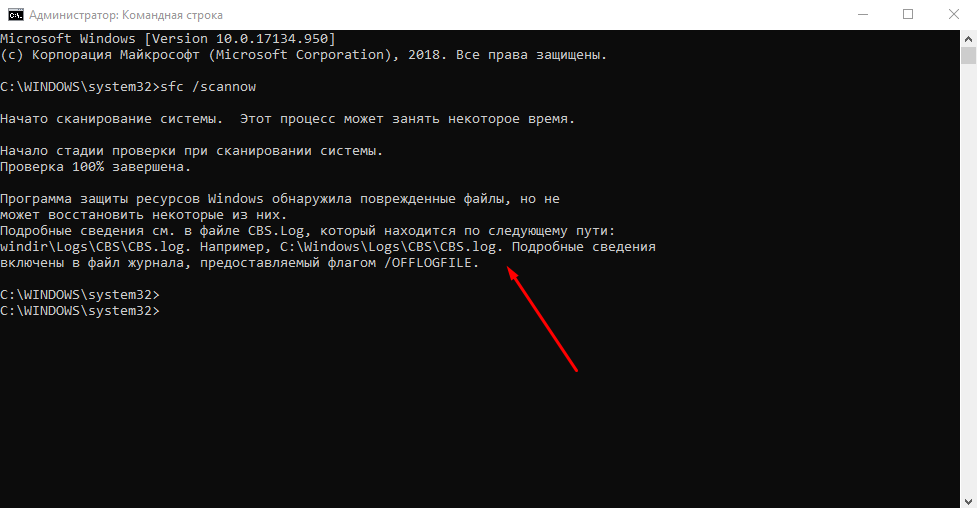
Вот так выглядит результат проверки на моем компьютере
Отключить поддержку сетевого протокола
Последний способ, с помощью которого можно исправить неполадки, появившиеся после обновления операционной системы Windows. Нажимаю на комбинацию Win + R, ввожу запрос ncpa.cpl и нажимаю на кнопку Enter.
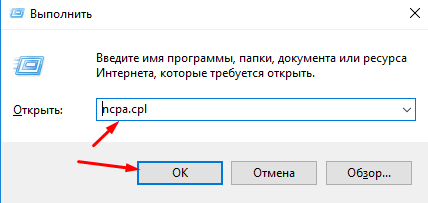
Вызываю окно «Выполнить», ввожу запрос и запускаю процесс
Откроется окно со списком сетевых подключений. Нахожу то, которое задействовано на данный момент, кликаю по нему правой кнопкой мыши для вызова контекстного меню и выбираю элемент «Свойства».
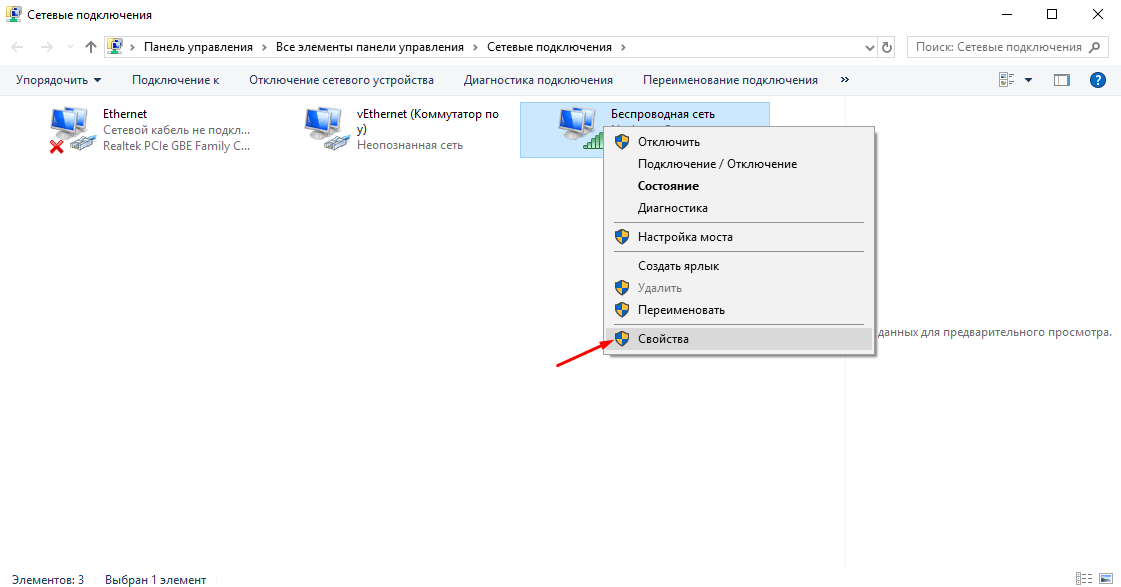
Перехожу в свойства активного интернет-подключения
Нахожу в списке элемент IP версии 6 (TCP/IPv6), ставлю напротив него галочку и нажимаю на кнопку ОК. Вообще, он по умолчанию должен быть активирован, но бывают случаи, когда он отключается. После завершения процесса обновляю страницу в браузере Microsoft Edge.
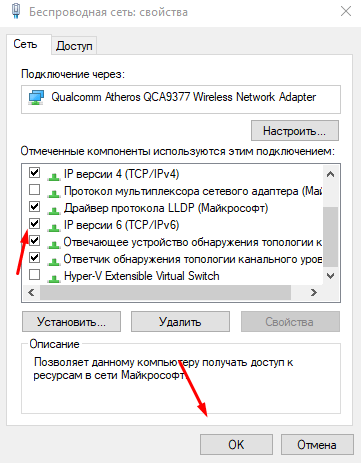
Напротив этого пункта галочка должна стоять по умолчанию
Заключение
Невозможность загрузки страницы в браузере Microsoft Edge может быть вызвана как внешними неполадками в виде нестабильного подключения к сети или воздействию антивируса, так и ошибками в самом приложении. Для начала желательно задействовать самые легкие и очевидные способы решения проблемы. И только потом, если первые не помогли, приступать к более сложным операциям с большой осторожностью.