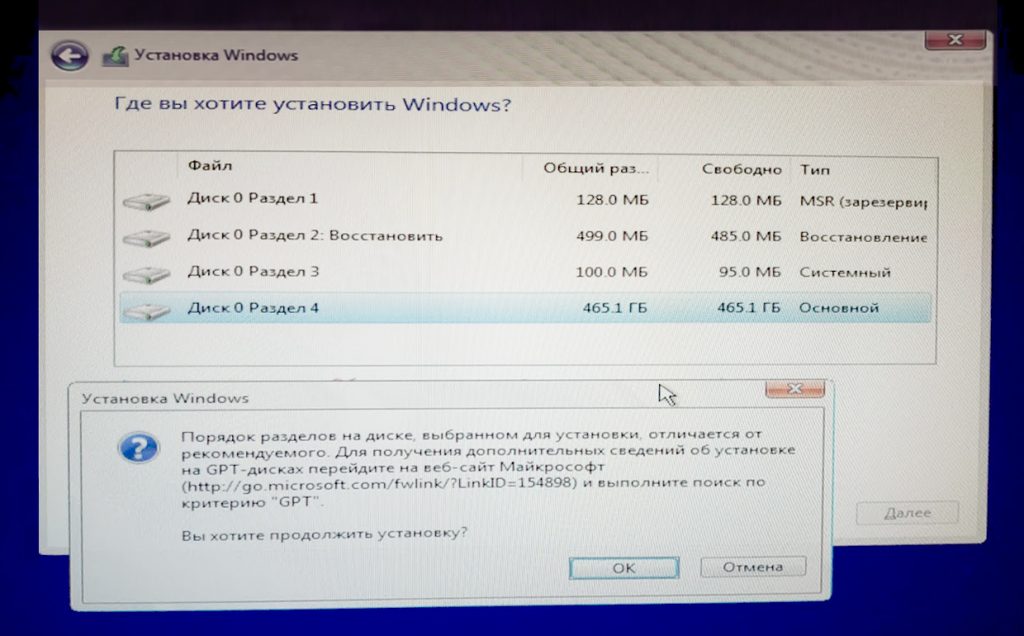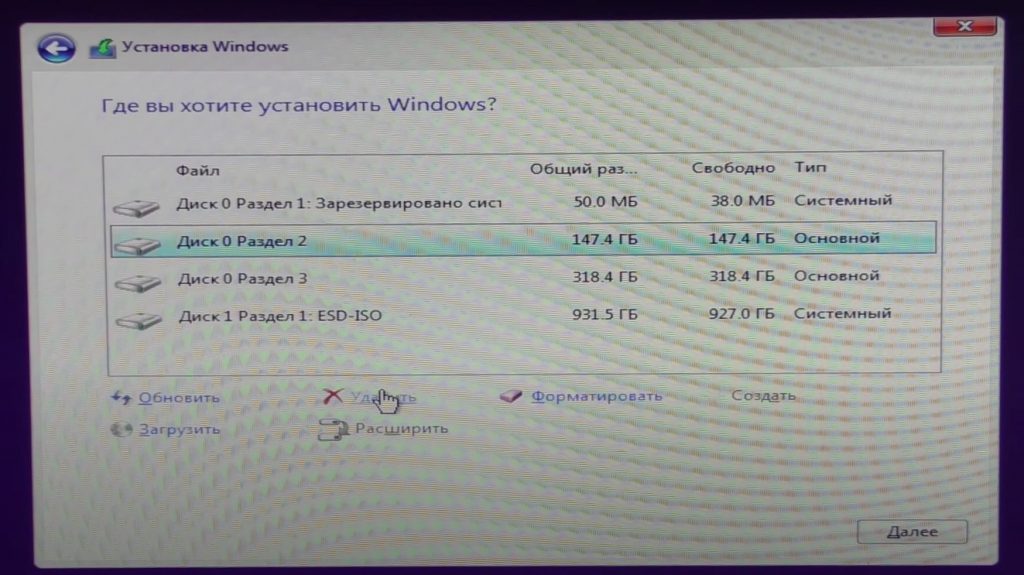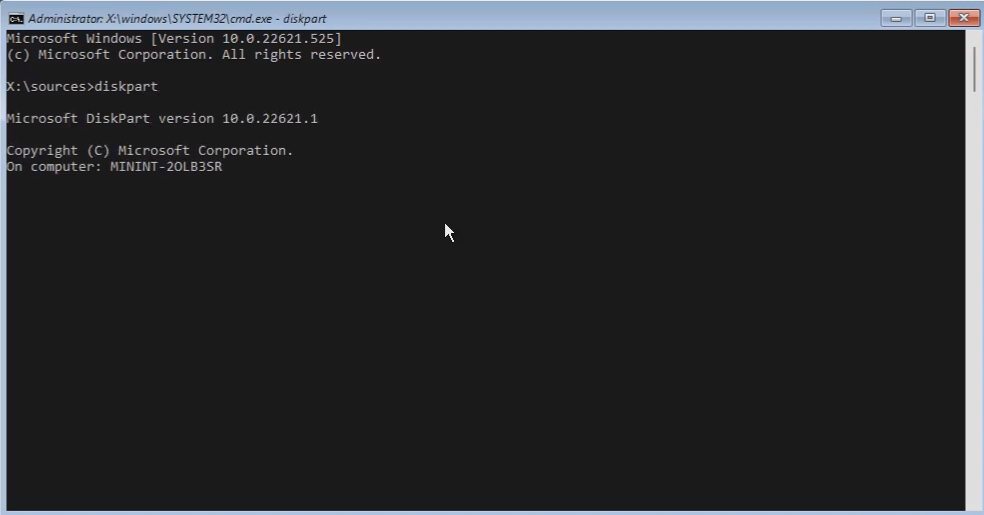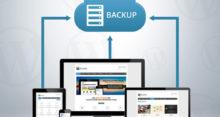При установке Windows 10 или 11 вы можете столкнуться с неожиданным сообщением: «Порядок разделов на диске, выбранном для установки, отличается от рекомендуемого». Это может вызвать вопросы и даже замешательство. Давайте разберемся, что означает это предупреждение, почему оно появляется и что следует предпринять, чтобы установка прошла успешно.
Что означает это сообщение и почему оно появляется?
Когда вы видите сообщение о том, что порядок разделов на диске отличается от рекомендуемого, это указывает на несоответствие между текущим стилем диска и ожиданиями операционной системы Windows. Проще говоря, разработчики Microsoft оптимизировали систему под разделы с типом GPT (GUID Partition Table). Если ваш жесткий диск старого образца и использует тип MBR (Master Boot Record), это и является проблемы. Программный код системы требует новых конфигураций, и, если носитель имеет другие параметры, возникает проблема с конвертированием в другой тип.
Это предупреждение не говорит о какой-то критической ошибке, которая полностью блокирует установку, но оно говорит о том, что текущий порядок разделов на вашем диске не соответствует порядку, который Майкрософт считает оптимальным для GPT-дисков при установке системы в UEFI-режиме. Рекомендуемый порядок разделов включает системный раздел с EFI-загрузчиком, небольшой резервный раздел MSR, раздел с операционной системой (обычно диск C:), и раздел со средой восстановления.
Если на диске уже была установлена ОС и на нем присутствуют скрытые системные разделы, их порядок может не совпадать с новым, рекомендуемым порядком. Старый порядок разделов мог выглядеть иначе, и именно это несоответствие вызывает сообщение. Основная задача нового рекомендуемого порядка разделов заключается в обеспечении более надежной работы с зашифрованными системными разделами и более удобного изменения размеров раздела восстановления. Игнорирование этого предупреждения может привести к проблемам в дальнейшем при работе, хотя и не всегда.
Первый способ решения — конвертация параметров диска
Наиболее правильным и рекомендуемым способом решения проблемы с отличающимся порядком разделов является конвертация типа жесткого диска. Если на вашем старом системном диске установлен параметр MBR для разделений, его необходимо конвертировать в GPT. Для этого существуют специальные программы, такие как Acronis True Image или AOMEI Backupper Standard. Перед тем как приступить к конвертированию, крайне важно сохранить все необходимые данные с вашего диска на другой физический носитель или в облачное хранилище, так как этот процесс может привести к потере всех данных на диске.
Второй способ решения — удаление существующих разделов
Другим эффективным способом решения проблемы с отличающимся порядком разделов, если конечно вы готовы к потере данных на диске, является полное удаление всех разделов в программе установки Windows. Этот метод гарантирует, что система создаст необходимые разделы в правильном, рекомендуемом порядке.
Для этого, в процессе установки Windows, когда вы дойдете до этапа выбора раздела для установки, вам следует выбрать целевой диск (обычно это «Диск 0») и поочередно удалить все существующие на нем разделы. Используйте кнопку «Удалить», а не «Форматировать».
Вам нужно удалить раздел с операционной системой, все скрытые разделы (например, на 100 МБ, 500+ МБ, раздел MSR), а также любые разделы с вашими данными. Но еще раз: помните, что все данные на этом диске будут потеряны!
После удаления всех разделов у вас должно остаться «Незанятое пространство на Диске N». Выберите это незанятое пространство и нажмите «Далее», не создавая разделов вручную. В этом случае установщик Windows автоматически создаст все необходимые системные разделы в правильном порядке, включая раздел с самой операционной системой. Если в дальнейшем вам потребуется разделить диск на несколько логических томов, вы сможете это сделать уже после завершения установки Windows.
Второй способ решения — использование скрипта DiskPart
Для более опытных пользователей существует способ создания всех необходимых разделов в рекомендуемом порядке с помощью скрипта DiskPart. Однако этот метод также приведет к удалению всех разделов, включая разделы с данными, на выбранном диске. Поэтому, как и в случае с конвертацией, обязательно убедитесь, что все важные данные с диска, который будет задействован, сохранены в надежном месте.
Чтобы использовать этот метод, вам потребуется открыть командную строку во время установки Windows. Это можно сделать, нажав комбинацию клавиш Shift+F10. Затем вам нужно будет запустить скрипт с помощью команды diskpart /s F:\CreatePartitions-UEFI.txt, где F — это буква вашего установочного накопителя, в корне которого должен лежать файл скрипта. Скрипт CreatePartitions-UEFI.txt выполняет следующие команды: сначала он выбирает диск (например, диск 0) и очищает его (clean), затем конвертирует диск в GPT-стиль (convert gpt). После этого он создает системный раздел EFI размером 100 МБ (для 4Kn-дисков может потребоваться 260 МБ) и форматирует его в FAT32. Далее создается резервный раздел Microsoft (MSR) размером 16 МБ, основной раздел для Windows, который затем сжимается для создания места под инструменты восстановления, и, наконец, создается раздел восстановления. Этот метод позволяет полностью контролировать создание и порядок разделов на диске, обеспечивая их соответствие рекомендациям Майкрософт. Помните, что использование этого скрипта требует внимательности и понимания выполняемых команд.
Другие способы решения
Существует также способ обойти запрос GPT от установщика Windows 10, но этот метод не рекомендуется. Иногда он может не сработать, а в долгосрочной перспективе даже может привести к сбоям в работе ОС. Но, если вы все же решите прибегнуть к этому способу, на свой страх и риск, то вот вам инструкция.
Вначале перезапустите компьютер и зайдите в BIOS/UEFI. Затем перейдите в метод запуска «Boot» и выберите цифровой носитель с операционной системой без приписки «UEFI». Например, это будет выглядеть как «JetFlashTranscend 8GB 8.07» вместо «UEFI: JetFlashTranscend 8GB 8.07». При таком методе установки запроса о несоответствии порядка разделов не последует. Однако, помните, что это лишь обходной путь, который не решает основную проблему с типом разделов на диске.
Если на вашем компьютере установлено более одного диска, ситуация усложняется. В идеале, если планируется установка только одной операционной системы, рекомендуется удалить системные разделы (если таковые имеются) с дисков, на которые вы не собираетесь устанавливать ОС. Затем отключите все физические диски, кроме целевого, и запустите установку заново. После установки системы вы сможете снова подключить дополнительные диски и выбрать Windows Boot Manager в качестве первого устройства загрузки в BIOS/UEFI.