Иногда по тем или иным причинам требуется запретить инсталляцию приложений на компьютере. В десятой версии Windows это можно осуществить при помощи встроенной функции, которая появилась в системе после очередного обновления. В нашей статье мы расскажем, как это сделать с её помощью, а также предложим еще несколько способов по ограничению запуска приложений в десятке.
Варианты установки запрета
Как уже было отмечено выше, в Windows 10 можно запретить установку программ при помощи специальной функции системы, которая появилась после обновления Creators Update. Также имеется возможность воспользоваться редактором групповой политики или настройками в реестре системы, чтобы запретить запуск конкретных программ. Рассмотрим каждый из доступных вариантов в деталях.
Способ №1: Используем настройки ОС
Такой тип блокировки инсталляции программ имеет несколько вариантов настройки:
-
Предупреждать перед инсталляцией программ не из магазина – система будет предупреждать пользователя о том, что он запускает непроверенное приложение. Его можно будет проигнорировать и все равно запустить программу, нажав на соответствующую кнопку.
Предупреждение об установке непроверенного приложения
-
Разрешать запуск программ только из магазина – такая настройка полностью блокирует приложения, которые установлены не из магазина Майкрософт. Если пользователь попытается запустить стороннюю программу, то у него на экране появится предупреждение, игнорировать которое будет невозможно.
Сообщение о возможности установки только проверенных программ
- Разрешение использования программ из любого места – такой вариант отключает блокировку и позволяет использовать любые программы.
Выставляя настройки, нужно учитывать следующие обстоятельства:
- все программы, которые были установлены на компьютер до активации ограничения будут запускаться в обычном режиме;
- блокироваться будут только установочные файлы, которые появились на компьютере после запрета;
- если пользователь проигнорировал предупреждение при запуске программы, она будет добавлена в белый список и при следующем включении не будет блокироваться;
- настройки запрета распространяются на все аккаунты пользователей, а изменить их сможет только администратор.
Итак, чтобы выставить нужный нам тип ограничения, проделаем следующие шаги.
- Запускаем приложение «Параметры» из стартового меню Windows.
Открываем «Параметры» из стартового меню
- Далее кликаем по разделу «Приложения».
Переходим в раздел настройки приложений
- Теперь в пункте «Установка приложений» открываем выпадающий список и выбираем нужный нам вариант.
Выбираем тип ограничения
Способ №2: Используем редактор групповой политики
Установить запрет также можно в редакторе групповой политики системы. Чтобы его открыть, проделаем следующие операции:
- Вызываем диалоговое окно «Выполнить», нажав клавиши «Win+R».
- Далее в окно вписываем команду gpedit.msc и нажимаем «OK».
Запускаем редактор групповой политики
- Появится редактор, в котором открываем раздел «Конфигурация пользователя» и раскрываем папку «Административные шаблоны».
- Выбираем пункт «Система».
- Теперь в правой части нужно будет отыскать параметр «Не запускать указанные приложения Windows» и открыть его.
Открываем настройки нужного нам параметра
- В появившемся окне устанавливаем отметку в пункте «Включено».
- После этого жмем на кнопку «Показать».
Активируем функцию блокировки
- На экране появится список блокирующихся программ, куда можно будет добавить новый пункт. Название нужно вписывать с добавлением расширения (например, setup.exe) для блокировки установочного пакета приложений.
- После добавления нового пункта нажимаем «OK», выходим из редактора и перезапускаем Windows.
Добавляем новую запись в список
Теперь добавленная в список программа будет блокироваться.
Способ №3: Устанавливаем ограничение в реестре Windows
Настроить блокировку запуска приложений также можно и при помощи реестра ОС. Для этого потребуется сделать следующее:
- Нажимаем «Win+R» и вводим команду regedit.
- Кликаем «OK».
Открываем редактор реестра
- Далее переходим по адресу HKEY_Current_User → SOFTWARE → Microsoft → Windows → CurrentVersion → Policies → Explorer
- В разделе «Explorer» создаем папку с именем DisallowRun
- В правой части окна вызываем контекстное меню и создаем строковый параметр с именем 1
Создаем строковый параметр
- Кликаем по созданному параметру дважды и указываем имя .exe файла для блокировки.
Вписываем имя программы в поле «Значение»
- Перезагружаем компьютер.
На этом все. При помощи перечисленных способов вы сможете установить запрет на установку и запуск приложений средствами Windows 10.











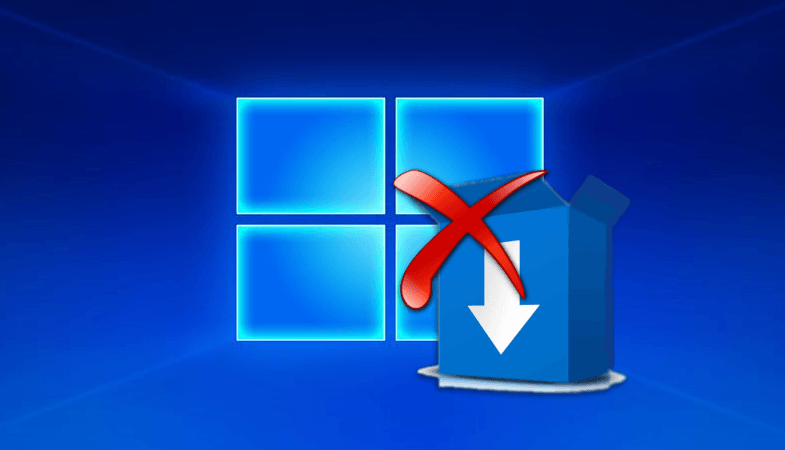


















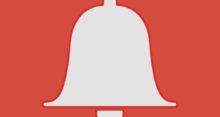
Эти способы никак не помогают в борьбе с Яндекс браузером или Амиго, или ещё подобными навязчивыми и еле выводимыми программами, к сожалению. (((
Да, так и есть, это правда. Не смотря на запрет на установку таких приложений разными способами, утилиты появляются в каталоге юзера и спокойно функционируют. Но есть один толковый способ, который легко удалит и Яндекс, и Амиго и ему подобные приложения. Так как последние инсталлируются по определённому адресу (appdata/local). Нужно создать каталог утилит и отключить им ntfs. Это не даст им инсталлироваться по любимому адресу.
Я наоборот испытываю проблемы именно с этой системой блокировки. Сами программы у меня надежные, качаю с официальных сайтов и никогда не было прецедентов со всякого рода вирусами или неполадками. Если вы качаете лицензионное ПО, тогда все будет естественно нормально проходить.
А вам когда-нибудь попадалось, что приложение, даже будучи практически самым надежным из всех имеющихся для системы, не устанавливалось на ваш компьютер или ноутбук просто само по себе? Без особой, видимой причины.
Тоже задавался таким вопросом,пришлось порыться в настройках,купил сыну новый пк а он на него игры скачивать принялся,а брали пк для учебы и не больше,хотя характеристики позволяют поиграть и в игры,я через настройки ОС делал.
Была такая проблема,тоже через настройки ОС делал,брат постоянно игры скачивал,не редко вирусы заносил на пк.
У меня обратный вопрос, а есть кардинальный способ сделать так, чтобы Виндовс не лез со своим контролем по установке и запуску сторонних приложений? Заманали уже!
Одного кардинального способа нет. Если на Windows 10 у вас не получается выполнить установку программ, первое что нужно сделать, это отключить “Контроль учетных записей”. Правильнее всего войти в “Редактор реестра”: Win+R, затем «regedit», Enter. Затем последовательно в папках «HKEY_LOCAL_MACHINESoftwareMicrosoftWindowsCurrentVersionPoliciesSystem» находите файл «EnableLUA» . Открываете его устанавливаете значение «0» если стоит «1». Все, UAC отключен, можно любые проги ставить.
Ну как по мне функция такая только в школах нужна на информатику,что бы ученики не скачивали ничего на компьютеры.
Возможно,но и в домашних условиях тоже пригодилась эта функция.
Чего-то я не совсем понял. Статья называется «Как запретить установку программ на Windows 10», а речь в основном идет о том, как «Не запускать указанные приложения Windows». Это далеко не одно и то же. Во втром случае речь идет о блокировке запуска уже установленных программ, а не запрете на инсталляцию новых.
Да,бывает,я своему сыну тоже запрещаю самому рыться,а то постоянно новые вирусы заносит,то антивирус выключит то еще что-то произойдет.
Прочитал статью, но не могу найти предыдущую, а как удалить резервные копии обновлений windows. Так как у меня с определенной резервной копии уже накопилось штук 15 и весят больше 2 гб. И Windows стал тратить на удаление этих копий чуть ли не полдня. Как запретить полностью хранение резервных копий?
Не совсем понятно по описанию, что накапливается, но есть два варианта решения задачи, или отключить точку восстановления (но не могу советовать это делать, могут раз раз да понадобиться.) или ещё как вариант уменьшить место для них. Либо как второй варианты временные файлы резервных копий обновлений можно удалить с помощью параметров контроль памяти (настроить изменить способ автоматического освобождения места.)
Вы не сможете запретить установку резервных копий, как только винда обновляет, она их сама создаёт, выход — отменить обновление винды, тогда и копий соответственно тоже не будет. Скорость очистки диска в винде уже не радует, копошится даже на SSD, а уж если комп слабенький и с HDD, то это вообще надолго, на пару часов может зависнуть.
Вот удивительно. Скачал вредную какую-то программу с кучей вирусов. У меня система защиты активирована, ничего не отключено. Но вот эта штука почему-то не распозналась. То ли она эту систему обходит каким-то удивительным образом, или что-то такое в подобном духе.
Статья ваша оказалась полезной, но скорее в обратном плане. Я вот не могла все никак понять, почему же у меня приложения не устанавливаются все никак нормально. Почему-то до этого когда искала то результат оказался плачевным. А тут наткнулась, почитала и поняла что делать. Исправила в настройках некоторые параметры, и теперь спокойно сижу устанавливаю извне разные проги.
Вместо того чтобы тут какие-то ограничения включать лучше бы не устанавливали много всяких лишних программ. У меня получается так, что 5 лет сижу с одной системой и ничего в ней абсолютно не меняю. Да, обновления постоянно загружаю, но никаких особых изменений не заметил.
Да. с контролем за детьми весело получается. Я ему значит залочил определенные программы. А он через час из инета их снова скачал и установил, куда захотелось. Мне что теперь, каждый раз в Журнале искать изменения и перманентно бороться с детским волюнтаризмом?
Самое простое и правильное — создать для посетителей гостевую учетку с ограниченными правами. Установить хороший пароль на админовский аккаунт. В Параметрах настраиваете через учетку Майкрософт «Добавить члена семьи» все необходимые ограничения. Там же можно настроить, чтобы для запуска сторонних программ всегда требовались админовские права. Все, и никаких сложностей с реестром и прочим.
Почему все пишут о том как включить режим запрета. У меня наоборот, планшет должен быть синхронизирован с аккаунтами на гугле. а из-за этого ограничения даже хром не запускается. Как откатить обновление?