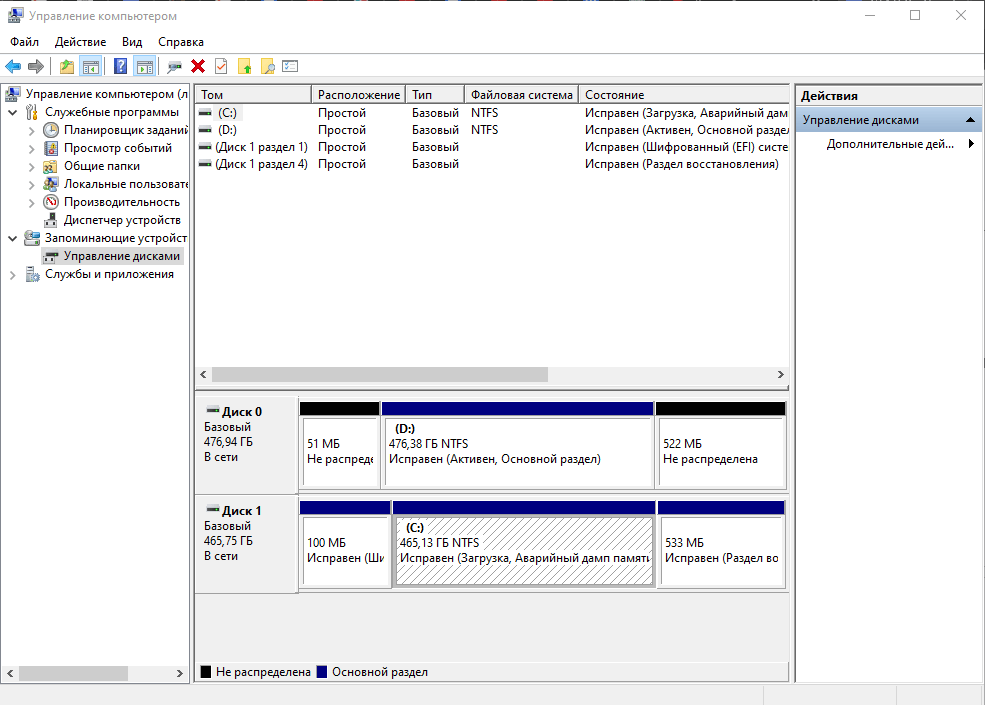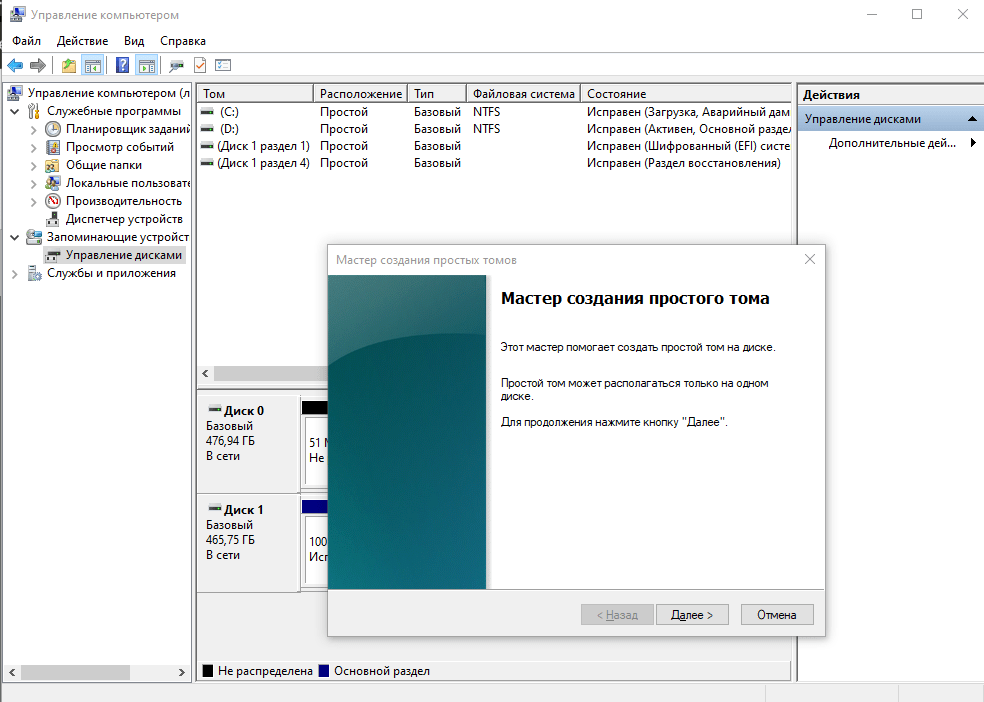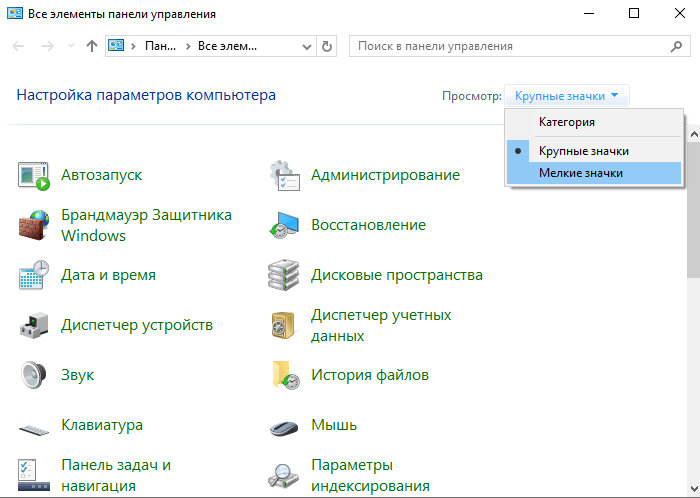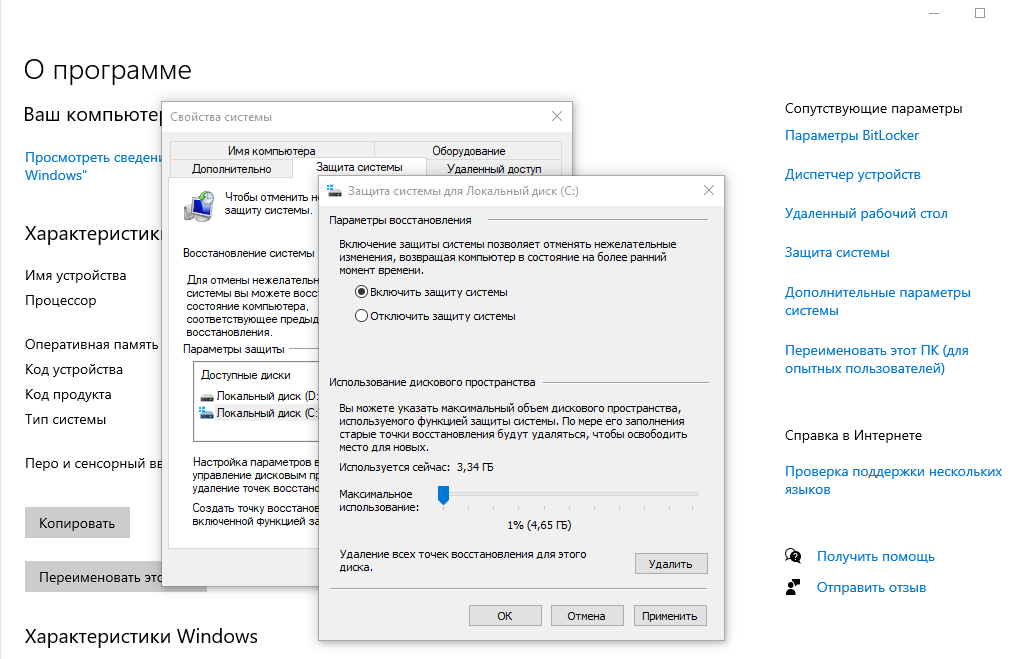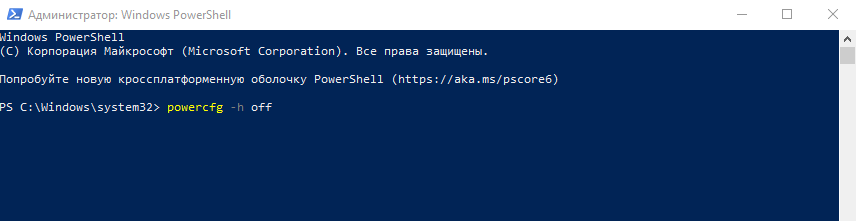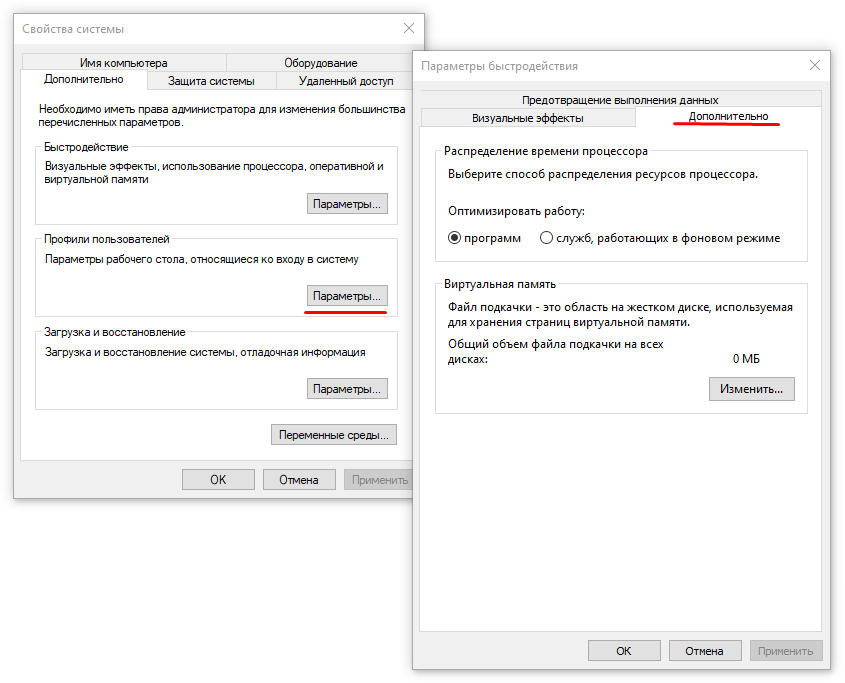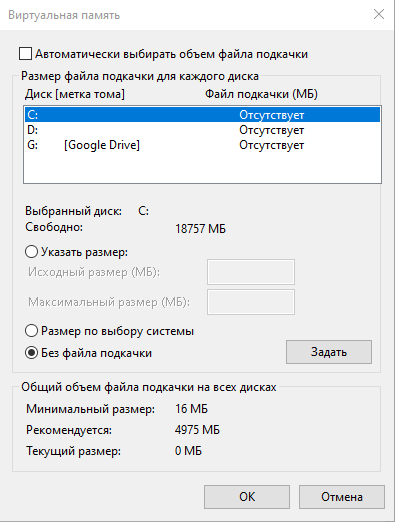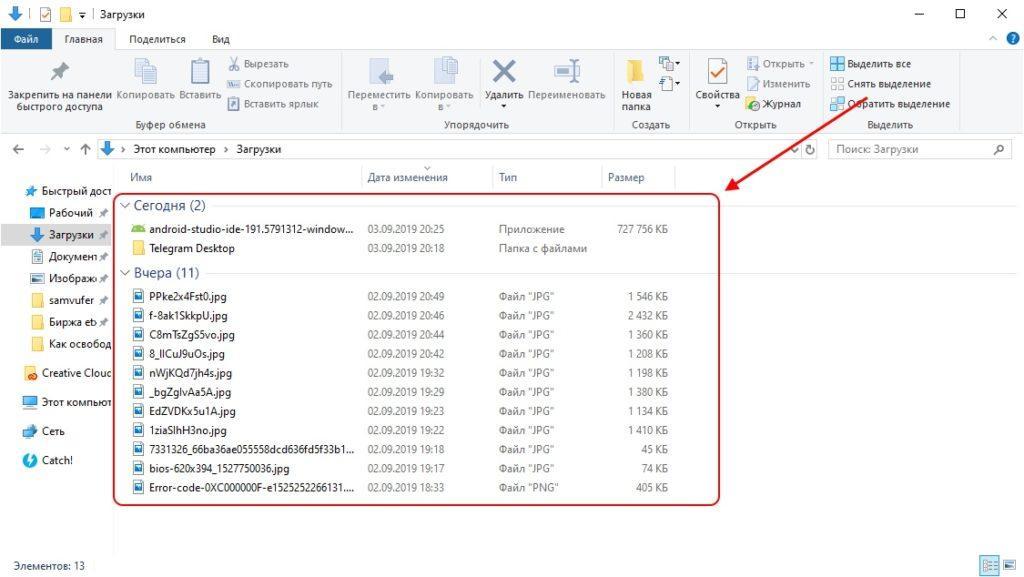В этой статье мы поговорим о причинах неожиданного уменьшения дискового пространства и о том, как можно решить проблему.
Заявленная и фактическая емкость диска
Вы, вероятно, замечали, что заявленная емкость диска почти всегда отличается от объема, который отображается системой после его подключения к компьютеру. Это происходит из-за разницы в стандартах измерения.
Давайте возьмем, например, жесткий диск, заявленный емкостью 500 Гб. В реальности, после его подключения и установки в систему Windows, его объем может быть отображен как 466 Гб. Почему так происходит? Потому что производители дисков используют стандартные метрические префиксы, в то время как операционная система Windows использует бинарные префиксы. Например, 1 ГБ в метрической системе равен 1000 МБ, в то время как в бинарной системе это 1024 МБ. Это различие в расчетах может привести к видимому уменьшению доступного пространства.
Если после проверки вы обнаружили, что «потерянное» пространство связано с этим различием в стандартах, то, никаких проблем нет. Просто учитывайте, что пространство используется, а не потеряно.
Скрытые разделы
«Потеря» дискового пространства также связана с наличием скрытых разделов на вашем диске. Например, современные версии операционной системы Windows, начиная с Windows 7, создают скрытые разделы, такие как системный раздел EFI для UEFI или зарезервированный системный раздел для устаревших систем BIOS. Эти разделы могут занимать значительное пространство на диске.
Первые две причины исправить не получится. Теперь же поговорим о тех случаях, когда вы можете вернуть занятое пространство вашего диска.
Некорректно распределенное пространство
При установке Windows или ее первой настройке иногда возникают ситуации, когда место на жестком диске распределяется некорректно. Это может произойти, когда пользователи создают один диск, ожидая, что оставшаяся часть дискового пространства будет автоматически доступна в проводнике. Однако незанятое пространство не отображается.
Для нахождения и восстановления «пропавшего» места на жестком диске заходим в «Управление дисками».
Ищем в пуске «Управление компьютером» и заходим в раздел «Управление дисками».
Вам придется подождать некоторое время, пока Windows соберет нужную информацию, которая отобразится следующим образом:
Просмотрите список дисков и найдите тот, у которого есть нераспределенное дисковое пространство. Это пространство будет отображаться как неотформатированное или нераспределенное. Кликните по нему правой кнопкой мыши. В контекстном меню выберите опцию «Создать простой том».
Укажите параметры для нового раздела, такие как размер раздела, буква, файловая система и метка тома. После этого подтвердите режим быстрого форматирования.
Система внутренней защиты
Эта дефолтная функция регулярно создает и хранит резервные копии системных файлов, настроек и предыдущих версий файлов, подвергшихся изменениям. Эти резервные копии сохраняются в точках восстановления, создаваемых перед выполнение таких задач, как установка новых приложений или драйверов устройств. Это повышает уровень безопасности, но может занимать много места на диске.
Зайдите в «Панель управления». Затем выберите режим отображения «Мелкие значки».
Теперь найдите раздел «Система» и пройдите в раздел «Защита системы». Затем найдите «Параметры защиты». Теперь выберите нужный диск (например, локальный диск «C:\») и нажмите «Настроить».
В разделе «Максимальное использование» установите новое значение для максимального объема хранилища, используемого функцией защиты системы. Чем ниже это значение, тем чаще будут создаваться новые точки восстановления системы. Или можно просто удалить их все, нажав соответствующую кнопку.
Режим гибернации
Режим гибернации позволяет продолжать работу на компьютере даже после полного его выключения. Однако этот режим требует дополнительного пространства на жестком диске, так как все содержимое оперативной памяти записывается на диск для последующего восстановления. Файл гибернации обычно называется «hiberfil.sys».
Соответственно, чтобы освободить место на диске, можно отключить режим гибернации. Для этого откройте командную строку или Windows PowerShell от имени администратора. Введите команду «powercfg -h off» (без кавычек) и нажмите Enter.
Файл подкачки
Файл подкачки используется для повышения производительности компьютера. Его размер зависит от потребностей системы. Если файл подкачки занимает слишком много места, его можно уменьшить.
Для этого откройте «Панель управления» и перейдите в раздел «Система». Затем выберите «Дополнительные параметры системы» и перейдите во вкладку «Дополнительно».В разделе «Быстродействие» нажмите «Параметры».
И перейдите во вкладку «Дополнительно».
В разделе «Виртуальная память». Если у вас там проставлен 0, как на скриншоте, то файла подкачки нет и проблема не в нем. Если же там установлено число, то выберите «Изменить».
Здесь можно установить размер файла подкачки вручную или выбрать один из предложенных режимов управления. После этого нажмите «Задать», чтобы сохранить изменения.
После этого перезагрузите компьютер.