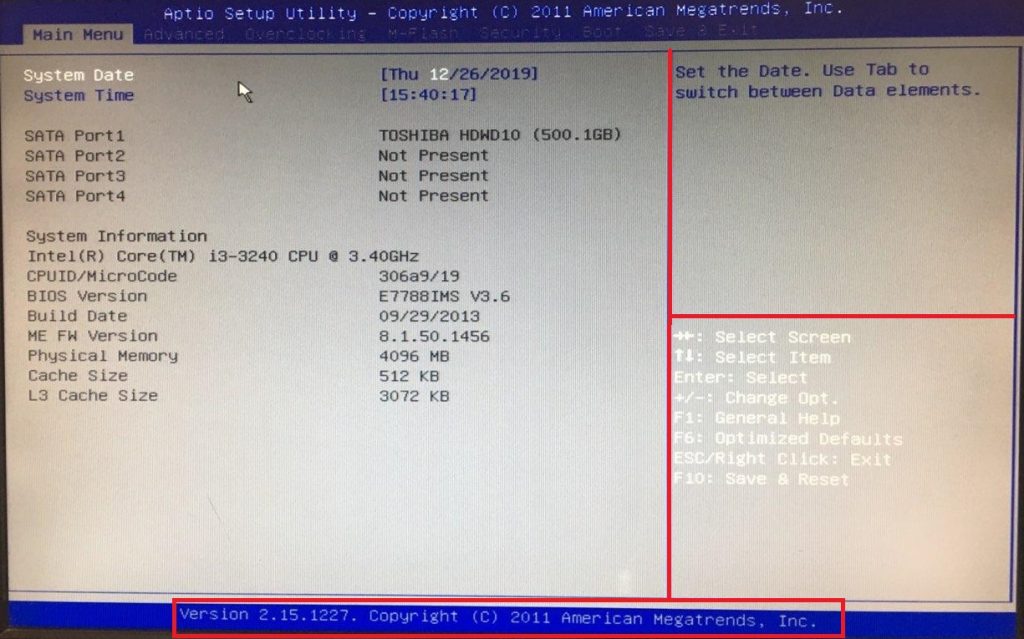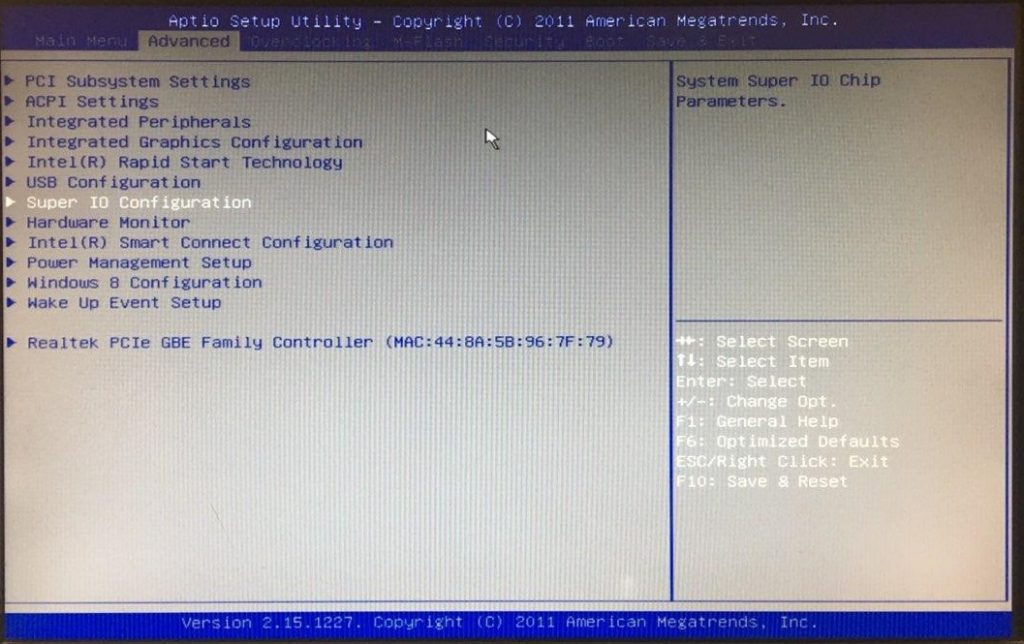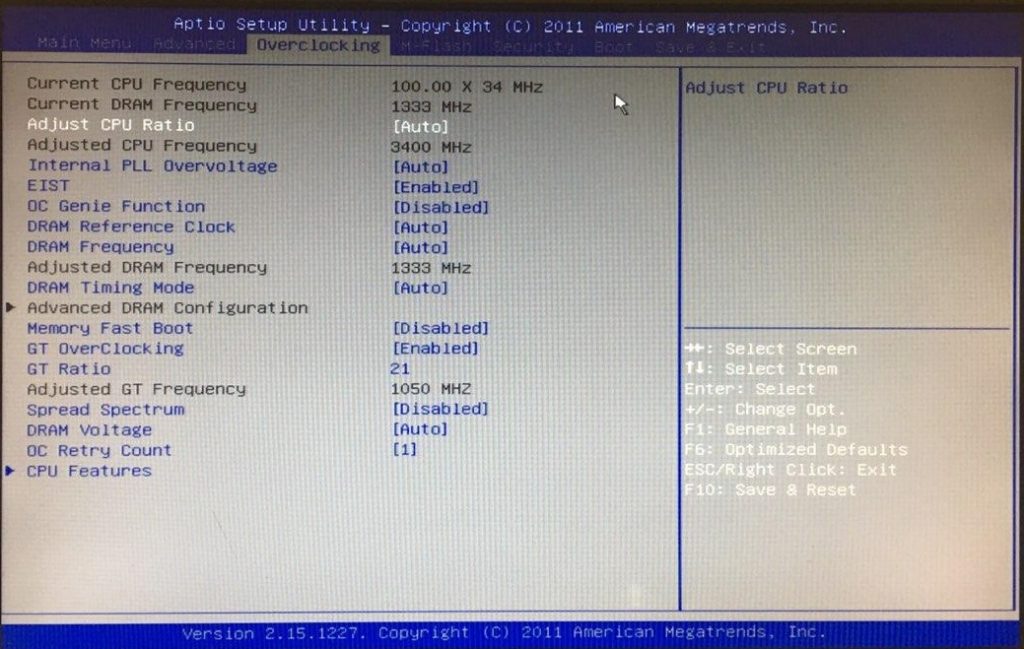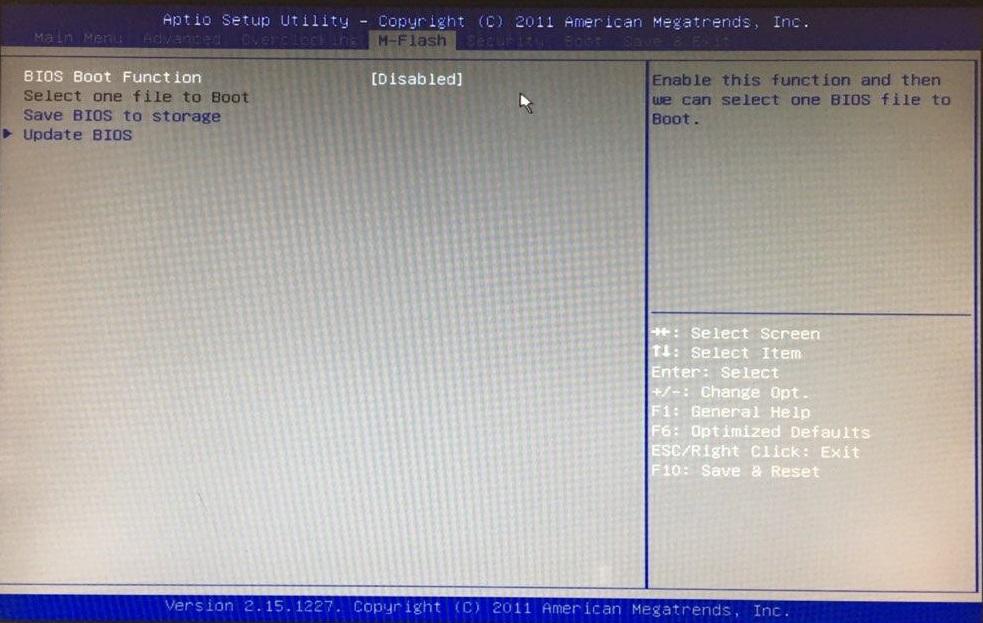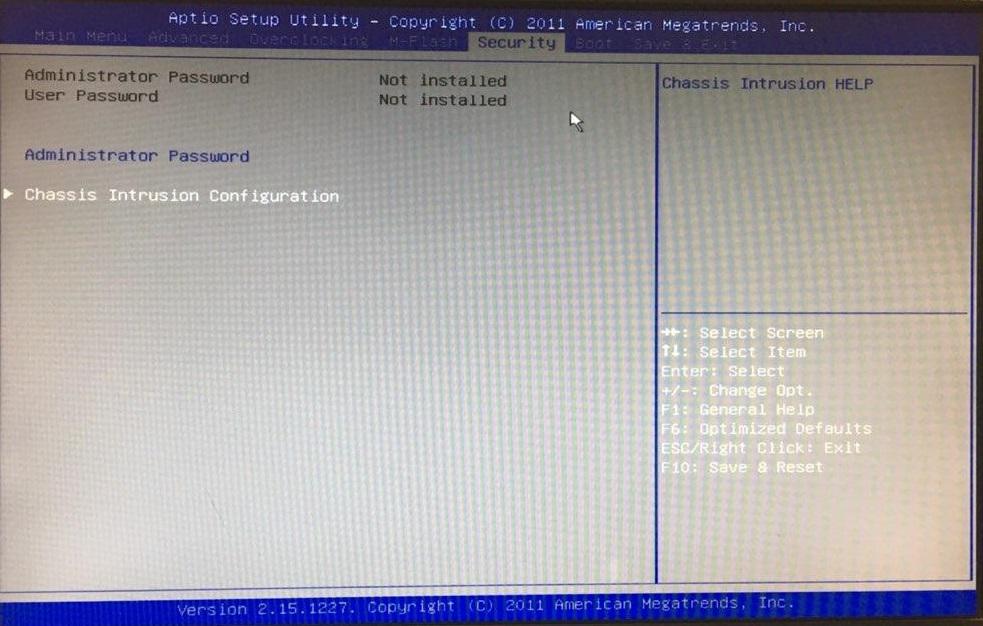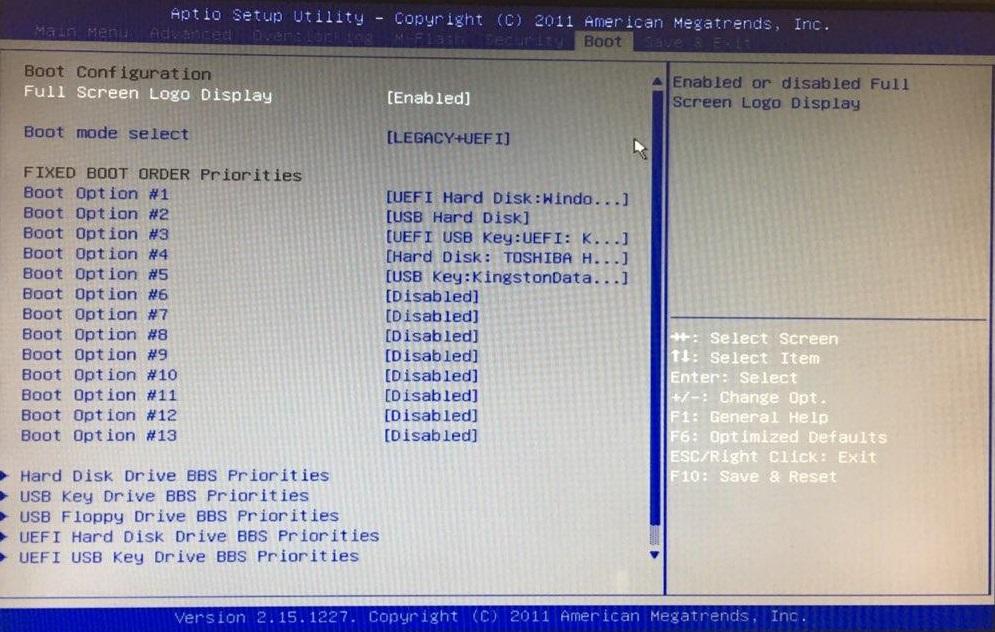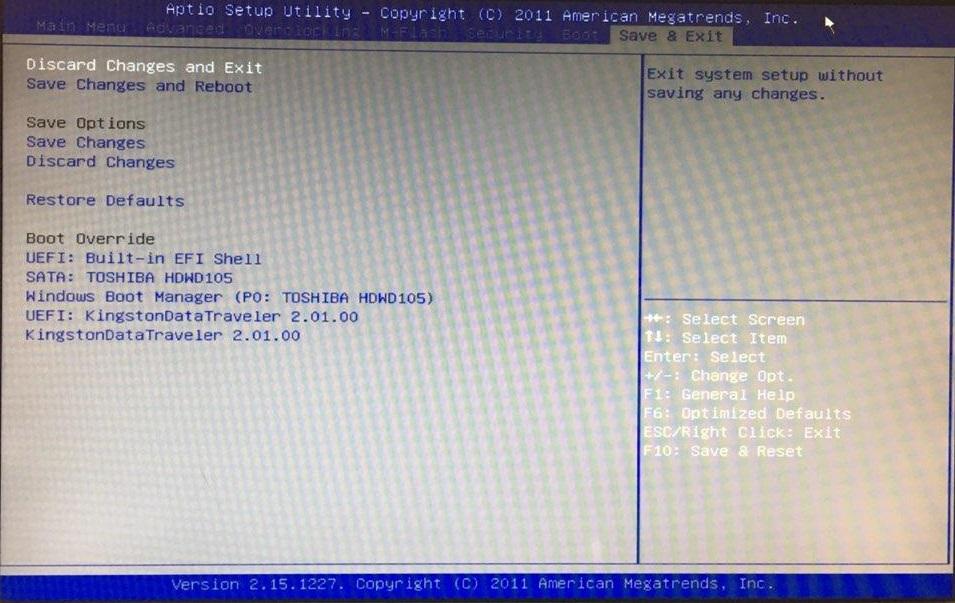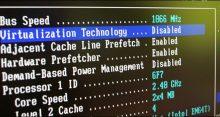Что такое BIOS
BIOS (Basic Input-Output System) – это базовая система ввода-вывода, микропрограмма низкого уровня, которая хранится в чипе памяти на материнской плате. Она производит инициализацию и тестирование аппаратного обеспечения при каждом запуске компьютера, а еще содержит в себе основные системные настройки компьютера.
На данный момент встречаются 3 основных версий BIOS:
- AWARD-Phoenix BIOS (сейчас это одна компания),
- AMI BIOS,
- UEFI.
AWARD-Phoenix и AMI BIOS почти не отличаются друг от друга. В зависимости от производителя и версии прошивки может присутствовать незначительная разница в интерфейсе, например, иное расположение компонентов или другое количество изменяемых параметров.
Сейчас на смену BIOS пришла более современная прошивка под названием UEFI (Unified Extensible Firmware Interface). UEFI-–это унифицированный расширяемый интерфейс встроенного ПО. UEFI обладает гораздо большим спектром возможностей и настроек. Основные преимущества UEFI:
- быстродействие,
- работа с разделами размером более 2 ТБ,
- работа с накопителями, у которых более 4 разделов,
- поддержка функции Secure Boot.
Виды интерфейсов BIOS
Сейчас можно встретить 3 самых популярных вида интерфейса:
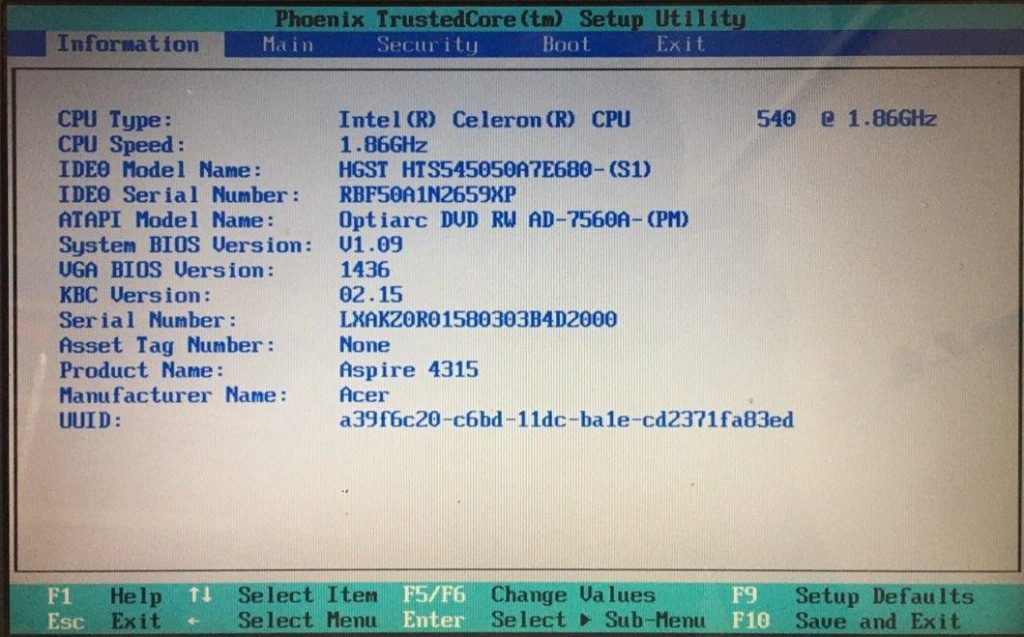
BIOS в виде вкладок
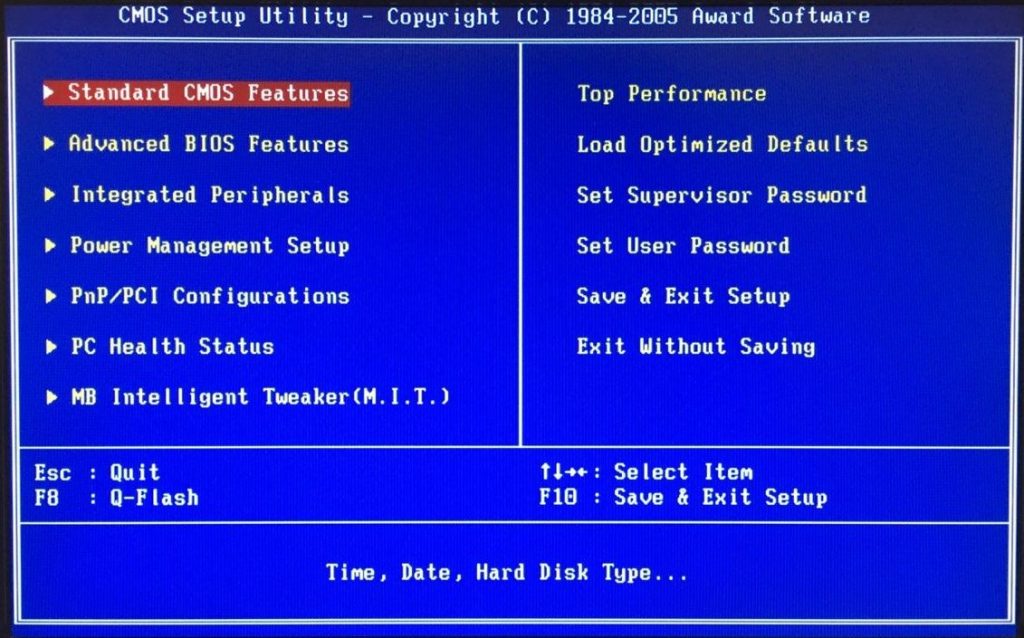
BIOS в виде столбцов
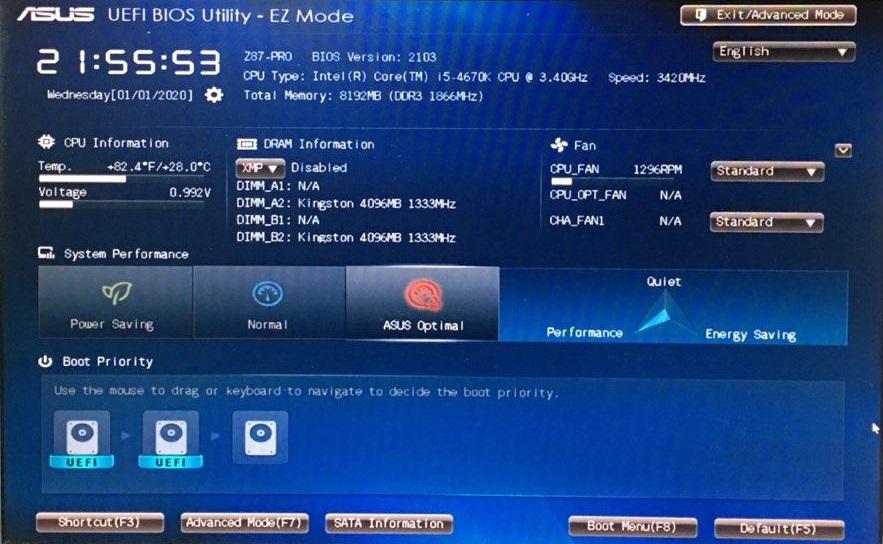
UEFI в Easy Mode
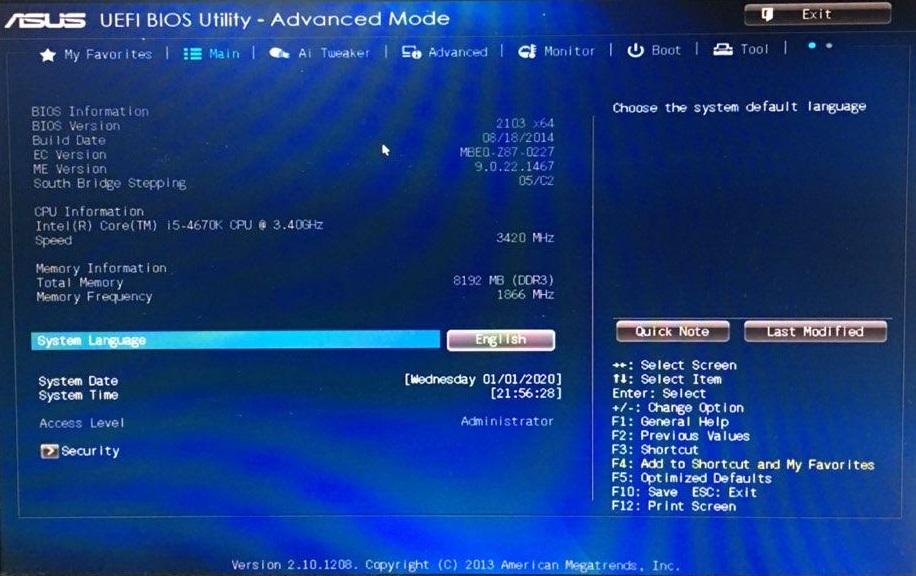
Тот же UEFI, но в Advanced Mode
Реже можно встретить:
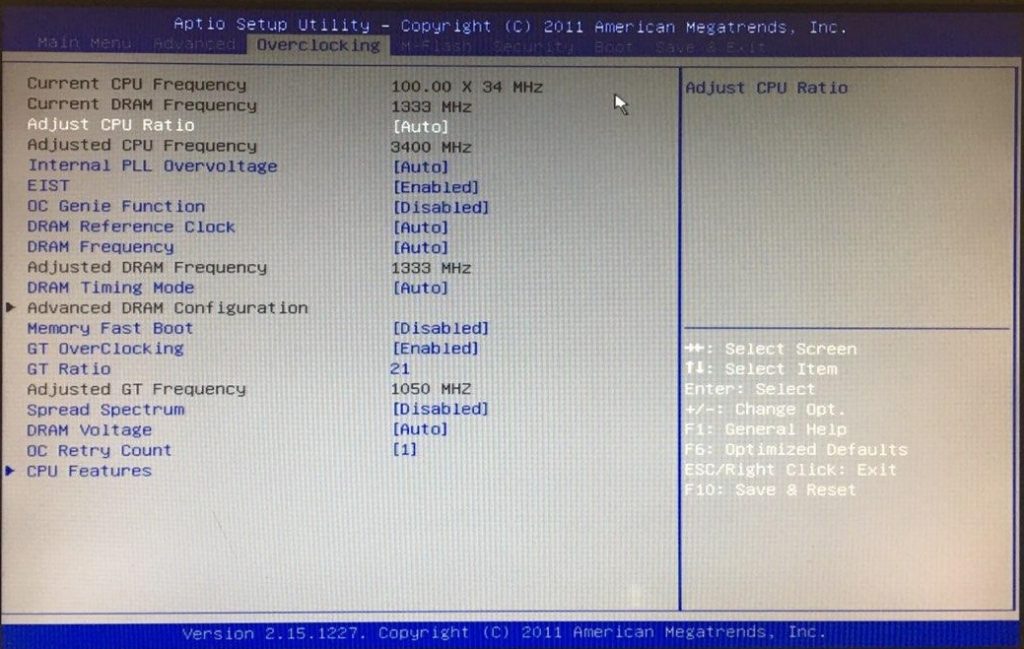
UEFI (ранние версии)
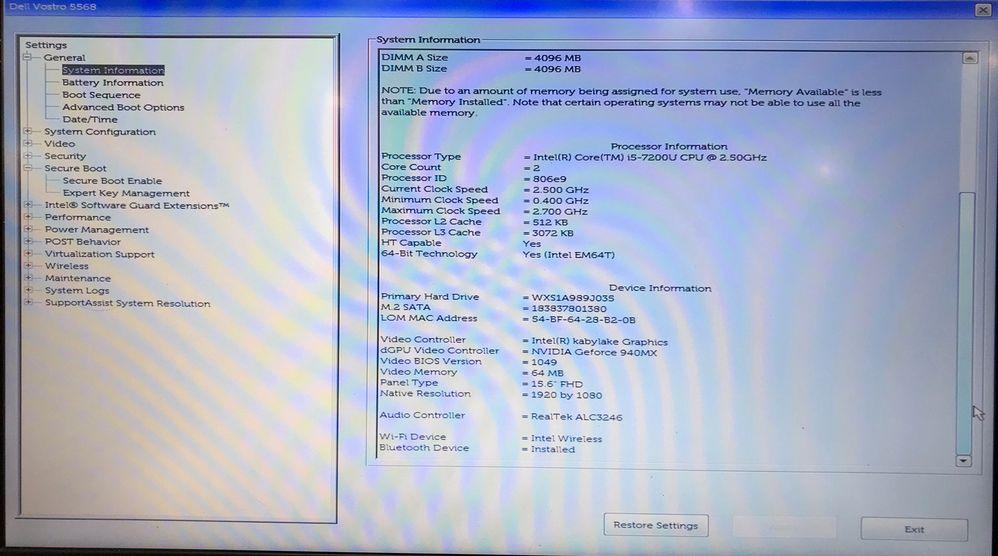
Иерархическое представление (можно встретить в технике Dell и Toshiba)
Доступ к меню BIOS/UEFI
При необходимости внести изменения в системные настройки нам необходимо войти в меню настроек. Сделать это можно несколькими способами:
- Чтобы открыть меню, нужно нажать клавишу/комбинацию горячих клавиш, которые очень часто отображаются на экране после запуска компьютера в течении 1-3 секунд, либо найти подходящую комбинацию в таблице ниже. Чаще всего это кнопка Del или F2.
|
Платформы |
Комбинации клавиш |
|
Acer, Packard Bell, eMachines |
Del, F1, F2, Ctrl+Alt+Esc, Tab |
|
Asus |
Del, F2 |
|
ASRock |
Del, F2 |
|
BioStar |
Del |
|
Compaq, Hewlett-Parkard |
F10, Del, F1, F2, Esc, F12 |
|
Dell |
Del, F2, F1, Esc, Ctrl+Alt+Enter, двойное нажатие Reset |
|
ECS |
Del, F1 |
|
Fujitsu |
F2 |
|
Gigabyte |
Del |
|
IBM |
F2, Ctrl+Alt+F11 |
|
Intel |
F2 |
|
Lenovo |
F1, F2, Ctrl+Alt+F3, Ctrl+Alt+Ins |
|
MSI |
Del |
|
Samsung |
F2 |
|
Sony |
F1, F2, F3, запуск с кнопки Assist |
|
Toshiba |
F1 |
- Если в настройках был включен режим быстрого запуска, то с большой вероятностью при помощи горячих клавиш войти в меню не удастся (актуально для Windows 8-10). В этом случае можно использовать дополнительные параметры ОС.
Когда есть возможность загрузить рабочий стол, проще всего вызвать меню с дополнительными параметрами следующим образом: Пуск-Параметры⇒Обновление и безопасность⇒Восстановление и в пункте «Особые варианты загрузки» нажать кнопку «Перезагрузить сейчас». Компьютер перезагрузится, и вы попадете в меню, где ОС предложит выбрать один из вариантов загрузки.
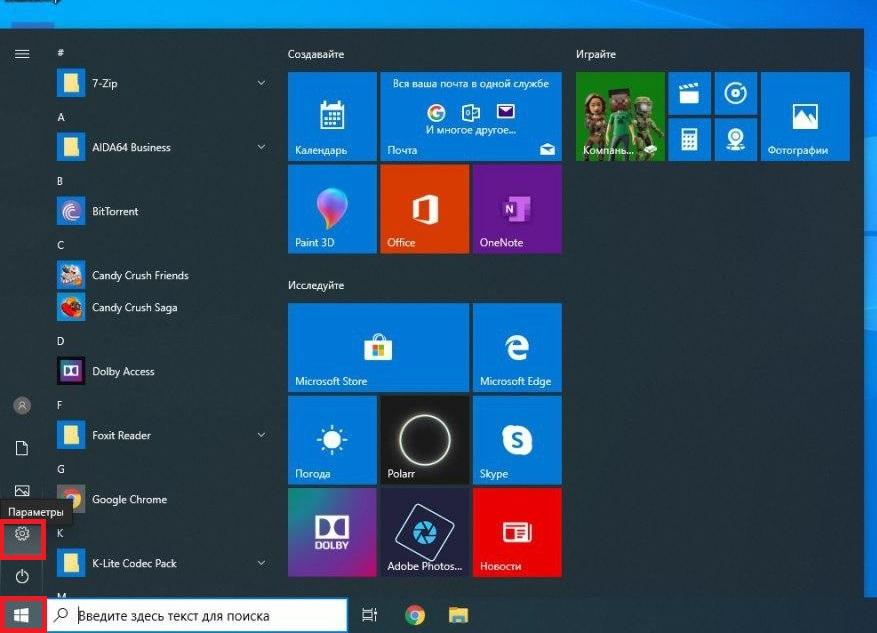
Параметры
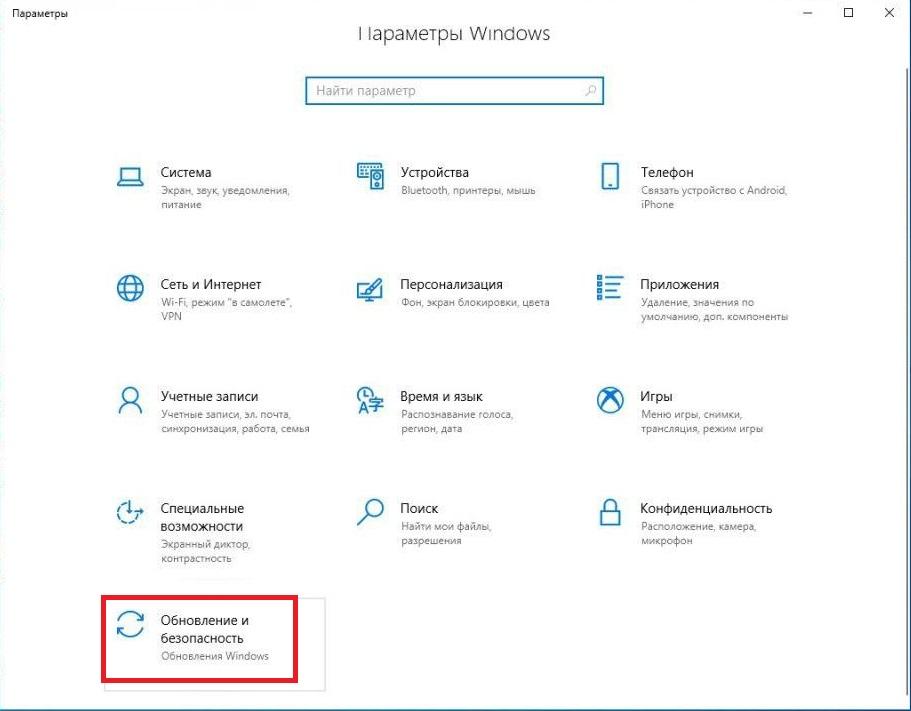
Обновление
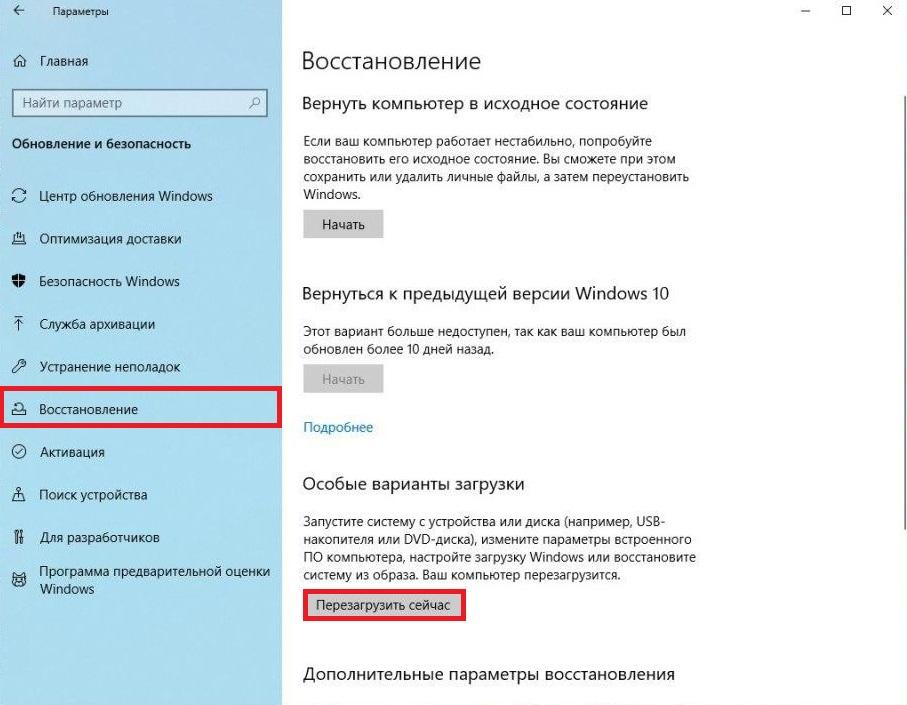
Восстановление — Перезагрузить сейчас
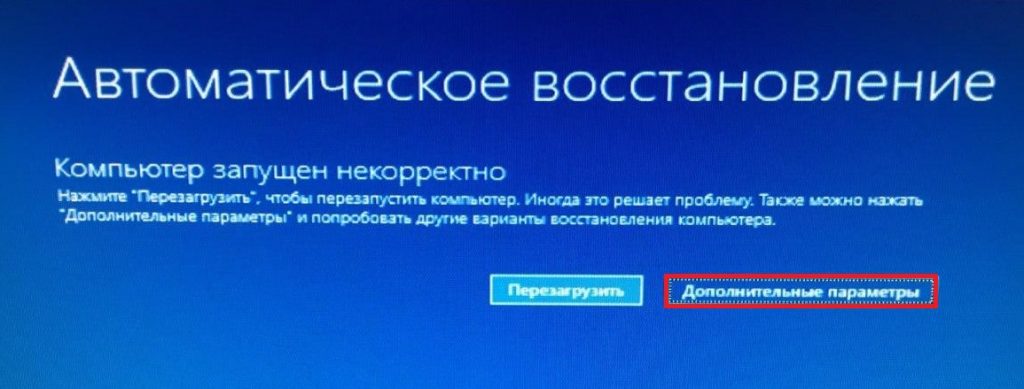
При выборе «Дополнительные параметры» система предложит выбрать один из особых вариантов загрузки
В случаях, когда ОС заблокирована или работает некорректно, то меню выбора загрузки можно вызвать иначе (способ варварский, но иногда может выручить): необходимо 3 раза подряд включить и принудительно (через кнопку) выключить компьютер. После очередного запуска появится следующее сообщение:
Далее необходимо пройти по следующему пути:
Поиск и устранение неисправностей⇒Дополнительные параметры⇒Параметры встроенного ПО UEFI- Перезагрузить.
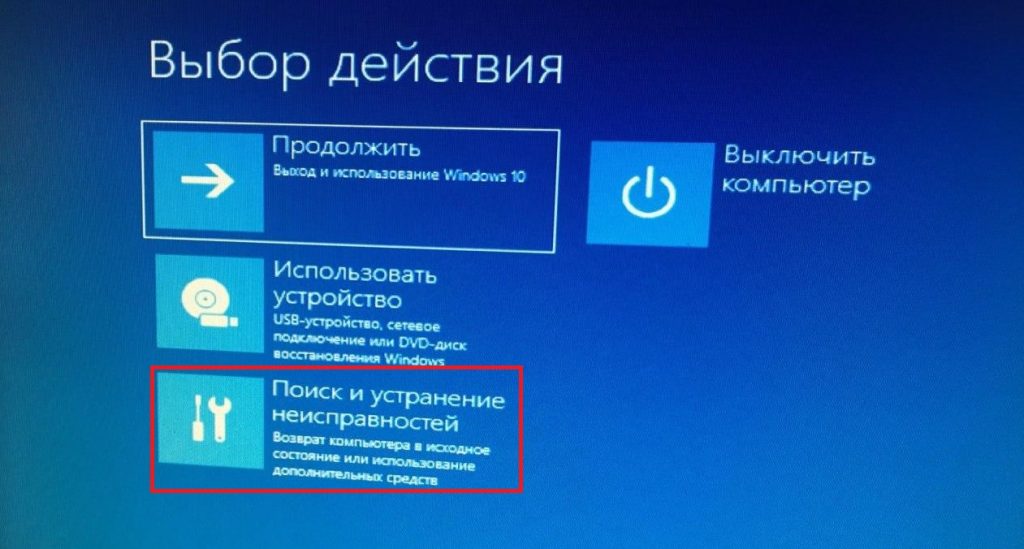
Поиск и устранение неисправностей

Доп.параметры
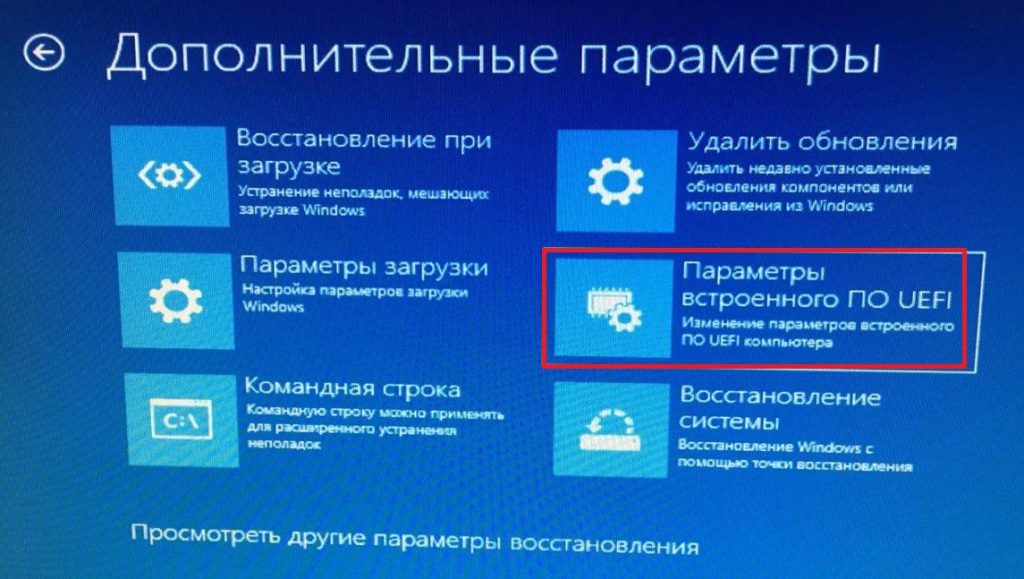
Параметры UEFI

Перезагружаем
После перезагрузки компьютер сразу откроет меню BIOS/UEFI.
Настройки BIOS/UEFI
Как говорилось в начале статьи, интерфейсы могут отличаться друг от друга в зависимости от производителя и версии прошивки.
Как правило, экран меню делится на 3 части:
- Основная часть, содержащая параметры из выбранного раздела (большая область слева).
- Область для комментариев, содержащая краткое описание выбранного параметра (верхняя часть колонки справа).
- Описание кнопок управления (нижняя часть колонки справа).
В нижней части экрана указана версия и производитель данной прошивки.
Полезно знать: Как сбросить BIOS на заводские настройки.
Изменять можно только те параметры, которые выделяются синим цветом. Параметры серого цвета не доступны для редактирования и несут и носят только информативный характер.
На главной странице Main Menu отображены системные дата и время, все порты для подключения жестких и гибких дисков, а также основная системная информация об устройствах на материнской плате (процессор, ОЗУ и т.д.)
В расширенном разделе Advanced находятся дополнительные настройки:
- настройки для PCI шины (PCI Subsystems Settings),
- управление питанием (ACPI Settings),
- настройки интегрированной периферии (Integrated Peripherals) и интегрированной видеокарты (Integrated Graphics Configuration),
- настройки быстрого старта и режима сна (Rapid Start, Smart Connect, Turbo Boost),
- управление USB (USB Configuration),
- настройки портов ввода/вывода (Super IO Configuration),
- управление охлаждением (Hardware Monitor),
- настройки энергопотребления (Power Management Setup),
- настройки способа пробуждения (Wake Up Event Setup).
Во вкладке Overclocking находится все, что связано с разгоном. Пункт настроек ОЗУ (Advanced DRAM Configuration) станет доступным, если в DRAM Timing Mode выбрать Manual. В CPU Features можно управлять некоторыми технологиями, встроенными в процессор.
Раздел M-Flash предназначен для работы с прошивкой BIOS. Здесь можно выбрать дамп прошивки с внешнего накопителя как загрузочный, не прошивая при этом саму микросхему (BIOS Boot Function и Select one file to Boot). Есть возможность сохранить дамп текущей прошивки, а также обновить прошивку, предварительно скачав ее на USB-накопитель.
В разделе Security можно задать пароль с уровнем доступа администратора (пользовательский пароль можно задать, если пароль для администратора уже создан). При наличии датчика можно включить функцию мониторинга крышки корпуса (Chassis Intrusion Configuration), и если крышку кто-нибудь откроет, то при следующем запуске компьютера BIOS выведет на экран соответствующее сообщение.
Еще в разделе Security может встречаться функция для создания USB ключа (U-Key), без которого невозможно войти даже в BIOS. Накопитель при этом не форматируется, вся информация остается на месте. Идентификатор записывается в скрытый файл, так что удалить его случайно не выйдет.
Смотрите также: Работа с BIOS: все о настройках.
В разделе Boot можно выбрать загрузочные устройства и настроить последовательность их запуска по приоритету. Можно задать режим загрузки – их может быть три:
- Legacy – этот мод предназначен только для запуска операционных систем, установленных в режиме Legacy и использующих этот режим. В этом режиме работают операционные системы Windows 7 и старше.
- UEFI — этот мод предназначен только для запуска операционных систем использующих режим UEFI. В этом режиме работают операционные системы Windows 8-10.
- Legacy+UEFI – мод, в котором UEFI и Legacy совмещены. При выборе этого режима BIOS будет запускать ту систему, которая стоит выше по приоритету.
Но в некоторых версиях BIOS переключить режим бывает недостаточно. Чтобы переключиться в режим Legacy, нужно выключить функцию защищенной загрузки Secure Boot (если она присутствует). Эта функция обычно находится во вкладке Boot или Security. Также в некоторых версиях BIOS выбор режима загрузки может быть заблокирован, т.к. зачастую модуль поддержки запуска в режиме совместимости Launch CMS (Compatibility Support Module) выключен. Этот модуль позволяет запускать более старые ОС (после его включения можно запускать любую ОС в Legacy). Находится этот модуль во вкладке Boot или Advanced.
В последнем разделе Save & Exit находятся кнопки сохранения и отмены изменений, перезагрузка и выход (и запуск ОС), настройки по умолчанию и настройки максимальной производительности. А также здесь можно увидеть список всех устройств, доступных для загрузки, с заголовком Boot Override. В Boot Override отображается тот же список, что и в Boot Menu. Тут можно выбрать любой накопитель, и загрузка начнется именно с него вне зависимости от приоритета загрузки во вкладке Boot.