Во время работы на компьютере процессор нагревается даже при минимальной нагрузке, поэтому он всегда дополнительно оснащен вентилятором. Если система охлаждения функционирует некорректно, то это может привести к перегреву детали, из-за чего система начинает работать медленно. А при чрезмерно сильном нагреве компьютер может вообще отключиться – таким образом, предотвращается сгорание ЦП.
Чтобы избежать неприятностей, рекомендуется время от времени проверять температуру процессора. О том, как это можно осуществить в Windows 7 с использованием нескольких способов, мы расскажем в нашей статье.
- Вариант №1: Используем Windows PowerShell
- Вариант №2: Узнаем температуру при помощи командной строки
- Вариант №3: Программа Speccy
- Вариант №4: Приложение Core Temp
- Вариант №5: Программа CPU Thermometer
- Вариант №6: Приложение CPUID HWMonitor
- Вариант №7: Программа AIDA64
- Вариант №8: Узнаем температуру процессора в BIOS
Варианты проверки температуры 
Чтобы узнать, насколько греется процессор, можно использовать как уже имеющиеся в системе возможности, так и прибегнуть к помощи вспомогательных приложений, которых существует достаточно большое количество. Проверить температуру без нагрузки можно зайдя в BIOS материнской платы перед запуском системы. Чтобы узнать её в запущенной системе, можно прибегнуть к использованию специальных команд или программ.
Собственных приложений для просмотра температуры комплектующих в самой системе нет, так что для таких целей потребуется использовать сторонние программы. Рассмотрим каждый из способов получения данных в подробностях.
Вариант №1: Используем Windows PowerShell
Чтобы быстро узнать температуру, не прибегая к помощи сторонних программ, можно ввести специальную команду в Windows PowerShell. Для этого нам потребуется проделать следующие операции:
- Открываем «Панель управления» из стартового меню системы.
Переходим в «Панель управления» из стартового меню
- Далее переходим в раздел «Система и безопасность».
Открываем раздел «Система и безопасность»
- В появившемся окне выбираем группу «Администрирование».
Переходим в раздел «Администрирование»
- Из списка выбираем «Windows PowerShell Modules».
Выбираем пункт «Windows PowerShell Modules»
- Появится окно программы, в которое нужно будет вписать следующую команду:
get-wmiobject msacpi_thermalzonetemperature -namespace «root/wmi»
- Чтобы не вводить её вручную, можно скопировать и вставить текст – для этого нажимаем по иконке приложения в верхнем левом углу правой кнопкой, выбираем пункт «Изменить» и далее «Вставить».
Вставляем команду при помощи меню программы
- После появления текста нажимаем «Enter» на клавиатуре.
- Далее на экране отобразится несколько параметров. Температура процессора будет указана в строке «Current Temperature».
Показатель температуры процессора в Windows PowerShell
Она отображается в Кельвинах, помноженных на 10. Чтобы перевести эту величину в Цельсии, сначала делим число на 10 и от результата отнимаем 273. То есть, если в строке значится температура 3122, в Цельсиях это будет примерно 39 градусов — (3122/10-273).
Вариант №2: Узнаем температуру при помощи командной строки
Еще один вариант проверить температуру процессора без дополнительных программ — это использовать командную строку Windows. Такой способ похож на предыдущий, однако тут мы будем вводить другую команду. Он подойдет тем пользователям, которым нужно узнать только температуру, а остальные показатели не нужны. Чтобы это сделать проделаем следующее:
- Открываем меню «Пуск» и переходим в раздел «Все программы».
- Далее нажимаем по папке «Стандартные».
- В появившемся списке выбираем пункт «Командная строка» и из его контекстного меню кликаем по варианту «Запуск от имени администратора».
Запускаем командную строку от имени администратора
- После того как появится командная строка, вписываем в неё следующий текст:
wmic /namespace:\\root\wmi PATH MSAcpi_ThermalZoneTemperature get CurrentTemperature
- Тут также можно воспользоваться меню приложения чтобы не вводить команду вручную, а вставить её, как это было описано в способе с Windows PowerShell. После того, как текст отобразится в окне, нажимаем «Enter» на клавиатуре.
- На экране появится строка Current Temperature со значением опять-таки указанном в Кельвинах.
Показатель температуры в командной строке
Делим число на 10 и отнимаем от полученного результата 273, чтобы получить градусы Цельсия.
Вот такими двумя способами можно узнать температуру процессора, не устанавливая какие-либо приложения. Теперь рассмотрим, как это сделать с использованием различных специализированных программ. Начнем с самых простых и закончим самыми продвинутыми утилитами.
Вариант №3: Программа Speccy
Это приложение самое простое в использовании, и загрузить его можно бесплатно с официального сайта производителя. Кроме температуры процессора, она отображает показатели других компонентов компьютера. Потребуется только скачать и установить программу. После её запуска на экране сразу появится информация об имеющихся в системе устройствах и их температура.
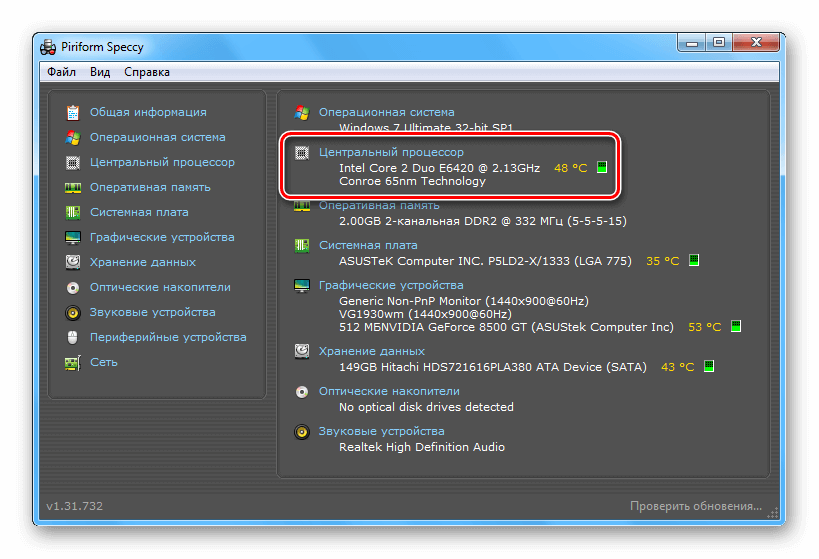
Температура процессора в окне программы Speccy
Загрузить Speccy с официального сайта
Вариант №4: Приложение Core Temp
В отличие от Speccy, эта маленькая программа используется для определения нагрева только процессора, но она умеет отображать значения для каждого ядра.
Загрузить приложение с официального сайта
После скачивания программы запустите её – на экране сразу появится информация о температуре.
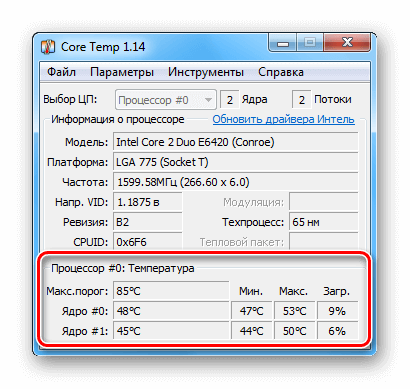
Температура процессора в окне программы Core Temp
Вариант №5: Программа CPU Thermometer
Еще одно простое приложение для проверки температуры — это CPU Thermometer. Оно не показывает температуру для каждого ядра, а отображает общее значение, а еще дает информацию о нагрузке на процессор.
Загрузить CPU Thermometer с официального сайта
После запуска программы сразу появится её единственное окно, где в группе «Temperatures» отображается текущий нагрев процессора, а в разделе «Load» можно увидеть нагрузку на ядра.
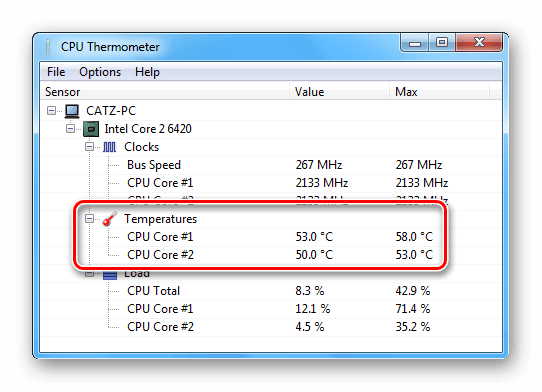
Температура процессора в окне программы CPU Thermometer
Вариант №6: Приложение CPUID HWMonitor
Более продвинутой программой, в которой можно узнать температуру процессора и еще некоторую другую дополнительную информацию является CPUID HWMonitor. Она распространяется бесплатно, но имеет и платную Pro версию, которая добавляет возможность следить за показателями на других компьютерах при помощи удаленного подключения, а также сохранять графики изменения значений. Программа не имеет русскоязычного интерфейса, но разобраться в ней не сложно.
Загрузить приложение с официального сайта
После запуска утилиты на экране появятся несколько категорий, в которых кроме степени нагрева отображается скорость вращения вентиляторов, вольтаж, нагрузка и установки скорости ядер. Чтобы узнать температуру, открываем группу «Temperatures». В ней отобразится три значения — первое это текущая температура, второе это минимальная величина с момента запуска программы, а третье — это максимальная.
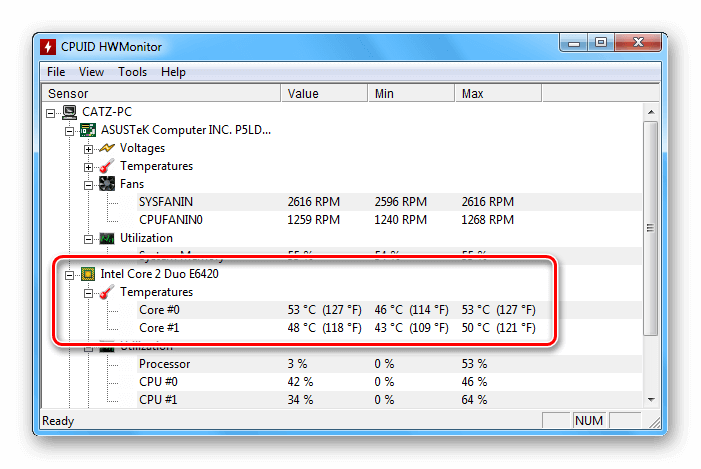
Температура процессора в окне приложения CPUID HWMonitor
Вариант №7: Программа AIDA64
Одним из самых продвинутых приложений для получения подробной информации о системе с русскоязычным интерфейсом является программа AIDA64. С её помощью можно узнать всевозможную информацию о компьютере, в том числе и температуру процессора. Чтобы это осуществить, проделаем следующие операции:
Скачать приложение с официального сайта
- Запускаем программу и, активировав вкладку «Меню», открываем категорию «Компьютер».
- В появившемся списке выбираем пункт «Датчики». В правой части окна появится множество показателей, нам нужен раздел «Температуры». В строчке «ЦП» будет отображена температура процессора в градусах Цельсия и Фаренгейта.
Температура процессора в окне программы AIDA64
С помощью программы AIDA64 можно узнать много полезной информации о системе, однако приложение платное, с пробным периодом использования в течение месяца.
Вариант №8: Узнаем температуру процессора в BIOS
Последним способом узнать температуру процессора в нашем обзоре будет использование БИОСа. Это программа на материнской плате компьютера, которая позволяет устанавливать различные настройки и просматривать информацию о системе. Чтобы в неё попасть, нужно будет проделать следующие шаги:
- Перед загрузкой операционной системы несколько раз нажимаем на кнопку «Delete» на клавиатуре или на кнопку «F2», если вы используете ноутбук.
- После этого появится окно с настройками, в котором нужно перейти на вкладку «Power», где и будет отображена температура процессора.
Температура процессора в разделе «Power»
Существует несколько разновидностей BIOS, в новых системах температура отображается сразу на первом экране программы, и её не надо искать в настройках.
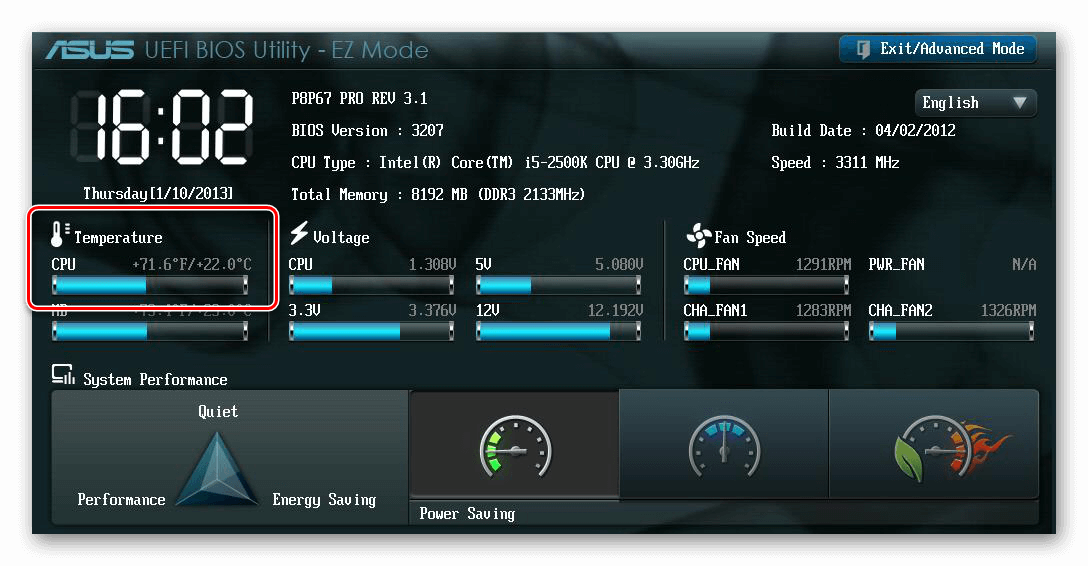
Температура процессора в новых версиях БИОС
Заключение
Для каждого типа процессоров допустимый нагрев может быть разным, но в среднем температура не должна превышать 70 градусов Цельсия во время обычной нагрузки. Если процессор нагревается выше этой отметки, то следует принять меры по его охлаждению. Можно установить улучшенный кулер с радиатором или, если он раньше не грелся до такой температуры, очистить системный блок и радиатор от пыли, а также заменить термопасту.














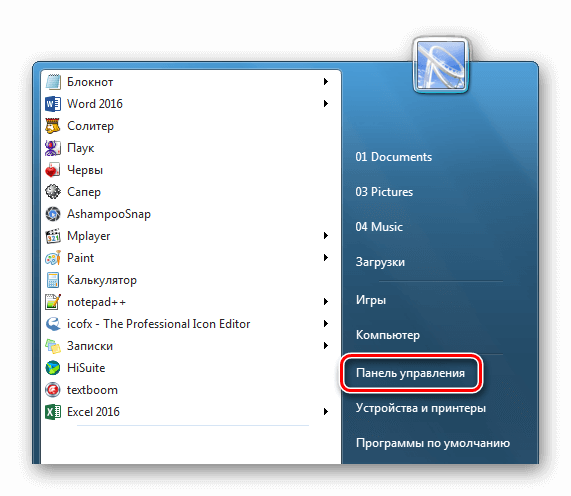
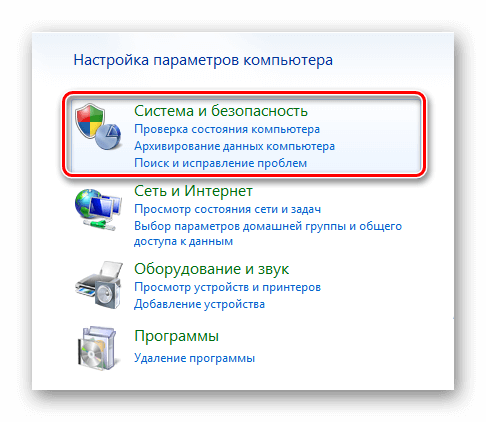
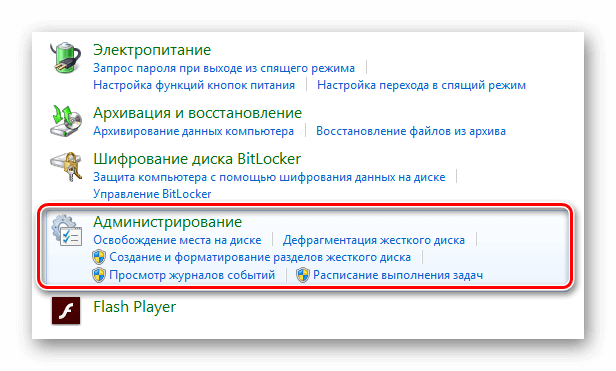
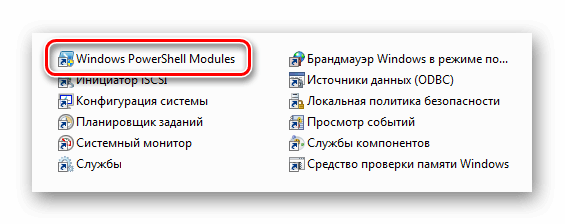
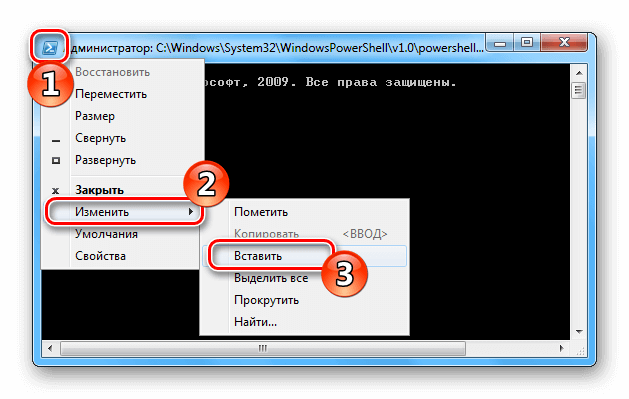
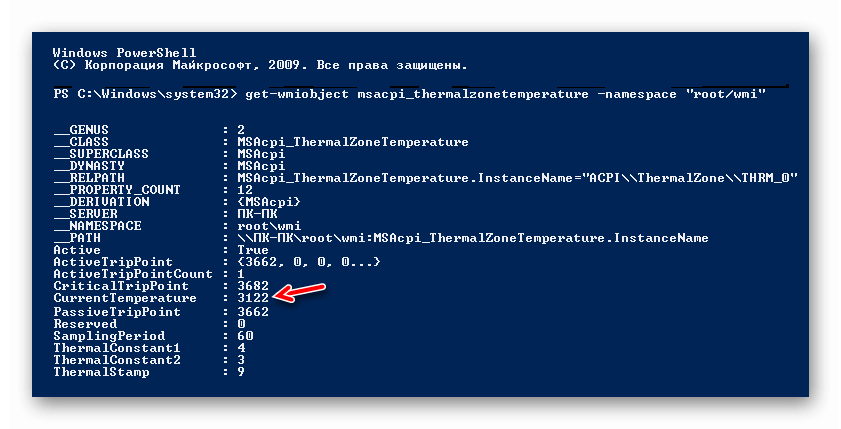

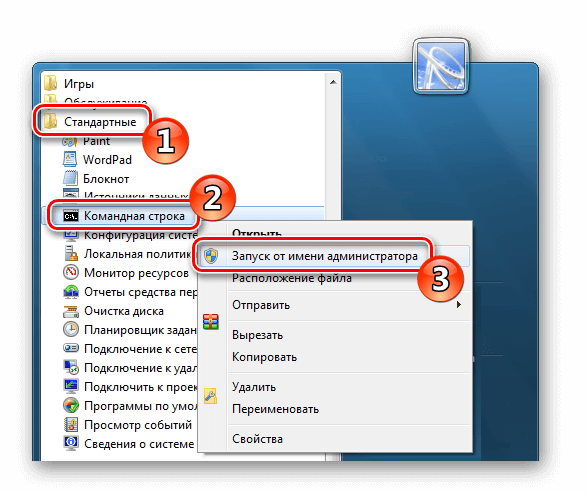
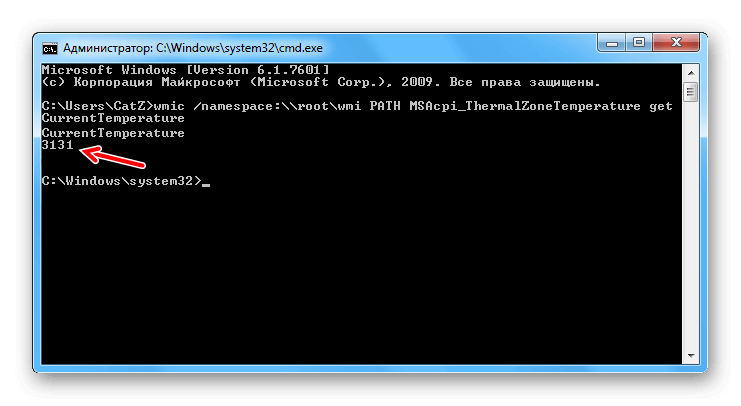


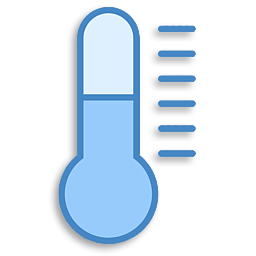


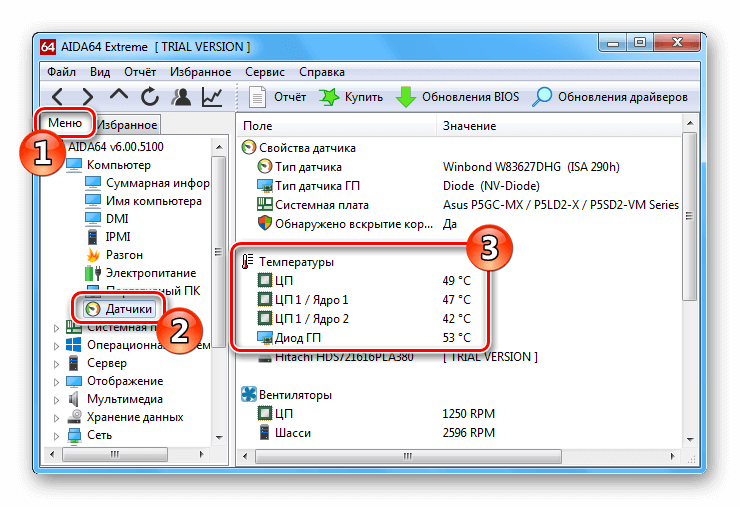

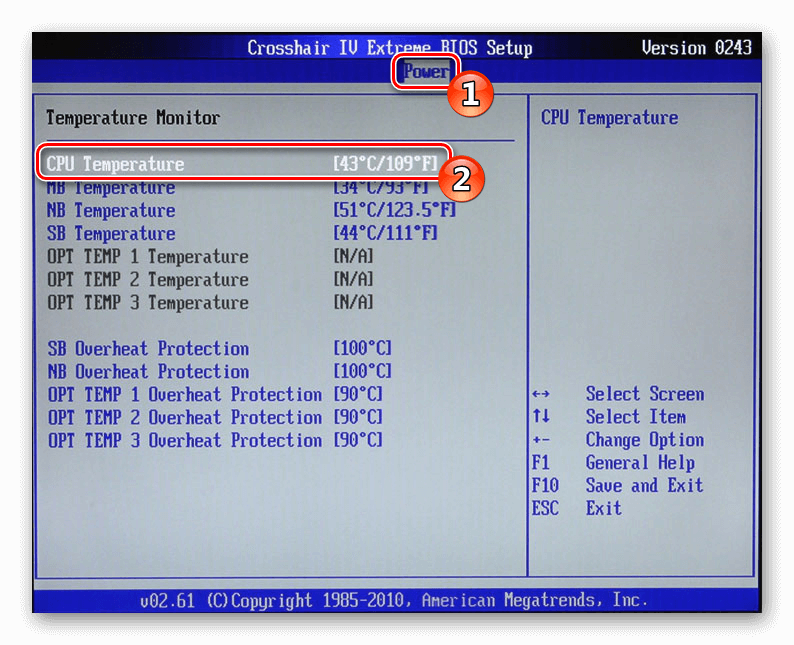




Спасибо!
Можно ли как-то узнать температуру пк онлайн?
Извините, не совсем понял суть вашего вопроса.
В статье перечислены все возможные способы проверки температуры ПК. Эти же программы работают и на Windows 10. Все утилиты показывают температуру процессора в режиме реального времени.
По идее такое можно было бы реализовать через JavaScript, но насколько мне известно таких приложений нет. Да и вообще оно не особо нужно, ведь есть встроенные функции хорошие сторонние приложения, чтоб узнать температуру процессора в Windows 7 и других системах.
Конечно большинство из методов вроде как устарели но на заметочку возьму. Я не очень опытный юзер, и не знал о методах проверки через cmd, powershell, поэтому узнать об этом было полезно. Максимум, который я знал, это утилиты, которые показывают температуру и просмотр темпы в BIOS, UEFI, так что спасибо за статью.
Аналогично пользовался утилитами и смотрел в биос, но не всегда получается войти в биос, и даже установить утилиту, лично у меня были такие ситуации. Но теперь то, будет гораздо проще, зная такую информацию. Автору респект, очень понравилась статья.
Я вот по своей неопытности решил разогнать свой старенький ноутбук. У меня конечно получилось это сделать, но я не ожидал что будет такой сильный перегрев. Естественно, никакими утилитами, я не пользовался, потому что даже не думал, что ноутбук будет как-то грется. Сейчас конечно, я понимаю, насколько глупый и резкий поступок был)) Поэтому будьте аккуратны при разгоне, потому что не всегда в нем есть смысл.
Прочитал сейчас твой комментарий и теперь сомневаюсь, стоит разогнать свой ноут или оставить его в покое. Просто хочется от него чуть большей производительности, потому что в том же браузере работать достаточно неудобно. Открывается долго, даже окна в винде превращают меня в ждуна.
Ну, тебе скорее нужно поставить ссд накопитель, потому что такие задачи, как долгая загрузка системы, браузера, окон, это зависит от того, насколько быстрый у тебя диск. Если есть возможность обновить жесткий диск ноутбука на ссд, то советую это сделать. Сразу увидишь отличный прирост в быстродействии. Насчет разгона, лично я не вижу в нем смысла, хотя безопасный разгон можно сделать, если правильно учитывать некоторые факторы, в том числе температуру.
Хмм, задумаюсь насчет покупки ссд. Сейчас посмотрел характеристики материнки и вроде как она поддерживает замену жд на ссд. Я уже осознал, что разгон требует достаточно много времени и смысла от него не сильно много, если мы берем ноутбук за основу. Слишком много мороки, тестов на стабильность, лучше просто обновлю диск.
Еще, как крайняя мера — можно почистить диск или “вылечить” его. После таких манипуляций он становится шустрее, но не настолько, чтобы испытывать удовольствие в быстродействие. Если у вас семерка, то будет не так плохо, как например на десятке, потому что на ней ЖД-ки чувствуют себя не очень.
А что значат разные параметры процессоров в этих программах? Например, есть onboard процессор, есть tdie, tctl, package и прочие? На какую температуру лучше всего ориентироваться? Как узнать, какая должна быть температура у каждого из этих элементов? Хотелось бы в этом вопросе разобраться подробнее.
Ну, если вкратце: onboard — это температура самого камушка. Это то, на что нужно посмотреть. Это то, что больше всего влияет на остальные показатели компьютера. Если эта температура растет, то нужно паниковать и что-то делать, чтобы она больше не росла. Есть еще Core Max — это то, на что стоит обращать внимание. Это температура всех вообще ядер. Тоже стоит поддерживать на низком уровне. Tctl — бесполезный параметр. Есть только у некоторых моделей AMD и показывает нерелевантную информацию. Грубо говоря бесполезен. Tlde — реальная температура. Package показывает среднюю температуру по больнице так сказать. То есть самую высокую во всем пакете. Ну и для каждого ядра отдельно показывается градус. Но это не так важно.
Вот это вкратце, конечно. Вкратце будет так: смотришь на самый ключевой параметр в приложении. И хватит. Все остальное — бесполезные данные для гиков. Тебе не нужно знать температуру каждого ядра. Хватит всего чипа целиком. На остальное тратить время бессмысленно. Если весь проц греется, то бегом к мастерам. Если нет, то завышенная на 2 градуса температура у одного ядра ни на что не повлияет.
У меня была проблема, вроде при обычном серфинге, просмотре фильмов, прослушивании музыки, всё было пучком. Стоило было зайти в игру, спустя 20 минут у меня весь стол от ноутбука был горячим, после чего попросту сам ноут выключался. Ради интереса проверил через стандартное администрирование, 83 градуса Цельсия показало. На следующее утро побежал в сервис))
И что вам в сервисе сказали и сколько взяли? Я просто знаю, что многие подумают в вентиляторе дело, но такое может быть, что попросту «высохла» термопаста и вполне можно обойтись без диагностического сервиса. Ведь зачем переплачивать? Зашёл в ютуб, посмотрел как снять процессор и промазать это место, поставил и спокойно дальше сидишь. Справиться даже школьник.
Та я в этом не шарю, мало ли наделаю делов непоправимых) Как раз в термопасте и было дело. Взяли около 1000 рублей, думаю многовато… Но зато сейчас не психую во время игры, а то выключался зараза в самый неподходящий момент 😀
Ничего себе, учился на программиста и только узнаю из статьи, что оказывается в bios можно посмотреть температуру. Сам компьютер не нагревается, но всё равно стараюсь периодически проверять. Знаю точно, что при загрузке ЦП на 1-2% не должно превышать 45-50%. В среднем активе, у меня обычно 60. Пока живёт родёмый.
Это что за загруженность такая 1-2%? Такое разве существует? По сути это должна быть голая система… Первый раз слышу такое. Проверил через аиду, у меня 70 показатель по Цельсию, при том что я вообще ничего не делаю, а компьютер просто включен.
Конечно существует, и это не голая система. Достаточно просто включить компьютер и всё закрыть из автозагрузки, а также в диспетчере устройств. То что у вас показывает 70, видимо просто свернули много всего или та же самая автозагрузка. Попробуйте сделать эксперимент, закрыв всё, если мне не верите.
А ты компьютером вообще не пользуешься что ли? ) типа какой смысл в такой минимальной нагрузке? ЗАпустишь хоть пару программ и уже влетишь. И температура начнет расти. Такая экономия постоянная пользы не принесет. А нагрузка под 70% и даже больше это нормально, если это в целом, а не какая-то программа конкретная съедает.
Многие забывают о том, что за состоянием компьютера стоит тщательно следить. Ведь снаружи мы можем и не заметить, что внутри системного блока происходят какие-то неправильные или необратимые процессы, которые в свою очередь могут привести к внезапной поломке. И температура процессора входит в тройку важных показателей. Ведь, зная высокие показания, можно вовремя заменить термопасту или разобраться в проблеме.
У меня установлена аида, которая всегда правильно покажет температуру, характеристики и установленное программное обеспечение. Классная программа, простая, бесплатная и рабочая. То, что надо.
Насчёт Aida64, я обеими руками за. Стандартные службы не всегда верно дают показатель. Для примера, можно сравнить, показатель в bios и показатель в Windows PowerShell Modules с точностью 99% будут разными. Аида даёт среднее, а значит достоверное, поэтому ориентируйтесь на неё. К тому же она бесплатная.
Все мы помним хорошую прогу Everest, а ведь Aida 64 является последовательницей этой утилиты. Хочу заметить, что для домашнего пользования стоит устанавливать версию Extreme Edition. Характеристики и возможности этой утилиты в действительности поражают — она поддерживает около 250 различных датчиков на внутренних устройствах ПК, отображает температуру, скорость, напряжение, потребление электроэнергии и вращения вентиляторов. Информационная база программы содержит больше 150 тысяч устройств. И еще она самостоятельно может сигнализировать о превышении допустимых значений и о создавшейся аварийной ситуации.
Полгода назад я поплатился за свое халатное отношение к ноутбуку. Сами знаете, что ноуты склонны к большему перегреванию, чем стационарный ПК. После ремонта установил по рекомендации мастера из сервисного центра утилиту Core Temp 1.15.1. Сама по себе программа простая и легкая, проводит мониторинг сразу видеокарты и процессора, дает возможность управлять нагрузкой ПК. Работает стабильно.
Не вижу особого смысла следить за температурой на постоянной основе. Надо просто раз в два года носить компьютер на профилактическую чистку в сервисный центр. И все. Проблем с повышением температуры точно никогда не возникнет. По крайне мере чересчур серьезных. Перегрева и выхода из строя чипа не будет.
Вот уж чушь так чушь. Вы же понимаете, что перегревается не только процессор? Это касается видеокарты, памяти и жесткого диска тоже. А они совсем другие признаки подают. Профилактическая чистка от пыли и замена термопасты не помогут побороть их перегрев. В жестком диске допустим могут окислиться контакты. Температура будет расти, система будет работать все медленнее, шансы на потерю данных будут расти вместе с замедлением. И никакая термопаста не поможет. Что тогда делать будете? Так что не надо доезориентировать людей. Пусть наблюдают за температурой устройства и комплектующих. Это важно.
Самый удобный способ узнать температуру ноутбука — ожоги от клавиатуры)) ладно я шучу. На самом деле отличная программа AIDA. Ее тут все хвалят и не зря. Явно лучшая из предложенных. Уже много лет ее используют для диагностики.
Хотел посмотреть температуру с помощью HWMonitor, но никак не могу разобраться. Не пойму, что значат показатели. Там в графе Temperatures везде какие-то названия как у терминатора. И буквы типа CPUTIN или SYSTIN. На что из этого смотреть? На них ведь на всех совсем разная температура. На некоторых довольно высокая, а я даже сообразить не могу, что из этого что. Может, я и не процессор открыл вовсе.
Я бы посоветовал просто отказаться от этой хрени и установить CPU TEMP. Она бесплатная, намного лучше отображает всю необходимую информацию. Да и разобраться в ней проще. ПО крайней мере, я с ней точно смогу помочь. Да и помощь вряд ли понадобится. Там все предельно наглядно как для детей.
Спасибо за информацию, конечно, но я все же с другим вопросом пришел. Я бы хотел разобраться с тем, что у меня уже установлено. Мне сказали, что тут довольно точные показатели. Другие программы я успею потестировать и без вас. Сейчас бы понять, как работает то, что есть, а уже потом выяснять, что из этого лучше