В этой статье мы разберём одну очень интересную вещь, а именно Antimalware Service Executable. Многие пользователи сталкиваются с системными проблемами, в которых этот процесс замешан. Но обо всём по порядку.
Antimalware Service Executable – что это?
Для того чтобы понять, что такое Antimalware Service Executable, нужно знать, чем в свою очередь является Windows Defender. Windows Defender – это антивирусная программа, которая была разработана корпорацией Microsoft специально для своих операционных систем. Ещё её называют «Защитник Windows». Он появился в 2000-м году, и задумывался как небольшая программа для поиска шпионских программ.
С приходом Windows 10 Defender стал полноценным антивирусом. Главной его особенностью является то, что он не конфликтует с другими антивирусами, поэтому вместе с ним вы смело можете пользоваться Avast, Антивирус Касперского, Dr.Web и т.д.
Antimalware Service Executable – это часть программы Windows Defender, которая защищает систему от вирусов. Она выполняет сканирование системы на наличие вредоносного программного обеспечения.
Если открыть диспетчер задач и заглянуть во вкладку процессы, можно найти процесс Antimalware Service Executable. Он выполняет постоянный фоновый мониторинг, то есть следит, чтобы вы ненароком не установили вредоносную программу.
Почему этот процесс сильно грузит процессор или ОЗУ?
Вы могли замечать, что иногда компьютер начинает сильно тормозить. В диспетчере задач можно увидеть, что сильно загружен ЦП (центральный процессор), память, а иногда и диск. В первую очередь это касается старых компьютеров, которые не справляются со всеми функциями Windows 10. Новые компьютеры и ноутбуки тоже могут столкнуться с такой проблемой из-за слабого оснащения. Итак, компьютер тормозит, ЦП и память загружены на 100%, и в этом может быть виноват процесс Antimalware Service Executable. По расписанию программа выполняет полное сканирование системы, поэтому торможение – вполне естественный побочный эффект. Правда, не понятно, почему в Microsoft до сих пор не решили эту проблему. Но если они её не решили, мы решим её сами.
Сканирование обычно выполняется после выхода из спящего режима или после включения компьютера. Сильного торможения можно избежать, если отключить данный процесс.
Внимание! Все действия вы выполняете на свой страх и риск! Если вы не уверены в своих силах или боитесь нарушить работу операционной системы, лучше не стоит выполнять никаких действий.
Какими способами можно отключить?
Если отключить этот процесс, на работу системы это повлияет только с положительной стороны (компьютер станет работать быстрее). Но вы должны понимать, что компьютер станет уязвимым к вирусам.
Итак, есть несколько способов, как отключить процесс Antimalware Service Executable.
Через планировщик заданий
Для начала открываем меню Пуск и в поисковой строке пишем «Планировщик заданий».

Вписываем в поисковую строку
Кликаем по результату. Откроется главное меню планировщика.

Интерфейс планировщика заданий
Слева будет так называемое дерево папок. Открываем папку «Библиотека планировщика заданий», затем папку «Microsoft».

Ищем папку Microsoft
Далее открываем папку «Windows», затем листаем вниз и кликаем на «Windows Defender». Появится вот такое окно:

Windows Defender
По центру находится список задач. Их может быть несколько, как в моём случае, а может быть всего лишь одна. Нажимаем дважды правой кнопкой мышки на первую задачу. Появится новое окно, в котором нужно перейти на вкладку «Условия». Снимаем все галочки, которые видим.

Снимаем галочки
Нажимаем ОК. Повторяем со всеми задачами аналогичное действие.
С помощью реестра
Открываем редактор реестра. Нажимаем комбинацию клавиш Win+R, вводим команду regedit и нажимаем ОК. Появится вот такое окно:

Окно редактора реестра
Кликаем на раздел HKEY_LOCAL_MACHINE.

Нам нужен этот раздел
Затем в раздел SOFTWARE. После этого в раздел Policies, потом Microsoft.

Переходим в SOFTWARE
Теперь кликаем правой кнопкой мышки на папку Windows Defender.Наводим курсор на «Создать», в новом меню выбираем «Параметр DWORD (32 бита). Мы создали новый параметр. Называем его «DisableAntiSpyware».

Создаем параметр DWORD (32 бита)
Кликаем дважды на него, чтобы появилось окно для изменения. Пишем значение «1» вместо «0» и сохраняем.

Меняем 1 на 0
Далее кликаем по папке Windows Defender правой кнопкой мышки, наводим курсор на «Создать». Создастся новый раздел. Даём ему имя «Real-Time Protection».

Назовем его так
Наводим курсор на эту папку, снова жмем правой кнопкой мыши, «Создать» – «Параметр». Нам нужно создать 4 параметра DWORD и каждому из них дать своё имя:
- DisableBehaviorMonitoring;
- DisableOnAccessProtection;
- DisableScanOnRealtimeEnable;
- DisableIOAVProtection.
По каждому параметру кликаем дважды, чтобы изменить значения с «0» на «1». Должно получиться вот так.

У нас должно получиться вот так
Закрываем реестр, перезагружаем компьютер и радуемся шустрой работе системы. Windows Defender теперь отключён, и процесс, нагружающий процессор и память, больше не будет вам докучать.
Редактор групповых политик
Третьим способом будет редактор групповых политик. Жмём на клавиатуре Win + R и пишем «gpedit.msc».

Открываем gpedit.msc
Появится редактор групповых политик. Далее вам нужно зайти в папку «Локальный компьютер», затем перейти в «Конфигурацию компьютера», затем «Административные шаблоны», «Компоненты Windows» и «Антивирусная программа Защитник Windows». Нажимаем на неё и в правой части экрана находим файл «Выключить антивирусную программу «Защитник Windows».

Переходим в настройки Защитника
Открываем этот файл. Появляется окно, в котором нужно выбрать «Включено».

Жмем на «Включить»
Нажимаем ОК.
В левой части экрана, всё в той же папке «Антивирусная программа «Защитник Windows», ищем папку «Защита в режиме реального времени». Далее смотрим на скриншот ниже.

Нужные пункты
Нажимаем на каждый из этих файлов и выбираем в них состояние «Отключить». После всех операций перезагружаем компьютер.
Проблемы при отключении Antimalware Service
Теперь поговорим о проблемах, которые могут возникнуть у вас после выполнения инструкции по отключению Antimalware Service.
Процесс не удалился
Повторите все шаги еще раз или попробуйте воспользоваться другим методом, который я описал в этой статье. Возможно, вы сделали просто что-то не правильно.
После перезагрузки компьютер не запускается
Скорее всего, вы совершили ошибку, и система дала сбой. Попробуйте перезагрузить компьютер несколько раз – в некоторых случаях это помогает. В худшем случае нужно переустанавливать Windows.
Не работает команда gpedit.msc.
Да, иногда бывает, что при введении команды система выбивает вот такую ошибку. См. так же: не удается найти gpedit.msc в Windows 10.

Ошибочка вышла
Для этого нужно создать bat файл. Открываем блокнот и пишем в нём вот такие строки:
@echo off
dir /b C:\Windows\servicing\Packages\Microsoft-Windows-GroupPolicy-ClientExtensions-Package~3*.mum >find-gpedit.txt
dir /b C:\Windows\servicing\Packages\Microsoft-Windows-GroupPolicy-ClientTools-Package~3*.mum >>find-gpedit.txt
echo Ustanovka gpedit.msc
for /f %%i in (‘findstr /i . find-gpedit.txt 2^>nul’) do dism /online /norestart /add-package:»C:\Windows\servicing\Packages\%%i»
echo Gpedit ustanovlen.
pause
Просто скопируйте данный скрипт и вставьте его в блокнот. Затем нажмем «Сохранить как», зададим любое имя файла и поставим ему расширение .bat. Выберем «все файлы», затем нажмём «Сохранить».

Сохраняем батник
Запускаем файл от имени администратора. Появится чёрное окно, в котором будут появляться разные надписи. Вам нужно будет дождаться окончания процесса.

Просто ждем
После этого нажимаем Win+R, вбиваем команду gpedit.msc и затем воспользуемся одним из методов, которые я описывал.
Также попробуйте установить программу Net.Framework 3.5 – иногда из-за неё могут возникать подобные проблемы. Если не помог ни один из этих вариантов, то попробуйте поставить другую сборку операционной системы. См. также: всё о Net Framework для Windows 10.
Процесс удалился, но диск грузится в диспетчере задач
Если ваш компьютер продолжает глючить, проверьте в диспетчере задач, какой из компонентов загружается. Если это диск, тогда вам поможет файл подкачки, но это тема для отдельной статьи.
Процесс удалился, но глюки остались
Меняйте компьютер на более новый. Ваше «железо» уже физически не справляется с новой операционной системой и всеми её «фишками». Либо перейдите на более старую версию Windows, хотя бы на «семёрку».
Заключение
Вот и всё. Статья получилась не маленькая, но очень познавательная. Мы узнали, почему может глючить компьютер, и как устранить эту проблему.
Мы разобрали, что это за надоедливый процесс Antimalware Service Executable, зачем он нужен, и почему он так грузит систему. Также не забыли о проблемах, с которыми можно столкнуться.
Эта статья будет полезна не только тем, кто столкнулся конкретно с этой проблемой, но и простым пользователям, которые хотят узнать что-то новое для себя.











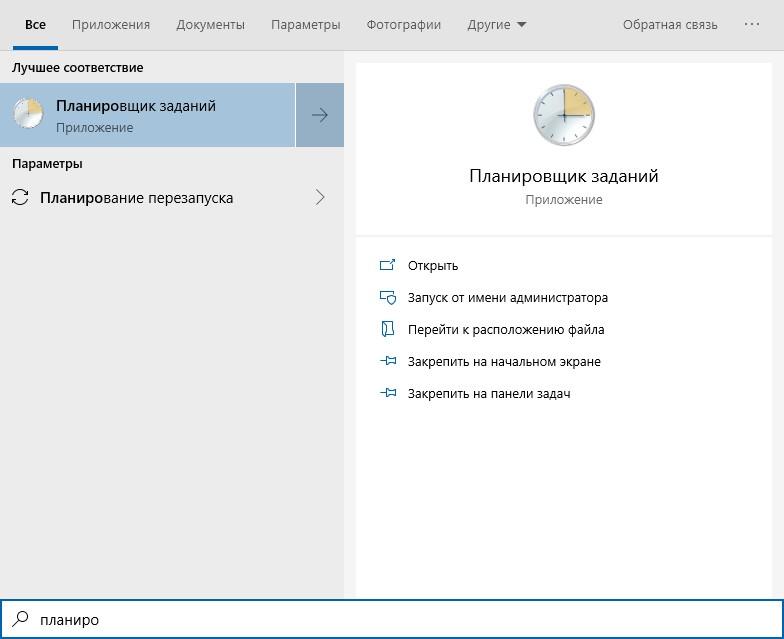



Microsoft любит выпустить обновление, чтобы улучшить производительность, и в следствие чего падает не на шутку производительность, и тут уже ничего не в силах помочь, даже 1 гб оперативной памяти. Молодцы там в Microsoft. Еще и такая инструкция по настройке встроенного защитника… Хорошо хоть не пользуюсь им, а то по возрасту не успел бы настроить…
Огромное спасибо за статью, в реестре создал два файла Disable AntiSpyware и AntiVirus вместо одного и все наладилось. Мне ни один совет не помог, везде одно и тоже советуют, а проверить по факту как это работает, никто не проверяет, после перезагрузки компа этот процесс продолжает сжирать ресурсы моего ноутбука. Проделал все не единожды! При установке стороннего антивируса кстати увидел, что защитник отключился.
Постоянно бесило, что при выходе ноута из спящего режима он дико начинает висеть. Реально этот процесс жутко грузит процессор. Убил его через реестр раз и навсегда, теперь проблема ушла. На всякий случай поставил сторонний антивирус.
Это вы правильно сделали, ведь после данной процедуры компьютер становится более уязвимым. Кстати, мне этот процесс удалось убрать через групповые политики, а то в реестр боюсь лезть, говорят там опасно ковыряться.
Мне все эти манипуляции не помогли, компьютер продолжает глючить как и раньше, хотя этого процесса в диспетчере задач больше нет.
У вас осталось несколько вариантов: либо у вас древний комп, либо у вас забита память на диске С, либо установлено множество кривого ПО, либо пора переустанавливать Windows. Я обычно не заморачиваюсь, сохраняю все нужные файлы на другой диск и переустанавливаю операционную систему.
В Microsoft пытаются постоянно решить эту и многие другие проблемы, касающиеся стандартных служб windows и с обновлением усовершенствуют что-то. Решить проблему не получается, так как многие отключают выгрузку данных и делают запрет об отправке в Microsoft, из за этого у разработчиков нет полностью достоверных данных обо всех компьютерах, следовательно неизвестно как работает тот или иной софт в совокупности со стандартными процессами, от того и баги.
У меня куча вопросов. А разве сторонний антивирус не будет торомзить цп? Если отключить этот процесс, я ведь подвергаюсь угрозе? Он полностью отключает защиту или частично, так и не понял?
Открыл ЦП и увидел, что Antimalware Service Executable грузит его на 0 процентов и занимает 217 мб, компьютер вообще не тормозит, даже легких подтормаживаний не ощущаю, я бы сказал, что все летает, процессор АМДка, шестиядерный, оперативная память на 8 гб. Кстати, антивирусы со стороны я не ставлю, у меня только защитник виндовс 10 и все.
Попробовал все, что написано в статье, Antimalware Service Executable так и не отключился, в редакторе реестра поставил 0 вместо 1, но он все равно пашет себе как ни в чем ни бывало. Долго сидел думал, как еще расковырять десятую винду, нашел где-то совет про утилиту Defender Control. Установил ее и антивирус качнул. Отключил Виндовс Защитник. Вроде помогло.
Всё сделал, но процесс остался и по прежнему жрёт оперативную память!
gpedit.msc запускать нужно из командной строки, которую запускать с правами администатора, в противном случае включение «Выключить антивирусную программу «Защитник Windows» после перезагрузки не сохраняется
тоже не помог ни один способ (