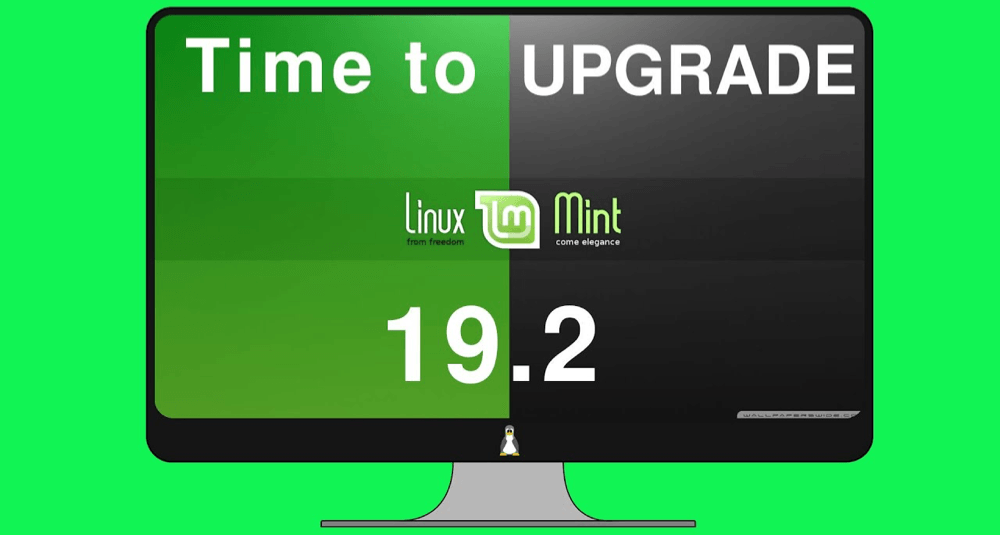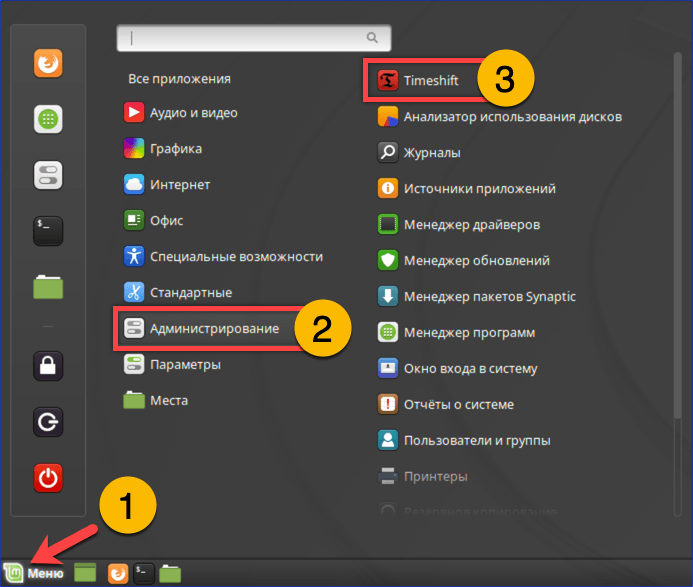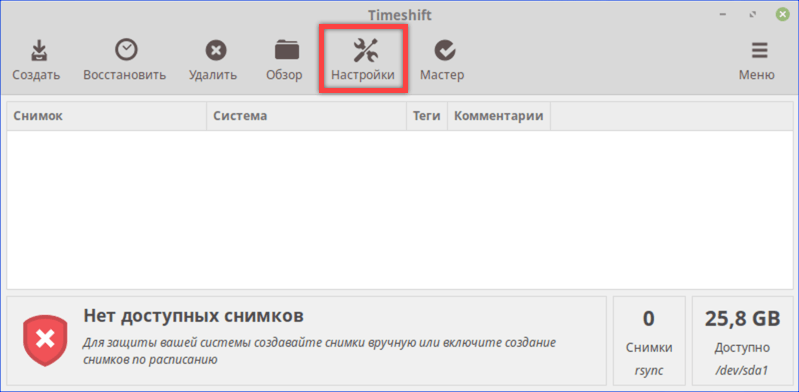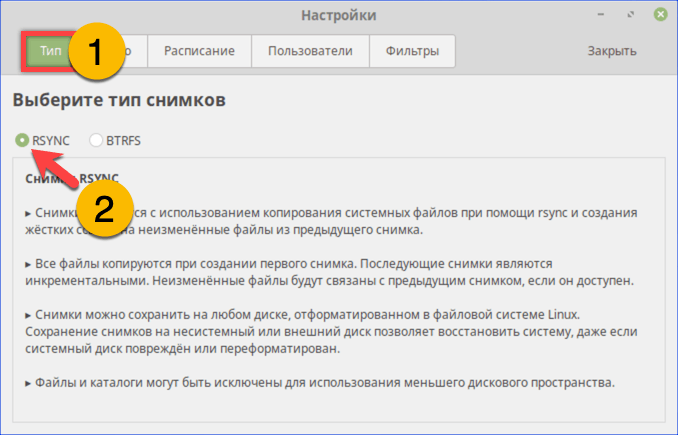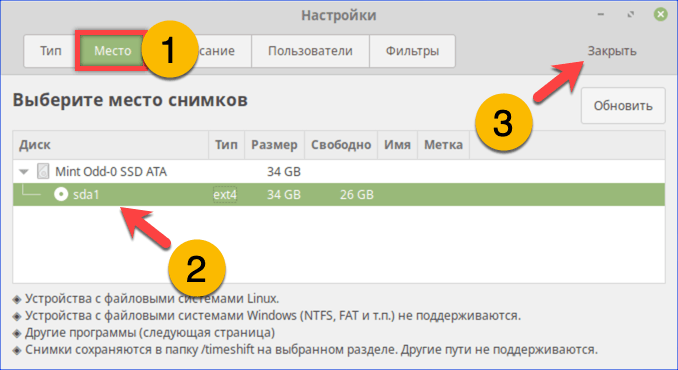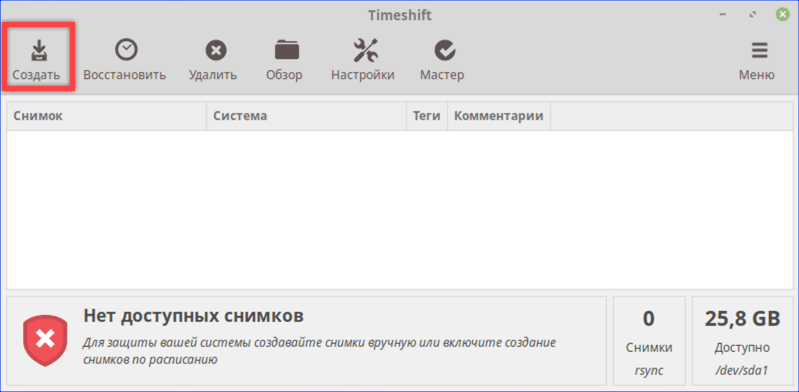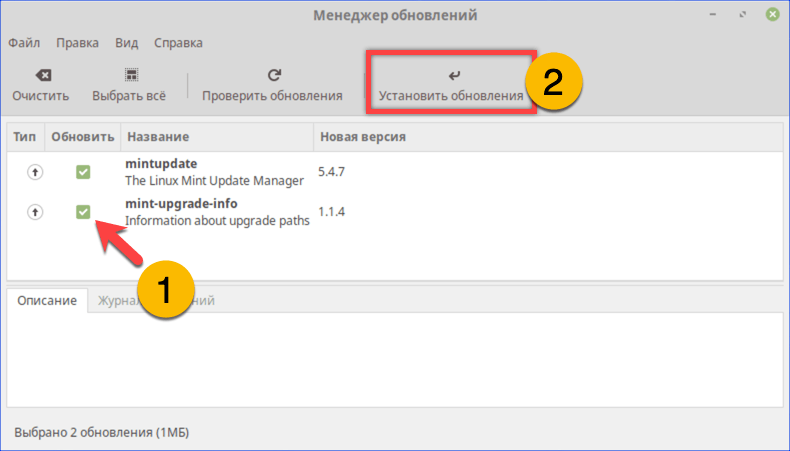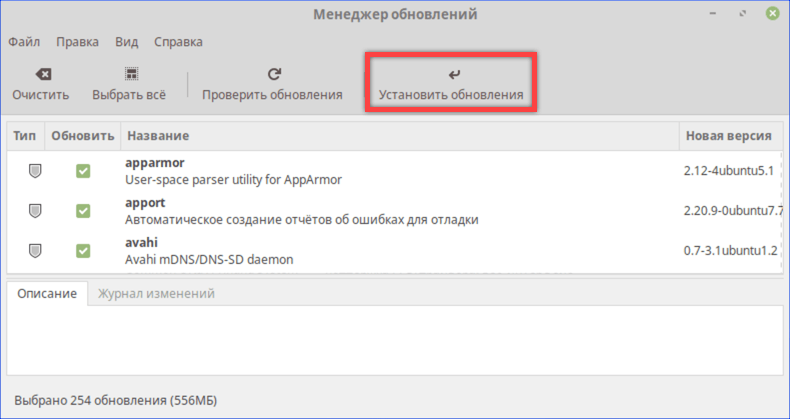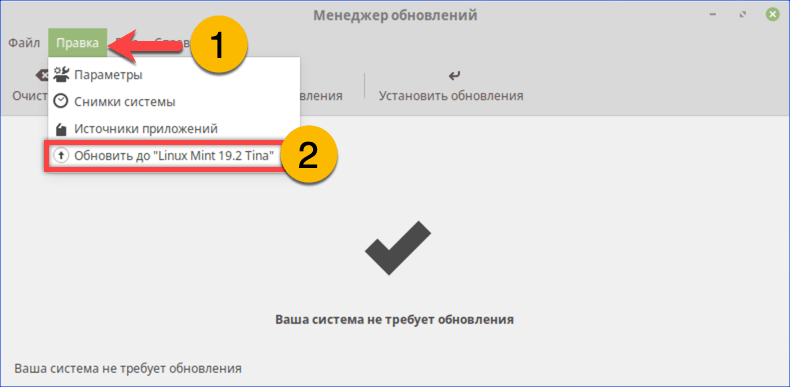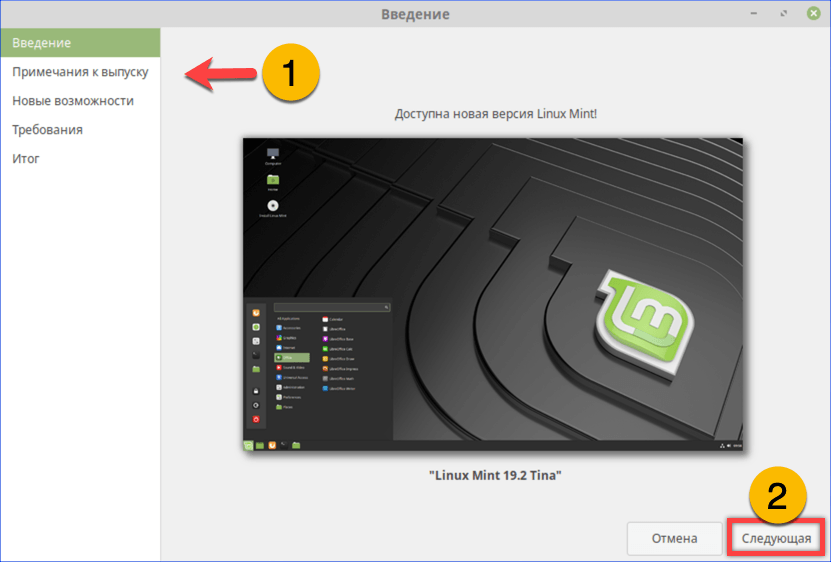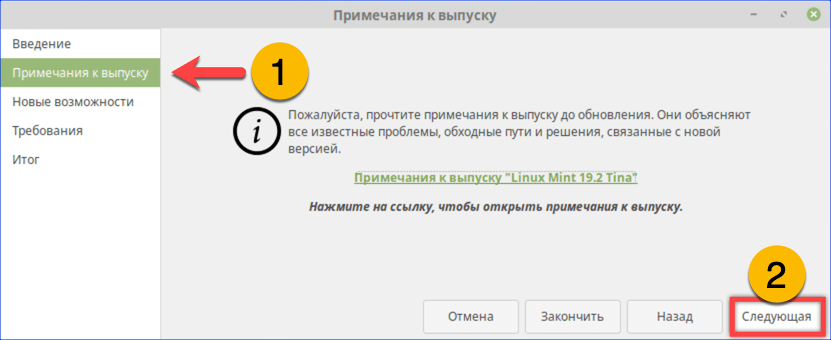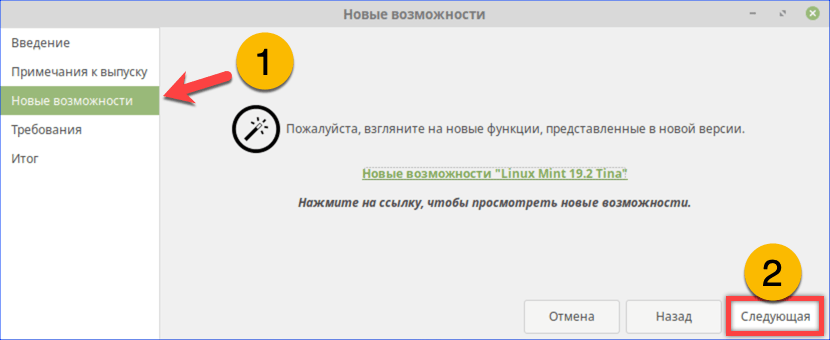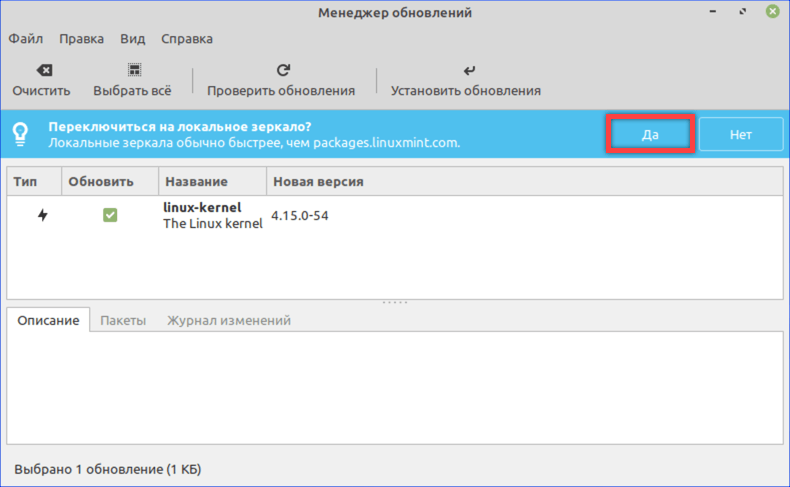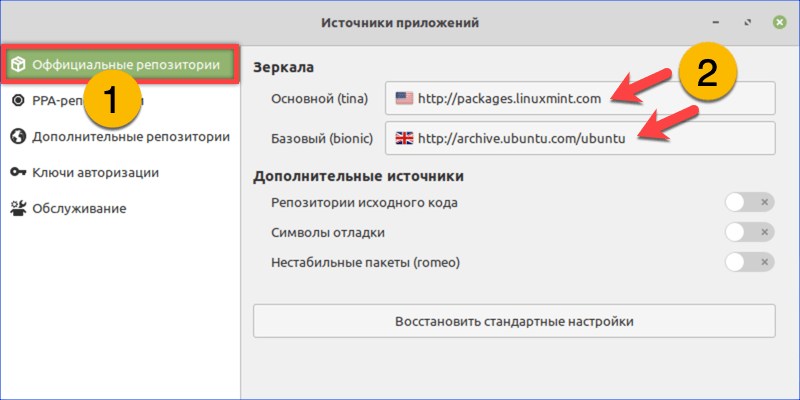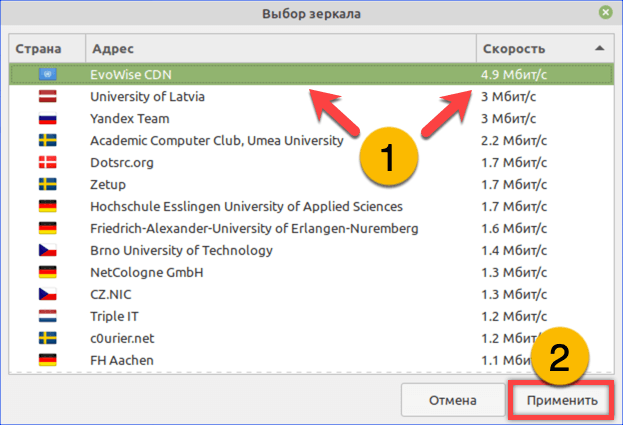Начиная с 2016 года Linux Mint перешел на двухлетний цикл разработки. Основная версия дистрибутива имеет двухзначный порядковый номер. На текущий момент это вышедший в 2018 году Linux Mint 19 Tara. Между основными релизами, с периодичностью раз в шесть месяцев, выпускаются промежуточные версии, предназначенные для бэкпортирования программного обеспечения. В этом материале мы расскажем, как выполнить обновление системы для поддержания ее в актуальном состоянии.
Резервное копирование
Первым делом обезопасим себя от непредвиденных случайностей. Сделаем резервную копию системы на случай, если что-то пойдет не так.
- Открываем стартовое меню и выбираем раздел «Администрирование». Находим в перечне программу Timeshift. Запускаем ее и подтверждаем полномочия паролем.
Открываем стартовое меню и запускаем программу резервного копирования Timeshift
- Нажимаем пункт «Настройки» на панели инструментов.
Открываем параметры Timeshift, нажав на панели инструментов кнопку «Настройки»
- На первой вкладке проверяем тип создаваемого снимка. По умолчанию предлагается RSYNC как наиболее универсальный. Оставляем переключатель в этом положении и переходим на следующую вкладку.
Устанавливаем переключатель типа снимков в положение RSYNC
- По умолчанию снимок системы сохраняется на системный раздел. Перед обновлением ОС лучше подключить внешний носитель и указать его как место записи резервной копии. Закончив с выбором параметров, кликаем область «Закрыть», обозначенную на скриншоте тройкой.
Выбираем место для хранения резервной копии существующей системы
- Вернувшись к основному окну Timeshift, жмем на панели инструментов кнопку «Создать» и дожидаемся, пока программа запишет на диск резервную копию.
Нажимаем кнопку «Создать» для начала процедуры записи резервной копии
- На нижней информационной панели отображается количество снимков. В основной области выведена дата резервной копии и название системы, в которой она была сделана.
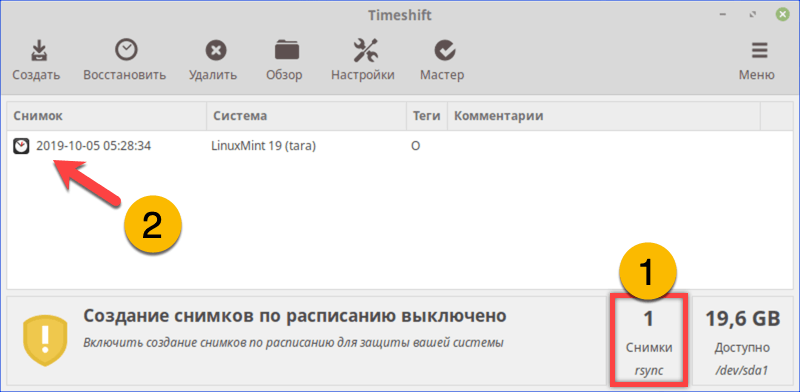
Убеждаемся, что резервная копия создана и закрываем Timeshift
Установка Upgrade Manager
После создания снимка стабильно работающей ОС установим свежую версию менеджера обновлений Mint.
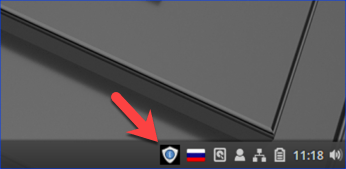
Открываем mintUpdate, щелкнув мышкой по значку со щитом в системном трее
- Находим в области трея иконку со щитом. При наличии обновлений на ней отображается индикатор в виде буквы «i».
Обновляем mintUpdate и получаем свежую базу пакетов программ
- В открывшемся окне видим два пакета «mintupdate» и «mint-upgrade-info». Нажимаем выделенную рамкой кнопку «Установить обновления» на панели инструментов. Подтверждаем действия паролем и дожидаемся окончания процесса.
Обновляем программное обеспечение в существующей системе
- Новая версия менеджера обновлений выдаст полный список измененных пакетов программ для текущей версии дистрибутива. Снова нажимаем выделенную рамкой кнопку, чтобы выполнить их установку.
Обновление системы
После полного обновления текущей версии операционной системы можно приступать к ее апгрейду до промежуточной сборки.
- На панели инструментов кликаем мышкой по кнопке «Правка». В выпадающем списке появился новый пункт, выделенный на скриншоте рамкой. Нажимаем на него и запускаем менеджер перехода на новую сборку.
Открываем меню «Правка» и выбираем пункт «Обновить до Linux Mint 19.2 Tina»
- Процедура обновления Linux Mint состоит из пяти шагов, которые высвечиваются в боковой панели. Первый этап информационный. Завершаем его, нажав кнопку, отмеченную на скриншоте двойкой.
Шаг первый, стартовое окно менеджера обновления операционной системы
- На втором этапе пользователю предлагается ознакомиться со списком проблем, выявленных в новой сборке дистрибутива на этапе тестирования и примерами их устранения. Информация позволяет оценить вероятные риски при переходе на промежуточную версию и принять решение о его необходимости.
Шаг второй, изучаем информацию о проблемах и путях их решения
- Третий этап ознакомительный. Приняв решение установить свежую сборку, пользователь может изучить описание новых возможностей, добавленных в дистрибутив разработчиками.
Шаг третий, изучаем новые возможности операционной системы
- Добравшись до четвертого шага, понимаем для чего начинали с резервного копирования. Разработчики предупреждают о возможных проблемах и предлагают пользователю принять на себя всю ответственность за процедуру обновления. На этом этапе еще есть возможность вернуться назад и сделать снимок системы. После того как установится галочка в отмеченном двойкой поле, любые возможные потери становятся персональной головной болью пользователя. Щелкнув по кнопке «Применить», активируем загрузку и установку пакетов.
Шаг четвертый, загрузка и установка пакетов Linux Mint 19.2 Tina
- Обновление системы заканчивается страницей с подмигивающим смайликом и предложением выполнить перезагрузку компьютера.
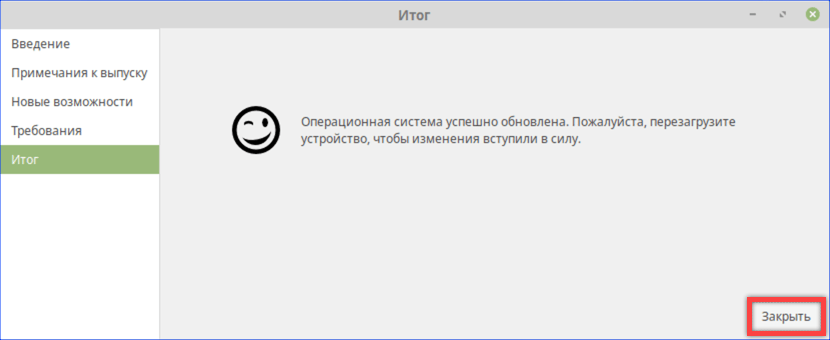
Завершающий этап обновления – закрываем окно и перезагружаем ПК
Перенастройка репозиториев
После установки новой сборки сохранятся все ранее сделанные пользователем настройки, кроме выбора репозиториев программного обеспечения.
- Открываем менеджер Mint Update и видим предложение переключиться на локальное зеркало. Нажимаем кнопку «Да» для перехода к диалогу настроек.
Нажимаем «Да» для запуска диалога настройки локальных зеркал репозиториев
- Раздел «Источники приложений» содержит ссылки на основной и базовый репозитории. В зависимости от географического положения пользователя их можно заменить. По очереди кликаем мышкой указанные стрелками поля? разворачивая для каждого интерактивное меню.
- Система проверяет скорость соединения и перестраивает перечень зеркал так, чтобы на получение свежих пакетов затрачивалось минимальное время. Выбираем самый быстрый из доступных серверов и щелкаем по кнопке «Применить». Повторяем процедуру для второго репозитория.
Выбираем в интерактивном окне самый быстрый сервер обновлений
- Перенастроив зеркала нажимаем «ОК» для обновления кэша пакетов. После его завершения процедуру перехода на новую версию дистрибутива можно считать законченной.
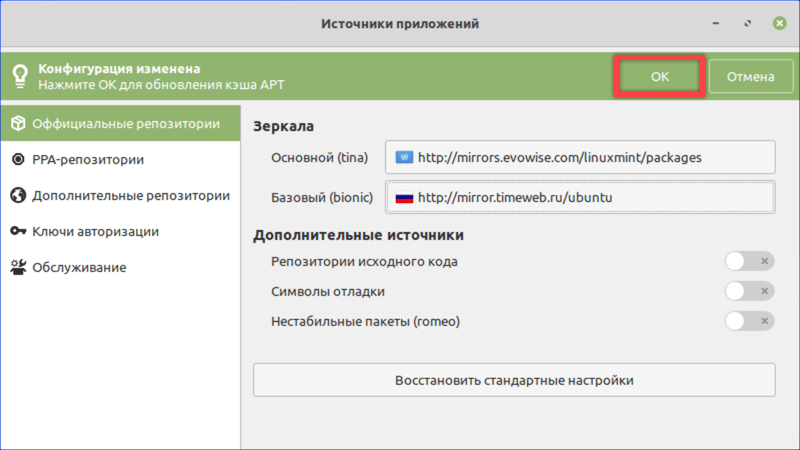
Нажимаем «ОК» для перестройки кэша пакетов под новые зеркала
В заключение
На нынешнем этапе развития Linux обновление системы не является сложной задачей. Все операции выполняются в графическом режиме и не требуют навыков работы в терминале.