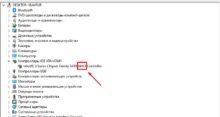Проблемы с USB-портами возникают из-за ошибок в системе или BIOS. Причиной могут стать также аппаратные неисправности, среди которых повреждение разъёма и выход из строя части материнской платы.
Диагностика разъёма USB
Прежде всего нужно убедиться в том, что проблема именно в разъёме USB, а не в том устройстве, которое мы подключаем. Самый простой способ сделать это — подсоединить другое устройство, заведомо рабочее. Это же касается шнуров, которые используются для подключения внешних устройств — важно убедиться, что они исправны.
Особое внимание стоит уделить USB-хабам и удлинителям. Некоторые устройства через них просто не работают. При этом сам порт ноутбука, в который вставлен хаб, прекрасно функционирует. Поэтому важно проверять разъём при прямом подключении устройства, без различных переходников.

С использованием хабов нужно быть осторожным, они работают не со всеми устройствами
Причиной того, что USB-порт не работает, может быть его засорение. В этом случае поможет зубочистка. Не стоит использовать иголку и металлические предметы — они повышают риск повреждения разъёма.
Проверка конфигурации BIOS
USB-порты управляются контроллерами, которые можно включать и выключать через BIOS. Соответственно, если разъёмы не работают, то нужно проверить их состояние в базовой системе ввода-вывода.
- Перезагружаем ноутбук и заходим в BIOS.
- Открываем раздел Advanced или Integrated Peripherals. Могут быть и другие названия, всё зависит от версии BIOS.
- В меню USB Configuration смотрим статус параметра USB Controller (их может быть несколько с разными названиями).
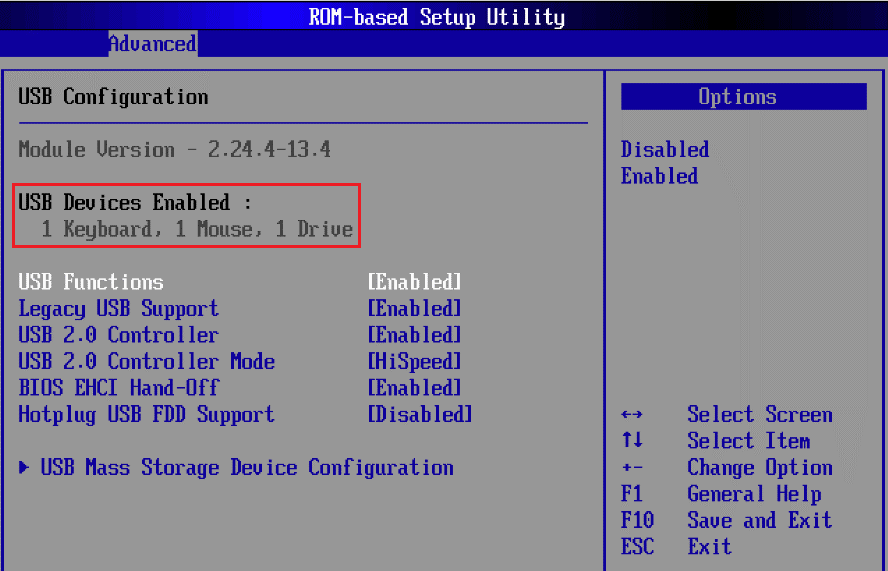
Контроллеры должны быть включены в BIOS
Если у контроллеров выбрано значение Enabled, то они должны работать. Если стоит статус Disabled, то его необходимо изменить. Для этого выделяем пункт с контроллером, нажимаем на Enter и выбираем в выпадающем списке значение Enabled.
Устранение проблем с драйверами
Для работы USB-портов требуются драйверы. Они устанавливаются автоматически. Но могут возникнуть проблемы с их определением системой.
- Открываем «Диспетчер устройств».
- В разделе «Контроллеры USB» находим устройство «Расширяемый хост-контроллер».
- Кликаем по нему правой кнопкой и выбираем опцию «Обновить конфигурацию оборудования».
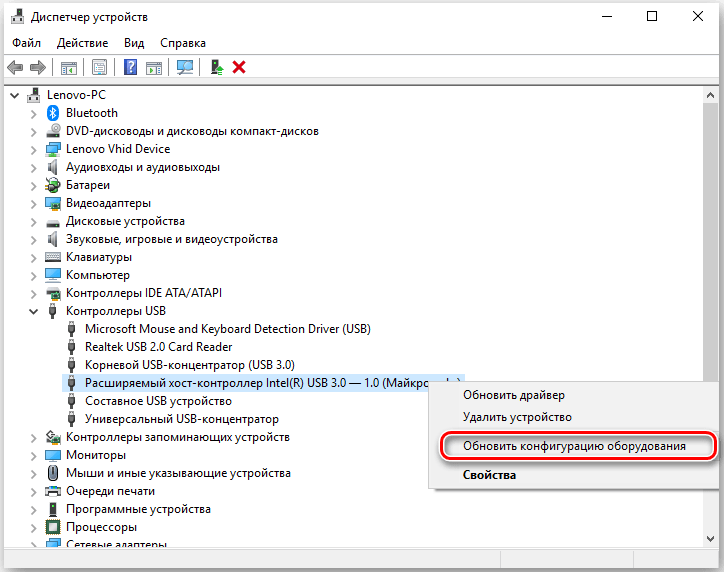
Обновление конфигурации помогает устранить небольшие системные ошибки
Если такого устройства в списке нет, то это может быть одной из причин поломки USB-порта. Чтобы вернуть его, обновляем конфигурацию всех контроллеров USB. Для этого кликаем правой кнопкой по одноимённому разделу и выбираем в контекстном меню соответствующую опцию.
Если обновление конфигурации хост-контроллера не помогло, удаляем его через то же контекстное меню. Ничего страшного не произойдёт — после перезагрузки ноутбука он снова появится в системе, а его драйверы будут переустановлены.
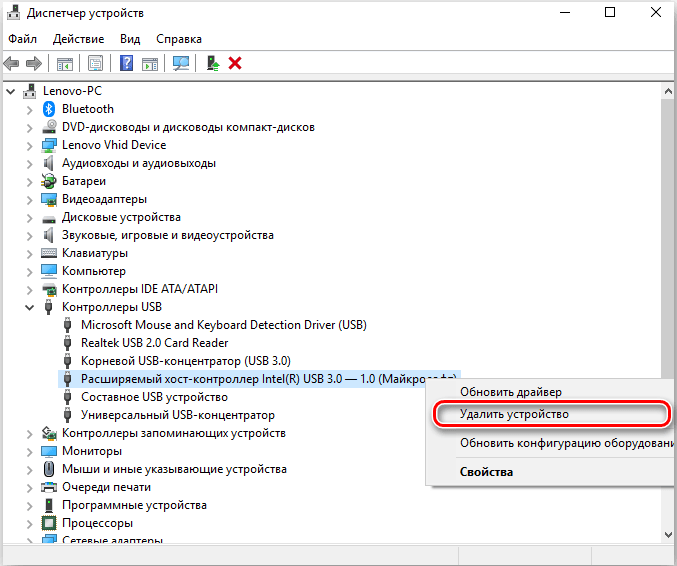
Удаляем хост-контроллер, чтобы избавиться от ошибок в его работе
Обратить внимание стоит и на другие контроллеры. Восклицательный знак возле устройства говорит о том, что оно работает с ошибками. Обновление конфигурации или удаление с перезагрузкой системы поможет решить эту проблему.
Изменение параметров питания
Если порты перестают функционировать, когда ноутбук работает от аккумулятора, то стоит проверить параметры питания. В них есть настройка автоматического отключения контроллеров при низком уровне заряда.
- Открываем «Диспетчер устройств».
- Выбираем корневой USB-концентратор и открываем его свойства.
- Переходим на вкладку «Управление электропитанием» и убираем отметку с пункта «Разрешить отключение этого устройства для экономии энергии».
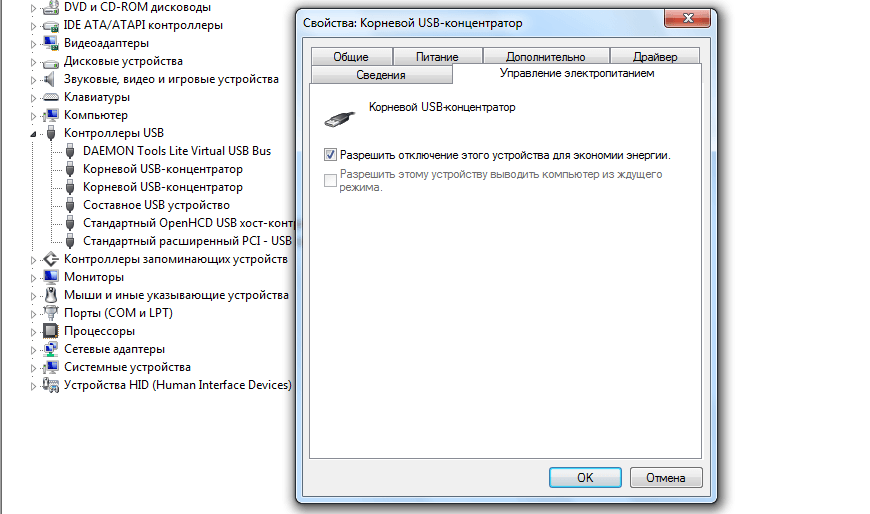
Запрещаем системе принудительно отключать USB-порты
Настройку нужно повторить для всех корневых USB-концентраторов.
Снятие блокировки с USB
Windows предлагает несколько способов блокировки USB-портов. Обычно их применяют системные администраторы на офисных компьютерах, чтобы исключить возможность подключения сторонних устройств. Убедимся, что в нашей системе порты не заблокированы:
- Нажимаем сочетание Win+R и вводим команду regedit для запуска редактора реестра.
- Переходим по пути HKEY_LOCAL_MACHINE\SYSTEM\CurrentControlSet\services\USBSTOR.
- Находим параметр Start и проверяем его значение.
Если установлено значение 4, то все USB-порты будут заблокированы. Чтобы снять ограничение на их использование, двойным кликом открываем свойства параметра. Вписываем вместо 4 значение 3 и сохраняем изменения.
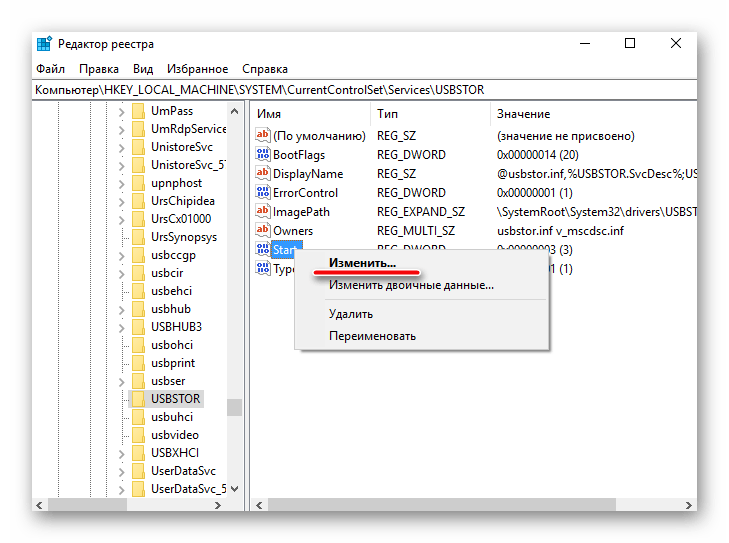
Меняя значение этого параметра, мы можем блокировать или разрешать использование USB-портов
Это универсальный способ, который работает на всех версиях Windows. Для его применения требуются права администратора.
Аппаратные неисправности
Самое неприятное, что может быть — физическое повреждение разъёма или проблемы в работе материнской платы. Чаще всего такие неполадки не удаётся исправить самостоятельно, так что приходится обращаться в сервисный центр.

Такой порт вряд ли будет работать нормально
Если повреждён только один порт, то исправить ситуацию поможет USB-хаб, подключенный к другому разъёму — правда, через него корректно работают не все устройства. Куда хуже ситуация, при которой не работает ни один разъём USB. Это может означать, что из строя вышел южный мост на материнской плате. Он отвечает за функционирование внешних устройств. Вместе с USB может перестать работать звук, проводное подключение к интернету, встроенный кардридер. Если вы столкнулись с такой ситуацией, обращайтесь в сервисный центр. Проблема явно имеет аппаратный характер, а для её устранения понадобится квалифицированный ремонт.